
Obsah:
- Zásoby
- Krok 1: Nastavte Pi
- Krok 2: Nastavte Pi (pokračovanie)
- Krok 3: Nastavenie webovej kamery
- Krok 4: Nastavenie detekcie pohybu
- Krok 5: Vytvorenie náhodného zvukového skriptu
- Krok 6: Nastavte tento skript na spustenie pohybu
- Krok 7: Pridajte zvukové súbory
- Krok 8: Spustite pohyb automaticky
- Krok 9: Zvýšte kompaktnosť webovej kamery
- Krok 10: Skráťte kábel
- Krok 11: Vytvorte si prípad
- Krok 12: Pripojte reproduktor
- Krok 13: De-crapify It
- Krok 14: Nech to vyzerá menej ako bomba
- Krok 15: HOTOVO !
- Autor John Day [email protected].
- Public 2024-01-30 11:58.
- Naposledy zmenené 2025-01-23 15:05.


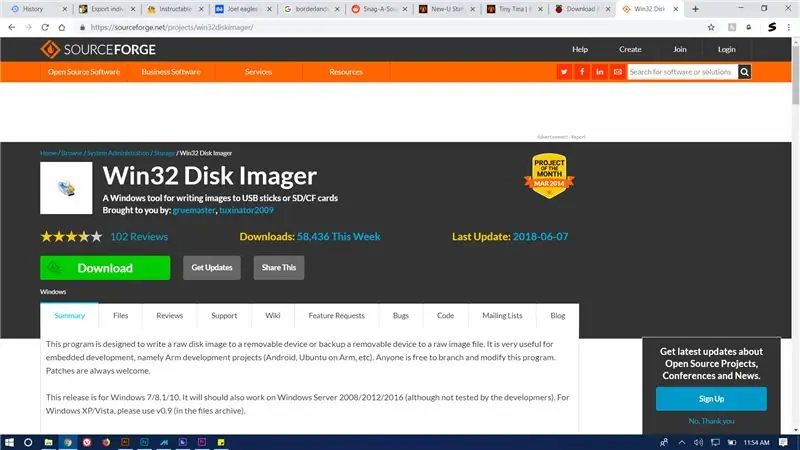
Stanice New-U v Borderlands 2 sú jedny z najznámejších častí hry (aj keď nie sú kánonické). Tak som sa rozhodol, že si jednu vyrobím!
tento projekt je veľmi jednoduchý a bude vyžadovať 0 znalostí Linuxu alebo pythonu (pokiaľ to nechcete)
bude pozostávať z použitia webovej kamery zapojenej do malinového pi na detekciu pohybu a prehrávanie klipu z hry zakaždým, keď idete okolo.
Zásoby
Možno budete potrebovať:
malinový koláč
karta micro sd
rakkahol (aby ste sa vyhli krvavému krídlu)
USB webkamera
monitor s HDMI
ethernet (ak vaše pi nemá WiFi)
niektoré náhodné softvéry (uvedené neskôr)
sadrokartónové spackle
papier
Badonkadonci Felicie Sexopants (ukradli ich banditi pred niekoľkými dňami. Choďte si pre ne!)
akrylová farba
spájkovačka (plus spájka a tavidlo (ak máte radi takéto veci))
Krok 1: Nastavte Pi
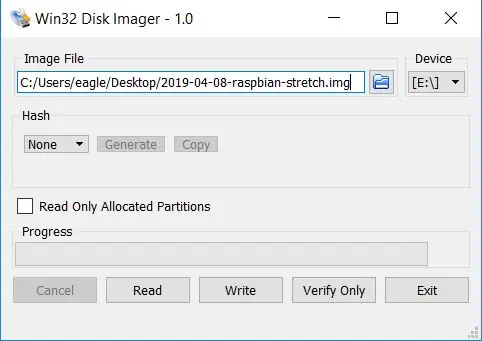
áno, viem, že si to urobil miliónkrát, ale aj tak ti to ukážem, pretože ZATVORTE PEKLO MORDY!
Najprv si budete musieť zobrať raspbian. Kliknutím na ukazovateľ svojho zadku ho takto stiahnete.
počkajte, kým sa stiahne, potom ho rozbaľte a napaľujte súbor.img na svoju SD kartu pomocou win32diskimager.
Krok 2: Nastavte Pi (pokračovanie)
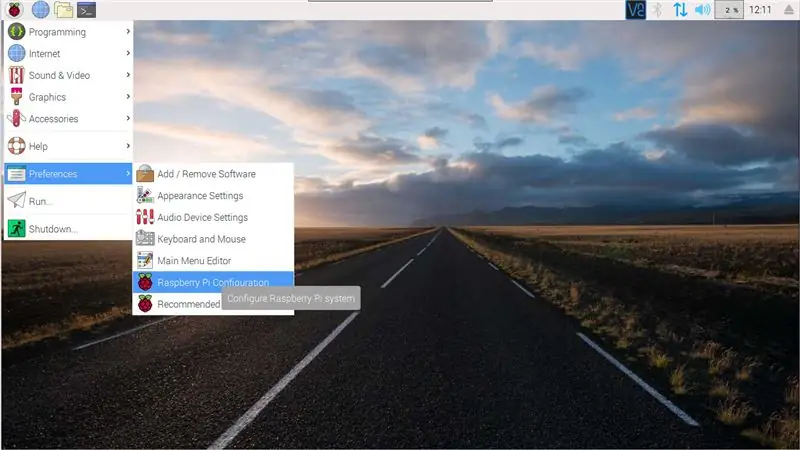
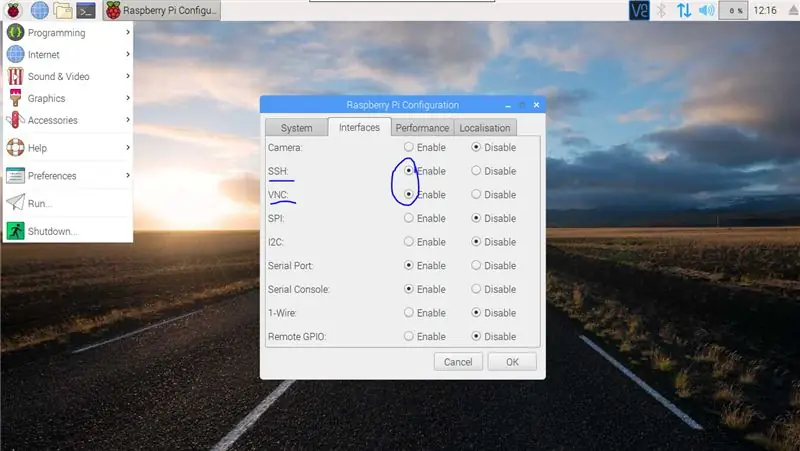
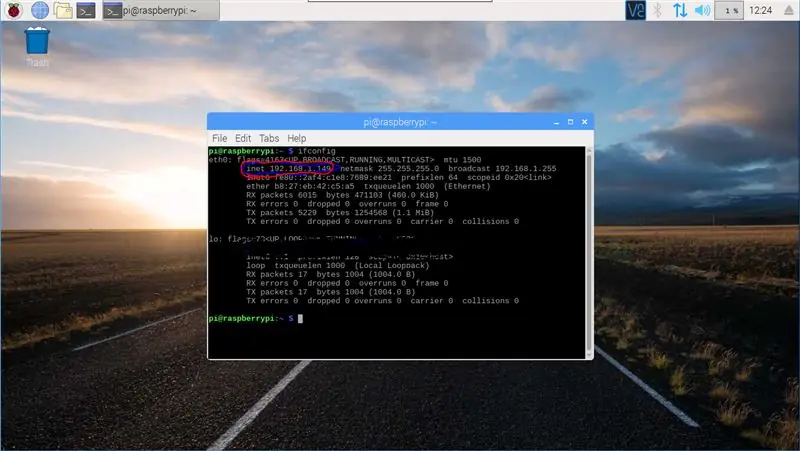
ďalej zapojte pí do svojho monitora, internetu, klávesnice a myši.
pi by vás malo vykonať základným procesom nastavenia. Hneď ako prejdete na pracovnú plochu, postupujte takto:
choďte hore do ponuky Štart, posuňte sa nadol na predvoľby a klepnite na „raspberry pi config“. zmeňte karty na sekciu „rozhrania“, potom povoľte VNC aj SSH a reštartujte počítač.
otvorte terminál (pod príslušenstvom v ponuke Štart) a napíšte
ifconfig
zapíšte si IP adresu vedľa „inet“.
potom sa vráťte späť do počítača a stiahnite si tento program. akonáhle skončí, otvorte program a pridajte svoje pi pomocou inetovej adresy, ktorú ste si zapísali. Teraz by ste mali mať možnosť používať svoje pi z pohodlia počítača!
Krok 3: Nastavenie webovej kamery
do VNC zadajte príkaz:
sudo apt-get install rpi-update
akonáhle skončí, zadajte príkaz
rpi-aktualizácia
(odteraz, ak existujú dva riadky kódu: spustite prvý, počkajte, kým sa dokončí, a potom spustite druhý)
sudo apt-get aktualizácia
sudo apt-get upgrade
uistite sa, že je vaša webová kamera zapojená do pí, a potom spustite:
sudo apt-get install fswebcam
fswebcam test.jpg
tým sa nainštalujú predpoklady webovej kamery a urobí sa testovací obrázok.
otvorte správcu súborov a otvorte „test.jpg“
Krok 4: Nastavenie detekcie pohybu
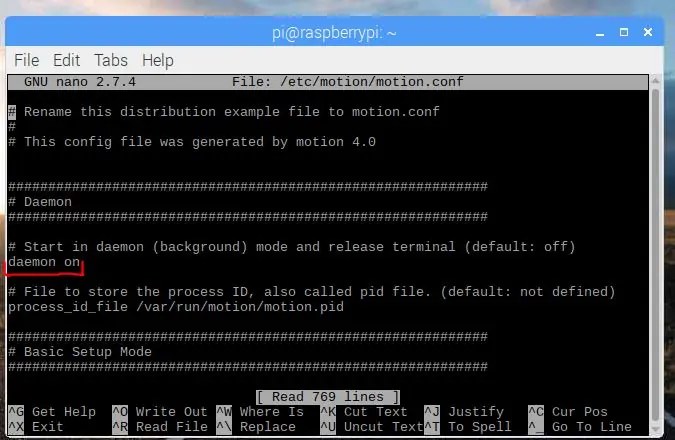
motion je program určený na zaistenie osobnej bezpečnosti, ktorý vám umožňuje používať webovú kameru a pi, ako keby to bol systém CCTV. použijeme ho na detekciu pohybu a spustenie skriptu pythonu, keď to urobí.
sudo apt-get install motion
akonáhle to skončí, otvorte konfiguračný súbor pomocou:
sudo nano /etc/motion/motion.conf
prvá možnosť, ktorú by ste mali vidieť, je „daemon“, v tejto časti zmeňte „daemon off“na „daemon on“
potom stlačením klávesov Ctrl+W vyhľadajte dokument a zadajte:
medzera udalosti
zmeňte predvolených 60 na drsnejších 6 (môžete to urobiť, čo chcete, ale mne to fungovalo)
stlačte Ctrl+x, stlačte y a potom stlačením klávesu Enter uložte svoju prácu
Krok 5: Vytvorenie náhodného zvukového skriptu
ďalším krokom je spustenie pohybu na prehrávanie hlasových klipov New-U, keď detekuje pohyb. bohužiaľ, nemôže to urobiť, takže musíme urobiť, aby to spustilo python.
namiesto toho, aby ťa naučil kódovať, imma ti umožní stiahnuť si sem jednoduchý skript a preniesť súbor prostredníctvom VNC
vitaj, shorty
presunúť do
/domov/pi
(predvolený priečinok pri otvorení prehliadača súborov)
uistite sa, že je pomenovaný:
rvoice.py
Krok 6: Nastavte tento skript na spustenie pohybu
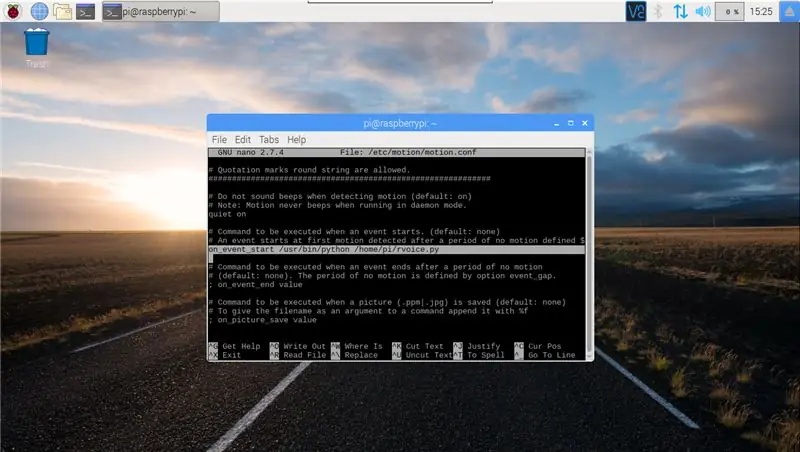
Akonáhle je rvoice.py uložený na /home /pi, môžete ho aktivovať pohybom. vráťte sa do pohybu.konf
sudo nano /etc/motion/motion.conf
znova vyhľadajte stlačením klávesov Ctrl+W a zadajte:
on_event_start
odstráňte bodkočiarku a medzeru na začiatku riadka.
potom odstráňte slovo „hodnota“a nahraďte ho
/usr/bin/python /home/pi/rvoice.py
Krok 7: Pridajte zvukové súbory
všetky vaše zvukové súbory musia byť v predvolenom hudobnom priečinku Pi (/home/pi/Music)
Do súboru môžete vložiť ľubovoľný zvuk, aby mohol prehrávať predsekvenčné zvukové klipy, náhodné hlasové klipy z cl4p-tp, pridať zvuk budíka a jednoduchým pohybom aktivovaný alarm. alebo dokonca pridať pieseň pre Mordecaiovho hlúpeho vtáka (e mol).
Mám všetky hlasové klipy New-U hlavného príbehu Borderlands 2 (žiadny som z DLC nenašiel)
Tu si môžete stiahnuť všetkých 52 z nich.
ak chcete ďalšie zvukové súbory, tento príspevok Reddit vám môže pomôcť.
Krok 8: Spustite pohyb automaticky
znova otvor ten nádherný terminál a strč mu do krku tento kód:
sudo systemctl povoliť pohyb
a to by malo byť! stačí reštartovať a automaticky sa spustí. (varovanie, môže to chvíľu trvať, takže počkajte asi jednu až päť minút po tom, ako ju zapojíte). Môžete skontrolovať, či sa pohybuje, pomocou:
ps -aux | grep pohyb
ak sa nespustí automaticky, nájdite online iný skript a pridajte ho do článku
Krok 9: Zvýšte kompaktnosť webovej kamery
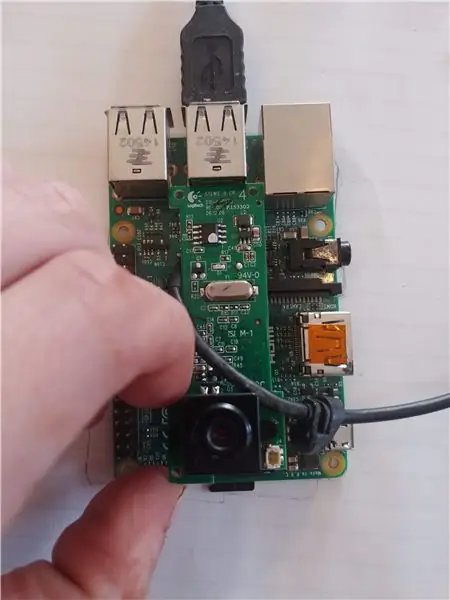
Demontoval som svoju webovú kameru, pokiaľ to bolo možné, a potom som zbúral plastové puzdro kladivom.
Ďalej som plánoval, kam chcem, aby webová kamera smerovala, keď je úplne zostavená
Krok 10: Skráťte kábel



Potom som káble prestrihol na rozumnejšiu dĺžku a drôty som odizoloval.
Každý drôt som prekódoval a chránil ho e-páskou vydanou hyperionom. Nasadil som zmršťovaciu hadičku a zapojil drôty späť do webovej kamery.
Krok 11: Vytvorte si prípad


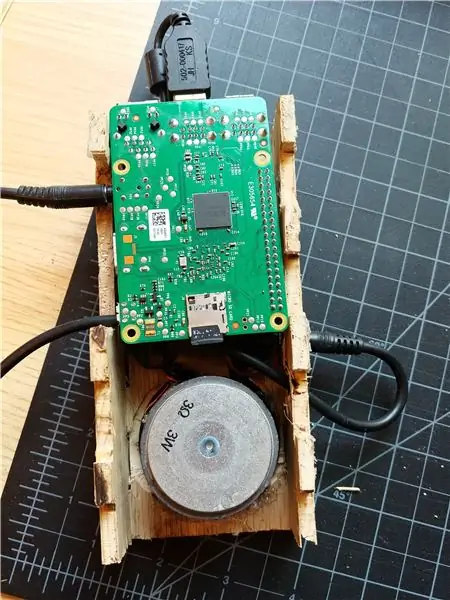
Vyrobil som najjednoduchšiu a najškaredšiu škatuľu, aká bola kedy vyrobená, z preglejky 1/8 palca, potom som vyrezal otvor pre fotoaparát a ďalší na boku pre napájanie, video a zvuk.
Snažil som sa urobiť tento box čo najmenší, takže v boxe nebol takmer žiadny priestor, a tak som nakoniec potreboval vyvŕtať otvory, aby sa okolo neho tkalo pomocné lanko.
Krok 12: Pripojte reproduktor
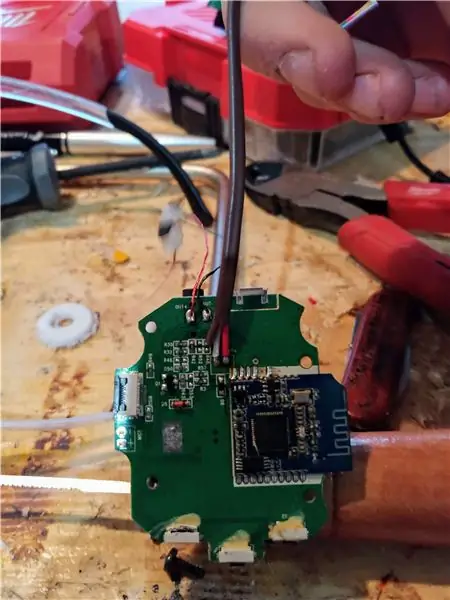



Na tento box som použil WAY príliš veľký reproduktor, nakoniec som na to potreboval použiť router, aby som mu vydoloval miesto.
Rozobral som starý reproduktor Bluetooth pod a zozbieral som obvod zosilňovača a ovládač.
Skúmal som použitie pinov gpio na zvukový výstup, ale nemohol som na to prísť, takže namiesto toho budem mať napájanie z gpio a zvuk z pomocného portu.
aby som zapojil reproduktor do pí, odpojil som lítium-iónovú batériu z obvodu zosilňovača a zapojil kladný a uzemňovací vodič do pinov gpio 04 a 06 (pozri obrázok vyššie).
ďalej som využil časť svojho profesionálneho školenia Tetris na ZASEKNUTIE VŠETKÉHO DO BOXU.
Krok 13: De-crapify It


Hodil som sadru do sadrokartónu, aby som vyplnil medzery v kĺboch prstov, a potom, čo zaschla, ich vybrúsila.
potom som rozmiešal ďalšie fľaky s vodou a rozmazal som to po celom mieste, potom som na to položil papier. Vytlačím vzduchové bubliny a nechám uschnúť.
na druhý deň som utrel 4-5 vrstiev saténového polyuretánu, čím získal tvrdú škrupinu, aby sa papier pri maľovaní nekrčil
Nielenže to vyzerá ako z Tininej dielne, ale zanecháva nám to dokonale rovný a biely povrch, aby sme sa mohli pustiť do maľovania.
Krok 14: Nech to vyzerá menej ako bomba
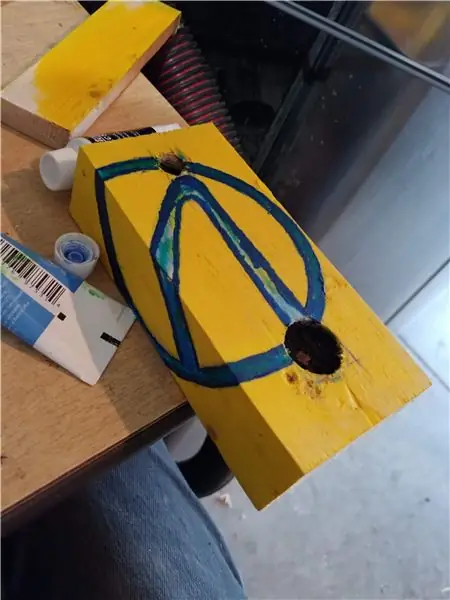



Nech je celý vzhľad C4 úžasný, nechcel som s ním byť zatknutý, nooo:
Rozstrihal som 2x4 rovnakej veľkosti ako tehla a najskôr som na nej nacvičil farbu.
K celej veci som pridal trochu Hyperion žltej a nakreslil som svoj dizajn na tvár. Ako farebnú inšpiráciu symbolu trezoru som použil krásnu Jackovu skutočnú tvár.
Zobral som to pomaly a na okraje som namaľoval tmavomodrú farbu, potom som prešiel na svetlejšiu modrú a nakoniec takmer neónovú modrú na svetlá, potom som ich nechal cez noc zaschnúť.
ďalej som vzal špáradlo a namaľoval logo Hyperion na čierno.
Krok 15: HOTOVO !




Teraz to šupnite na stenu ako pazúrik do hrudnej kosti truxicans! (prepáčte, hovorí stará karmínová kopija).
toto bol pre mňa dôkaz koncepcie. Plánujem v budúcnosti vytvoriť plnoautomatizovanú, pohyblivú verziu, ale na tom budem v budúcnosti pracovať.
Vráťte sa tam a ukážte im, za čo.
V prípade problémov so softvérom som nechal IO otvorené na pi.
Všimol som si chybu, kde Motion po toľkých spúšťačoch prestane rozpoznávať pohyb, a mám v pláne napísať jednoduchý kód, aby sa program každých niekoľko hodín automaticky reštartoval a vyriešil (nie je to hlúpe, ak to funguje).
Odporúča:
Vytvorte si vlastnú prenosnú retro hernú konzolu! čo je tiež tablet Win10!: 6 krokov (s obrázkami)

Vytvorte si vlastnú prenosnú retro hernú konzolu! …… ktorá je tiež tabletom Win10 !: V tomto projekte vám ukážem, ako vytvoriť prenosnú retro hernú konzolu, ktorú je možné použiť aj ako tablet so systémom Windows 10. Bude pozostávať zo 7 " HDMI LCD s dotykovým displejom, LattePanda SBC, napájacia doska PD typu USB typu C a niekoľko ďalších doplnkových
Vytvorte si vlastnú špionážnu chybu (hlasový záznamník Arduino): 5 krokov (s obrázkami)

Vytvorte si vlastnú špionážnu chybu (hlasový záznamník Arduino): V tomto projekte vám ukážem, ako som skombinoval Arduino Pro Mini s niekoľkými doplnkovými komponentmi, aby som vytvoril hlasový záznamník, ktorý by sa dal zneužiť aj ako špionážna chyba. Má výdrž asi 9 hodín, je malý a veľmi ľahko sa
Vytvorte si vlastnú maticu RGB 15x10 RGB: 10 krokov

Vytvorte si vlastnú 15x10 RGB LED maticu: V tejto sérii videí vám predstavím, ako vytvoriť 15x10 RGB LED maticu. Táto matica má šírku 1,5 m a výšku 1 m. Skladá sa z LED diód PL9823 RGB, ktoré sú lacnou alternatívou k bežným diódam WS2812. Budem hovoriť o výzvach, ktoré
Postavte si vlastnú bezdrôtovú nabíjaciu stanicu !: 8 krokov

Vybudujte si vlastnú bezdrôtovú nabíjaciu stanicu !: Spoločnosť Apple nedávno predstavila technológiu bezdrôtového nabíjania. Je to pre mnohých z nás skvelá správa, ale aká je technológia za tým? A ako funguje bezdrôtové nabíjanie? V tomto návode sa naučíme, ako funguje bezdrôtové nabíjanie
Vytvorte si vlastnú meteorologickú stanicu: 10 krokov (s obrázkami)
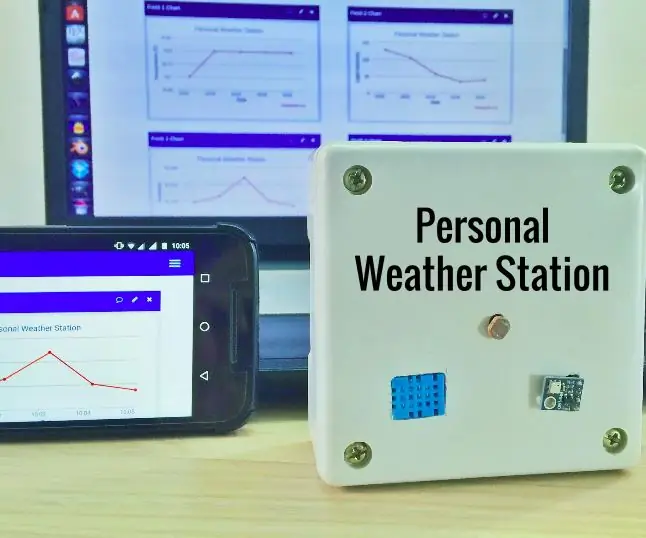
Vytvorte si osobnú meteorologickú stanicu: Keď sedíte vo svojej miestnosti, začnete sa potiť alebo vám bude zima; Zaujíma vás, aká by bola teplota vo vašej miestnosti? alebo aká by bola vlhkosť? Stalo sa mi to kedysi dávno. Výsledkom bolo založenie osobnej meteorologickej stanice, ktorá monitoruje
