
Obsah:
- Krok 1: Potrebný hardvér a softvér:
- Krok 2: Nastavenie Node-red
- Krok 3: Kroky na vytvorenie toku
- Krok 4: Začnite a presuňte uzol bezdrôtovej brány na svoje tokové plátno
- Krok 5: Nájdenie bezdrôtových senzorov:
- Krok 6: Kliknite na lupu vedľa poľa Sériový port a vyberte port, ktorý zodpovedá vášmu smerovaču, potom kliknite na tlačidlo „Pridať“hore
- Krok 7: Pole sériového zariadenia bude teraz vyplnené na základe tohto výberu a môžete kliknúť na „Hotovo“, teraz budete mať priamy prístup k svojim bezdrôtovým senzorom! na zobrazenie prichádzajúcich údajov
- Krok 8: Teraz sa vráťte do svojej palety a do vyhľadávacieho poľa v hornej časti zadajte výraz „debug“, chyťte jeden z týchto uzlov a presuňte ho napravo od bezdrôtovej brány
- Krok 9: Dvakrát naň kliknite a zmeňte „správu“. na „dokončenie objektu správy“Kliknite na Hotovo
- Krok 10: Teraz nakreslite čiaru medzi dvoma uzlami a kliknite na „Nasadiť“v pravom hornom rohu okna.
- Krok 11: Práca s údajmi:
- Krok 12: Pridanie bezdrôtových senzorov:
- Krok 13: V rozbaľovacom zozname, ktorý ste použili pre bezdrôtovú bránu, vyberte sériové zariadenie, teraz kliknite na lupu vedľa položky „Adresa Mac“a vyberte jednu z dostupných možností
- Krok 14: Kliknite na Hotovo
- Krok 15: Teraz sa vráťte do svojej palety a do vyhľadávacieho poľa v hornej časti zadajte výraz „debug“, chyťte jeden z týchto uzlov a presuňte ho napravo od bezdrôtovej brány
- Krok 16: Pridanie uzlov funkcií
- Krok 17: Pridanie e -mailového uzla
- Krok 18: Teraz môžete tiež skontrolovať príslušné e-mailové ID
- Krok 19: Toto je e -mailové upozornenie na hodnotu teploty
- Krok 20: Toto je e -mailové upozornenie na hodnotu vlhkosti
- Krok 21: Ak vidíte, že sa neposielajú žiadne e -maily alebo sa „odosielanie zlyhalo“, prejdite do účtu Google a zobrazí sa „Hľadanie problémov so zabezpečením“
- Autor John Day [email protected].
- Public 2024-01-30 11:58.
- Naposledy zmenené 2025-01-23 15:05.

Používame tu snímač teploty a vlhkosti NCD, ale kroky zostávajú rovnaké pre všetky produkty ncd, takže ak máte ďalšie bezdrôtové snímače ncd, môžete ich okrem toho pozorovať. Na konci tohto textu musíte mať stabilné znalosti o tom, ako nastaviť senzory, nakonfigurovať uzlovo červenú a ako zobraziť údaje na prístrojovom paneli, ako je ten, ktorý je zobrazený priamo tu.
Krok 1: Potrebný hardvér a softvér:


Hardvér:
1. Snímač teploty a vlhkosti NCD s dlhým dosahom
2. Bezdrôtový sieťový modem NCD s dlhým dosahom s rozhraním USB
Softvér:
1. Uzol-červený
Krok 2: Nastavenie Node-red
Teraz, keď máte spustené senzory, potrebujeme spôsob, ako s týmito údajmi urobiť niečo užitočné.
- Najprv musíte nainštalovať Node-Red.
- Akonáhle to urobíte, budete musieť zadať príkazový riadok alebo Power Shell pre používateľov systému Windows a prejsť do adresára, v ktorom je nainštalovaný Node-RED.
- Teraz zadajte „npm i ncd-red-wireless node-red-dashboard“. Nainštalujú sa uzly potrebné na príjem údajov z vašich bezdrôtových senzorov a Node-RED môžete spustiť, akonáhle to urobíte.
- Na spustenie uzlového servera napíšte node-red do príkazového riadka alebo terminálu a stlačte kláves Enter.
Krok 3: Kroky na vytvorenie toku

V tomto mieste budete zobrazovať veľký prázdny tok s dlhým zoznamom uzlov na ľavej strane, tento bočný panel sa nazýva paleta.
Krok 4: Začnite a presuňte uzol bezdrôtovej brány na svoje tokové plátno

NCD-red-wireless Poskytuje uzly, ktoré spravujú sériové pripojenie, analyzujú prichádzajúce údaje senzorov, filtrujú ich podľa konkrétnych parametrov a umožňujú vám konfigurovať bezdrôtové senzory.
Krok 5: Nájdenie bezdrôtových senzorov:

Keď doručíte uzol, budete si môcť pozrieť kartu s informáciami, ktorá obsahuje záznamy o schopnostiach uzla. Táto karta je dobre obsadená maximálnym počtom uzlov-červených balíkov a pozostáva z cenených štatistík, často sa vám teraz nebude chcieť prezrite si akúkoľvek inú dokumentáciu mimo informačnej karty, preto ju uchovávajte v myšlienkach, aj keď budujete svoje toky, keď máte otázku o tom, ako uzol funguje. Ďalším prvkom, ktorý chceme urobiť, je nakonfigurovať uzol. Pri prvom pridaní si všimnete, že v pravom hornom rohu je vedľa modrej bodky malý trojuholník. Trojuholník naznačuje, že uzol si želá dodatočnú konfiguráciu, modrá bodka znamená, že uzol už nebol, ale bol nasadený ako súčasť toku.
- Dvojitým kliknutím na uzol otvoríte možnosti konfigurácie.
- Kliknutím na ikonu ceruzky vedľa poľa Sériové zariadenie nakonfigurujete smerovač USB. Tým sa otvorí druhý konfiguračný panel, ktorý má iba niekoľko možností.
Krok 6: Kliknite na lupu vedľa poľa Sériový port a vyberte port, ktorý zodpovedá vášmu smerovaču, potom kliknite na tlačidlo „Pridať“hore

Krok 7: Pole sériového zariadenia bude teraz vyplnené na základe tohto výberu a môžete kliknúť na „Hotovo“, teraz budete mať priamy prístup k svojim bezdrôtovým senzorom! na zobrazenie prichádzajúcich údajov

Krok 8: Teraz sa vráťte do svojej palety a do vyhľadávacieho poľa v hornej časti zadajte výraz „debug“, chyťte jeden z týchto uzlov a presuňte ho napravo od bezdrôtovej brány

Krok 9: Dvakrát naň kliknite a zmeňte „správu“. na „dokončenie objektu správy“Kliknite na Hotovo

Krok 10: Teraz nakreslite čiaru medzi dvoma uzlami a kliknite na „Nasadiť“v pravom hornom rohu okna.

Krok 11: Práca s údajmi:

Teraz sú z vašich bezdrôtových senzorov zhromaždené údaje a sú odoslané na kartu „ladenie“, táto „karta ladenia“je umiestnená v pravom bočnom paneli za kartou s informáciami. Ak chcete zobraziť dostupné informácie, kliknite na tlačidlo reset. V uzloch sú červené záznamy prekonané medzi uzlami v pakete json. Keď objekt msg príde na kartu ladenia, môžete ho zväčšiť a zobraziť tak celkový zoznam informácií, ktoré s ním prichádzajú. To je mimoriadne užitočné v prípade, že potrebujete rýchlo zistiť, ktoré senzory sa prihlasujú. Ďalším problémom, ktorý tento uzol prináša, je jednoduchý spôsob výmeny smerovača na sieťovú identitu, v ktorej sa dokumentujú zariadenia v režime konfigurácie, jednoducho kliknite na tlačidlo vľavo uzla a nástroj sa prepne do konfiguračnej siete, opätovným stlačením ho vrátite do režimu počúvania. Hneď ako nastavíme uzly nástrojov Wi-Fi, môžu byť nastavené tak, aby rutinne konfigurovali senzor, keď vstúpi do konfiguračného režimu, takže je vždy k dispozícii na udržanie týchto uzlov brány v toku pre rýchlu konfiguráciu zariadenia.
Krok 12: Pridanie bezdrôtových senzorov:

potrebujeme oddeliť záznamy bezdrôtových senzorov na domácom trhu, aby sme ich mohli zobrazovať, mohli by sme pomocou uzla prepínača rozdeliť správy z brány úplne na základe adresy mac s typom senzora alebo senzora, ale ako som už spomenul, bezdrôtové uzly skutočne obsahujú ďalšie funkcie na konfiguráciu senzorov, takže začneme s nimi, aby sme vám poskytli extra celkový obraz o tom, ako môžu tieto štruktúry fungovať. V prípade, že ste ešte nevideli prichádzať pakety z obidvoch vašich senzorov, vopred to skrížte a stlačte tlačidlo reset na jedinom, ktoré sa nezačalo. Kým sa senzor vyhodnocuje prostredníctvom ľubovoľného uzla konfigurácie sériového zariadenia, adresa MAC a druh senzora sa ukladajú do pamäte cache, aby sme ho mohli rýchlo nájsť počas trvania tohto ďalšieho kroku.
Uchopte bezdrôtový uzol z palety a presuňte ho do toku, dvojitým kliknutím naň ho nakonfigurujete
Krok 13: V rozbaľovacom zozname, ktorý ste použili pre bezdrôtovú bránu, vyberte sériové zariadenie, teraz kliknite na lupu vedľa položky „Adresa Mac“a vyberte jednu z dostupných možností

Krok 14: Kliknite na Hotovo

Všimnete si, že sa tým automaticky nastaví typ senzora, môžete ho tiež pomenovať, aby ste ho ľahšie identifikovali. Ako je uvedené na karte informácií, pole Sériové zariadenie pre konfiguráciu je voliteľné a nebudeme si s tým teraz robiť starosti. Uzol, ktorý ste práve pridali, efektívne funguje ako filter pre prichádzajúce údaje senzorov, ktoré prechádzajú iba údajmi pre adresu mac alebo typ senzora, ak nie je k dispozícii žiadna adresa mac.
Krok 15: Teraz sa vráťte do svojej palety a do vyhľadávacieho poľa v hornej časti zadajte výraz „debug“, chyťte jeden z týchto uzlov a presuňte ho napravo od bezdrôtovej brány


Dvakrát naň kliknite a kliknite na tlačidlo Hotovo
Krok 16: Pridanie uzlov funkcií




Funkčný uzol sa používa na spustenie kódu JavaScript proti objektu msg. Funkčný uzol prijíma objekt msg ako vstup a ako výstup môže vrátiť 0 alebo viac objektov správy. Tento objekt správy musí mať vlastnosť užitočného zaťaženia (msg.payload) a zvyčajne má ďalšie vlastnosti v závislosti od uzlov, ktoré pokračujú.
- Teraz z palety uchopte „funkčný“uzol a umiestnite ho napravo od uzla Temp/Hum.
- Dvojitým kliknutím na uzol otvoríte možnosti konfigurácie.
Tu musíte napísať malý kód JavaScript, aby ste vytvorili podmienku, takže pri konkrétnej hodnote teploty bude na príslušné ID e -mailu odoslané upozornenie na e -mail.
- Ďalšou skutočne vynikajúcou funkciou nástroja na tvorbu tokov je kopírovanie+vkladanie, kliknite na uzol funkcie, ktorý ste práve pridali, a kliknite na položku ctrl+c (cmd+c na počítači Mac), potom cntl+v, teraz máte druhý funkčný uzol.
- Teraz naň dvakrát kliknite, zmeňte označenie na vlhkosť a napíšte kód JavaScript, aby ste vytvorili podmienku na odosielanie e -mailových upozornení na konkrétnu hodnotu vlhkosti, a kliknite na tlačidlo Hotovo.
Krok 17: Pridanie e -mailového uzla




Teraz uchopte výstupný e -mailový uzol z palety a umiestnite ho napravo od uzla teploty a vlhkosti
Uzol E -mail poskytuje vstup aj výstup e -mailov.
- Teraz naň dvakrát kliknite a otvorte uzol na úpravu e-mailu a do prvého poľa zadajte „e-mail-id“osoby, ktorej chcete odoslať e-mailové upozornenia, a potom tiež pridajte „e-mailovú adresu a heslo“tejto osoby z miesta, kde chcete odoslať upozornenia, ako je znázornené na obrázku nižšie, a kliknite na tlačidlo Hotovo.
- Teraz nakreslite všetky vodiče a kliknite na nasadenie, ako je znázornené na obrázku.
- Teraz uvidíte odosielanie e -mailov.
Krok 18: Teraz môžete tiež skontrolovať príslušné e-mailové ID

Krok 19: Toto je e -mailové upozornenie na hodnotu teploty

Krok 20: Toto je e -mailové upozornenie na hodnotu vlhkosti

Krok 21: Ak vidíte, že sa neposielajú žiadne e -maily alebo sa „odosielanie zlyhalo“, prejdite do účtu Google a zobrazí sa „Hľadanie problémov so zabezpečením“



Kliknite na ňu a povoľte „Prístup tretích strán“k aplikáciám, ako je znázornené na obrázku
Ak vám e -maily stále neprichádzajú, môžete si tiež skontrolovať priečinok so spamom.
Odporúča:
Bezdrôtový snímač teploty IR: 9 krokov
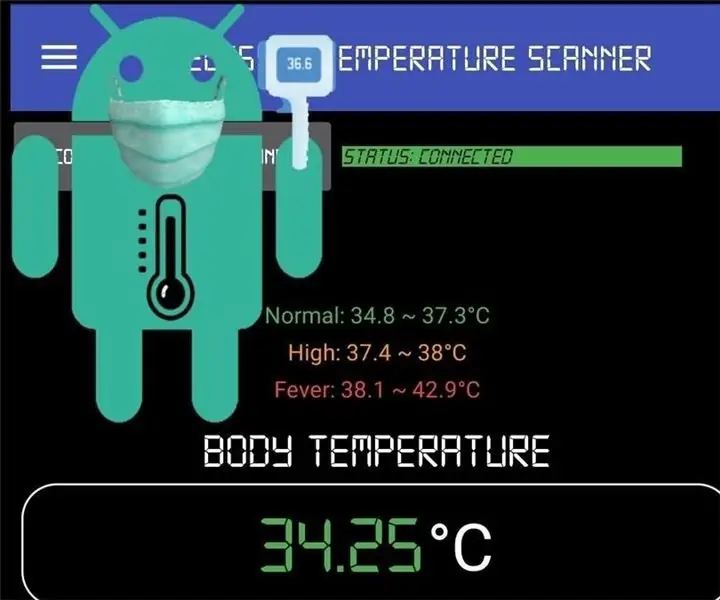
Bezdrôtový snímač teploty IR: Bezdrôtový snímač teploty IRgrpandaece PHBezdrôtové skenovanie teploty zobrazenej pomocou mobilného telefónu prostredníctvom rozhrania Bluetooth. Umiestnite zariadenie a sledujte teplotu z diaľky. " Nemôžem sa toho dotknúť. " Naša rodina, v ktorej sú traja študenti
Vytváranie upozornení pomocou Ubidots-ESP32+snímač teploty a vlhkosti: 9 krokov

Vytváranie upozornení pomocou Ubidots-ESP32+snímač teploty a vlhkosti: V tomto tutoriáli budeme merať rôzne údaje o teplote a vlhkosti pomocou snímača teploty a vlhkosti. Dozviete sa tiež, ako odoslať tieto údaje do Ubidots. Aby ste ho mohli analyzovať odkiaľkoľvek pre rôzne aplikácie. Tiež vytvorením emai
Bezdrôtový snímač teploty a vlhkosti IOT s dlhým dosahom s červeným uzlom: 27 krokov

Bezdrôtový snímač teploty a vlhkosti IOT s dlhým dosahom s uzlom-červená: Predstavujeme bezdrôtový snímač teploty a vlhkosti NCD s dlhým dosahom, ktorý sa môže pochváliť dosahom až 28 míľ pomocou bezdrôtovej sieťovej architektúry. Vstavaný snímač teploty a vlhkosti Honeywell HIH9130 prenáša veľmi presnú teplotu a
Bezdrôtový monitor vlhkosti (ESP8266 + snímač vlhkosti): 5 krokov

Bezdrôtový monitor vlhkosti (ESP8266 + snímač vlhkosti): Kúpil som petržlen v kvetináči a väčšinu dňa bola pôda suchá. Preto som sa rozhodol urobiť tento projekt o snímaní vlhkosti pôdy v kvetináči s petržlenovou vňaťou, aby som v prípade potreby zalial pôdu vodou a skontroloval, kedy je potrebné ju naliať. Myslím si, že tento senzor (kapacitný snímač vlhkosti v1.2) je dobrý
Bezdrôtový snímač teploty a pohybu IoT: 11 krokov (s obrázkami)

Bezdrôtový snímač teploty a pohybu IoT: Inšpiroval som sa mnohými projektmi IoT, ktoré sú v programe Instructables, takže sa v procese učenia pokúšam skombinovať nejakú užitočnú aplikáciu, ktorá je relevantná. Ako rozšírenie mojich predchádzajúcich inštrukcií týkajúcich sa snímača teploty IoT teraz
