
Obsah:
- Autor John Day [email protected].
- Public 2024-01-30 11:58.
- Naposledy zmenené 2025-01-23 15:05.
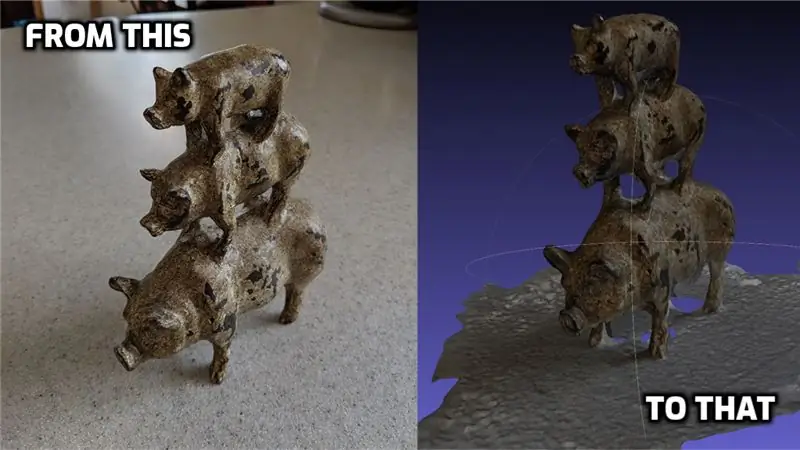
Fotogrametria je použitie obrázkov/fotografií na meranie vzdialeností medzi objektmi (vďaka Webster). Na moderné účely sa však často používa na vytvorenie 3D modelu niečoho zo skutočného sveta bez potreby 3D skenera.
Existuje množstvo softvéru, ktorý môžete použiť na fotogrametriu, vrátane niekoľkých skvelých bezplatných možností, ale všimol som si, že mnoho (napríklad Meshroom) nemalo k dispozícii zostavy Mac. Alebo by vyžadovali grafickú kartu s podporou CUDA (nie je typická pre veci ako Macbook). To teda znamenalo nejaké okopávanie.
Nakoniec som narazil na tento vynikajúci článok:
To viedlo k následnému skriptu zostavenia:
Chvíľu mi trvalo, kým sa mi to podarilo, ale keď som to rozbehol, bol som celkom spokojný s výsledkami, ktoré som začal dosahovať. Kroky teda rozoberiem trochu viac, najmä pre vás používateľov počítačov Mac.
Krok 1: Získajte COLMAP
COLMAP (https://colmap.github.io/install.html) je pekný, malý bezplatný nástroj na začiatok s fotogrametriou. Najprv som to skúsil sám, ale niektoré ďalšie kroky vyžadovali CUDA. Musel som teda začať hľadať znova. Preto v ďalších krokoch použijeme iný softvér.
Sťahovanie COLMAP je jednoduché. Môžete postupovať podľa pokynov tu:
Alebo si môžete pozrieť najnovšie vydanie na ich stránke github: https://github.com/colmap/colmap/releases a stiahnuť najnovší COLMAP-dev-mac-no-cuda.zip
Po stiahnutí zipu ho rozbaľte a vložte aplikáciu COLMAP do priečinka Aplikácie.
Krok 2: Získajte a vytvorte OpenMVS
Ďalší program, ktorý používam na pomoc pri vytváraní 3D modelov, je OpenMVS (https://cdcseacave.github.io/openMVS/). Budete to musieť postaviť na svojom počítači, takže sa pokúsim urobiť to čo najmenej bolestivé.
Odkaz na pokyny na získanie a vybudovanie OpenMVS na počítači Mac nájdete tu:
ale musel som mierne upraviť. Tu je to, čo som urobil:
-
Stiahnite si Xcode z App Store
Otvorte Xcode a súhlaste s licenciou
- Nainštalujte si Homebrew, ak ho ešte nemáte:
- Nainštalujte GIT:
- Nainštalujte CMake:
- Otvorte terminál a spustite nasledujúci skript. Uistite sa, že to robíte odkiaľkoľvek, kde chcete, aby openMVS žilo (pod hlavným používateľom mám priečinok „Projekty“):
#Install dependenciesbrew update brew install boost eigen opencv cgal ceres-solver main_path = `pwd` #VCGLib (Required) git clone https://github.com/cdcseacave/VCG.git vcglib #Getting the OpenMVS sources: git clone https:/ /github.com/cdcseacave/openMVS.git #Build OpenMVS mkdir openMVS_build && cd openMVS_build cmake…/openMVS -DCMAKE_BUILD_TYPE = Vydanie -DVCG_ROOT = "$ main_path/vcglib" -G "Xcode"
xcodebuild -configuration Release
Krok 3: Vytvorte skript fotogrametrie
Potom som vytvoril skript podľa tohto tu:
Tu som skončil (dávajte pozor na poznámky v scenári, pretože vyžaduje, aby ste nastavili niektoré umiestnenia):
Photogrammetry.sh
# Tieto parametre sú špecifické pre počítač # Uložiť aktuálny adresár: currencyDir = $ PWD
# získať názov priečinka ako premennú
myfolder = $ {PWD ##*/}
# Nastaviť adresár colmap (zmeňte to na miesto, kde ste stiahli colmap, v prípade potreby nahraďte „dev“číslom verzie):
colDir =/Applications/COLMAP.app/Contents/MacOS/colmap
# Nastavte priečinok openMVS (zmeňte to na priečinok „bin/Release“, do ktorého ste stiahli a vytvorili openMVS)
oMVS =/Users/joecooning/Projects/openMVS_build/bin/Release
# Nastaviť pracovný adresár (V adresári „Projekty“vytvorím dočasný priečinok pracovného priestoru na spracovanie údajov)
workDir =/Users/joecooning/Projects/3dscans/workspace/$ myfolder/
mkdir $ workDir
cp *-j.webp
$ colDir feature_extractor --database_path database.db --image_path.
$ colDir vyčerpávajúci_matcher -databáza_databázy.d.d mkdir riedka $ colDir mapovač -databáza_databázy.dat -databázová_cesta. --output_path sparse $ colDir model_converter --input_path sparse/0 --output_path model.nvm --output_type NVM $ oMVS/InterfaceVisualSFM model.nvm $ oMVS/DensifyPointCloud model.mvs $ oMVS/ReconstructMesh model_dense.m úroveň rozlíšenia 1 model_dense_mesh.mvs $ oMVS/TextureMesh --export-type obj -o $ myfolder.obj model_dense_mesh_refine.mvs
mkdir $ currencyDir/model/
cp *.obj $ currencyDir/model/cp *.mtl $
cd $ menaDir
Krok 4: Spustite skript
Teraz, keď máte skript, môžete fotografovať objekt, z ktorého chcete vytvoriť 3D model. Existujú ďalšie články a videá, ktoré vám môžu poskytnúť skvelé rady o tom, ako najlepšie fotografovať na účely fotogrametrie (napríklad tento: https://www.tests.com/art/makers/460142-art- foto …).
Ale tie fotky do priečinka, skopírujte skript, ktorý ste do priečinka urobili.
Z terminálu prejdite do priečinka, kde sú fotografie a skript, a spustite:
sh Photogrammetry.sh
Skript potom urobí zvyšok práce za vás. Upozorňujeme, že spracovanie môže trvať pomerne dlho (najmä ak používate veľa fotografií vo vysokom rozlíšení). Odporúčam najskôr vyskúšať menšie sady fotografií. Niektoré jednoduché ukážkové sady fotografií nájdete tu: (https://www.regard3d.org/index.php/demo-models)
Krok 5: Vychutnajte si svoj model
Odporúča:
Importujte vlastné 3D modely do svojho sveta Minecraft: 9 krokov (s obrázkami)

Importujte vlastné 3D modely do svojho sveta Minecraft: Toto je kompletný sprievodca vysvetľujúci proces importu 3D modelov do vášho sveta Minecraftu. Existujú tri základné časti, na ktoré rozdelím tento proces: Nastavenie vášho Minecraftu, import/export vášho 3D modelu a uvedenie modelu
3D modely zo záberov dronu Freestyle: 4 kroky

3D modely zo záberov dronu Freestyle: Videozáznamy z dronov v posledných rokoch skutočne explodovali a existuje veľké množstvo talentovaných pilotov, ktorí pomocou svojich kvadrokoptér a náhlavných súprav z pohľadu prvej osoby robia najakrobatickejšie videá. Môj brat Johnny FPV je jedným z týchto pilotov, takže chcem
Lacná/bezplatná kondenzátorová banka a nabíjačka: 6 krokov

Lacná/bezplatná kondenzátorová banka a nabíjačka: AKO: Vyhotovte kondenzátorovú banku užitočnú pre mnohé aplikácie, tj. Železničnú zbraň, cievku, zapínač RFID, za 0 až 50 dolárov podľa toho, aké nástroje máte a ako efektný chcete konečný produkt. ** Teraz s polovodičovým spúšťačom
Bezplatná jachta Kapitola 9: Technicolor Dreamboat: 11 krokov (s obrázkami)

Free Yacht Kapitola 9: Technicolor Dreamboat: V tejto epizóde transformujeme Free Boat 2 na prvú loď LED Art v zálive San Francisco. Free Boat 2 je 32-metrový plavecký trimer. Pôvodne bol získaný zo zabaviteľného pozemku prístavného majstra majstrom reuser timom a prešiel
AKO NAVRHNÚŤ modely a budovy pre aplikáciu Google Earth: 7 krokov

AKO NAVRHNÚŤ modely a budovy pre Google Earth: Už ste niekedy navštívili Google Earth a pozreli ste sa na tieto úžasné budovy. chcel som niekedy nejaký navrhnúť. no, tu máš šancu
