
Obsah:
- Krok 1: Weathercloud
- Krok 2: Zoznam dielov
- Krok 3: Nástroje
- Krok 4: Štít slnečného žiarenia DS18B20
- Krok 5: Svorkovnica
- Krok 6: Krabica senzora UV
- Krok 7: Meteorologická kamera
- Krok 8: Horný držiak snímačov
- Krok 9: Problém s kompatibilitou štítu
- Krok 10: Meranie zrážok
- Krok 11: Meranie rýchlosti vetra
- Krok 12: Serverový box
- Krok 13: Pripojenia
- Krok 14: KÓD
- Krok 15: Inštalácia
- Krok 16: Hotovo
- Autor John Day [email protected].
- Public 2024-01-30 11:58.
- Naposledy zmenené 2025-01-23 15:05.

Vytvoril som meteorologickú stanicu pripojenú k internetu. Meria teplotu, vlhkosť, tlak, zrážky, rýchlosť vetra, UV index a vypočítava niekoľko ďalších dôležitých meteorologických hodnôt. Tieto údaje potom odošle na weathercloud.net, ktorý má peknú grafiku a UX. Má tiež webkameru s počasím. Stál ma okolo 140 €. Túto stanicu som urobil ako svoj školský projekt. Stanica je namontovaná na mojej škole v Bratislave na Slovensku. Tu sú aktuálne údaje.
Fotografický kredit: Mimo magazín. Použité so súhlasom.
Poznámka: Na tomto projekte pracujem už viac ako dva roky. Tento pokyn je v podstate iba opakovaným načítaním pokynu, ktorý som publikoval o rok skôr, ale došlo k tak veľkému počtu zmien, že som sa rozhodol vytvoriť nový návod. Tiež sa nikto nikdy nepozerá na ročné pokyny
AKTUALIZÁCIA 14.12.2018: Čau! Na svoju stanicu som pridal annemometer (merač vetra). K dispozícii je nový text a fotografie, takže si ich určite pozrite
Krok 1: Weathercloud
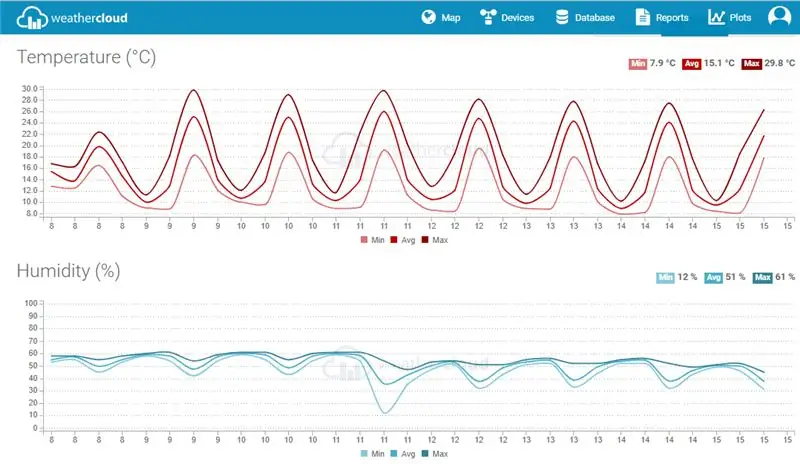
Po prvé, čo je Weatherclud? Weathercloud je veľká sieť meteorologických staníc, ktoré v reálnom čase hlásia údaje z celého sveta. Je zadarmo a je k nemu pripojených viac ako 10 000 meteorologických staníc. Po prvé, mal som vlastnú webovú stránku HTML, na ktorú boli odoslané všetky údaje, ale vytvorenie vlastnej webovej stránky a grafiky je náročné a je oveľa jednoduchšie odoslať všetky údaje na veľkú cloudovú platformu s peknou grafikou a stabilnými servermi. Hľadal som, ako odosielať údaje do weathercloud a zistil som, že to môžete ľahko dosiahnuť jednoduchým volaním GET. Jediným problémom aplikácie Weathercloud je, že s bezplatným účtom vám umožňuje odosielať údaje iba každých desať minút, ale pre väčšinu použití by to nemal byť problém. Aby to fungovalo, musíte si vytvoriť účet Weathercloud. Potom budete musieť vytvoriť profil stanice na ich webových stránkach. Keď vytvoríte svoj profil meteorologickej stanice na Weathercloud, dostanete identifikátor Weathercloud ID a Weathercloud KEY. Uložte si ich, pretože Arduino ich bude potrebovať, aby vedel, kam majú odosielať údaje.
Krok 2: Zoznam dielov




Google kusovník
ODHADOVANÁ CENA: 140 €/150 $
Krok 3: Nástroje

Tieto nástroje môžu byť užitočné:
odizolovač drôtov
akumulátorová vŕtačka
spájkovačka
kliešte
skrutkovače
lepiaca pištoľ
multimeter
videl
vrták do stromu
súbor
Krok 4: Štít slnečného žiarenia DS18B20



Štít slnečného žiarenia je veľmi bežná vec, ktorá sa používa v meteorologických staniciach na blokovanie priameho slnečného žiarenia, a preto znižuje chyby v meranej teplote. Funguje tiež ako držiak pre snímač teploty. Radiačné štíty sú veľmi užitočné, ale zvyčajne sú vyrobené z ocele a sú drahé, preto som sa rozhodol postaviť štít svoj vlastný. Urobil som návod, ktorý ukazuje, ako takto vytvoriť radiačný štít. Tu je návod.
Našiel som aj video, ktoré ukazuje úplne rovnaké postupy, aby ste ich mohli použiť:
Krok 5: Svorkovnica



Svorkovnica je stredom stanice. K boxu servera ho pripája hlavný 14-žilový kábel. Do toho ide kábel od DS18B20. Do toho ide kábel z UV boxu. Je tiež hostiteľom senzora vlhkosti a tlaku. Pri výbere svorkovnice môžete použiť akúkoľvek plastovú spojovaciu skrinku s krytím IP65 s rozmermi viac ako 10 x 5 x 5 cm (4 palce x 2 palce x 2 palce).
Krok 6: Krabica senzora UV


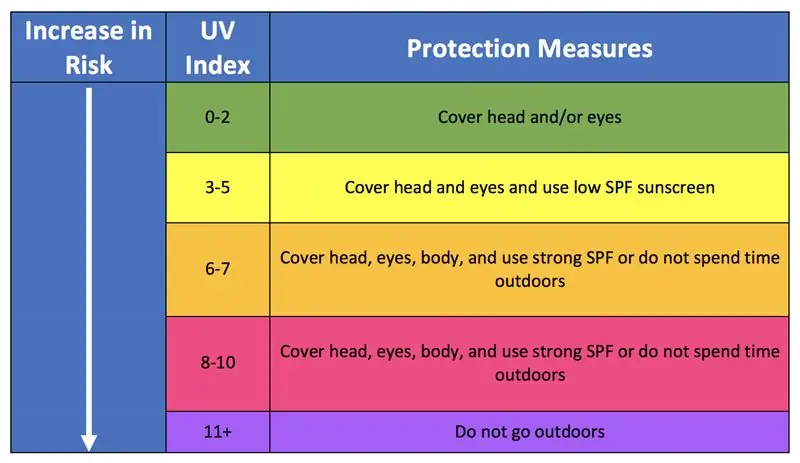
Krabica so snímačom UV je držiteľom UV senzora UVM-30A a je tiež stredným bodom medzi hlavnou svorkovnicou a meračmi dažďa a vetra. Box senzora UV môže byť akýkoľvek plastový box IP65 s plne priehľadným krytom.
Krok 7: Meteorologická kamera
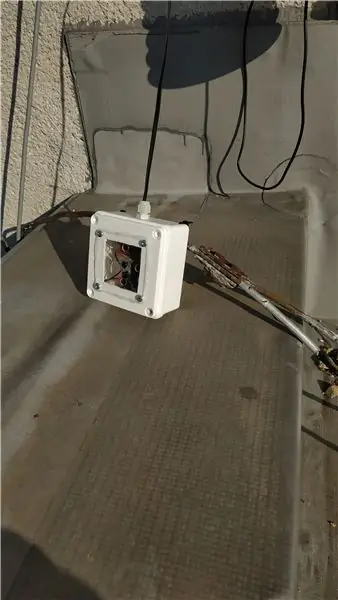
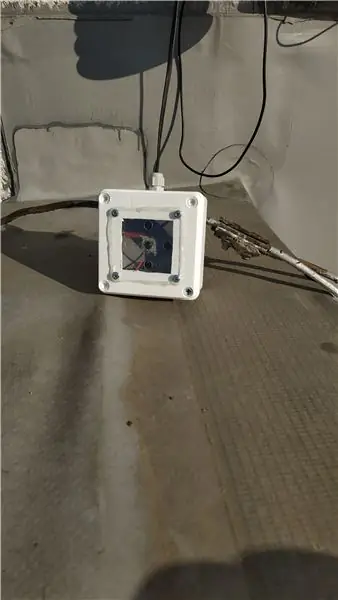

Webkamery s počasím (alebo meteorologické kamery, ako ich nazývam) slúžia na zaznamenávanie alebo streamovanie obrazu aktuálnych poveternostných podmienok. Z obrázku môžete určiť intenzitu svetla a oblačnosť. Išiel som po najlacnejšej wifi kamere, ktorá je k dispozícii, ale môžete použiť akúkoľvek wifi kameru podľa vášho výberu. Tento lacný fotoaparát funguje dobre, má však jeden problém. Na počítači musíte mať neustále spustený softvér na streamovanie. To pre mňa nebol problém, pretože v sieti už existuje server, na ktorom je spustená webová stránka, takže sa môže starať aj o streamovanie. Pokiaľ ale takýto počítač vo svojej domácej sieti nemáte, potom odporúčam kúpiť si kameru Raspberry pi a Raspberry pi. Je to drahšie (25 $ proti 70 $), ale v skutočnosti nemáte inú možnosť, ak chcete webovú kameru. V oboch prípadoch musíte fotoaparát vložiť do škatule odolnej voči poveternostným vplyvom. Môžete použiť rovnaký box ako pre UV senzor. Vyrobil som si vlastnú škatuľu z obyčajnej plastovej škatule a plexiskla, ale to nie je potrebné. Batéria pre fotoaparát bude potrebovať neustále dobíjanie. Môžete to urobiť odrezaním kábla USB a pripojením vodičov + a - k 5V výstupu senzorov. Keď máte fotoaparát odolný voči poveternostným vplyvom, môžete ho jednoducho pripevniť kdekoľvek, kde je dobrý výhľad, pomocou zipsov.
Teraz sa pozrime na softvér. Táto časť vyžaduje určité pokročilé kódovacie schopnosti. Na to, aby ste to všetko dokázali, musíte mať vo svojej domácej sieti spustený počítač 24/7 (môže byť Raspberry pi). Prvá vec, ktorú musíte urobiť, je pripojiť vašu IP kameru k domácej sieti Wi-Fi. Potom v skripte musíte zmeniť používateľské meno a heslo podľa svojho používateľského mena a hesla na rozhraní kamery. V skripte musíte tiež zmeniť IP adresu kamery. Potom musíte nastaviť plánovač úloh, aby sa spustený skript spúšťal každých 5 minút na vašom serveri/počítači. Skript by teraz mal každých 5 minút urobiť snímku obrazovky fotoaparátu a uložiť ju do predvoleného priečinka. Priečinok musí byť verejný, aby ste si ho mohli vyhľadať vo vyhľadávači takto: example.com/username/webcam.jpg. Weathercloud potom môže vziať tento obrázok z verejného priečinka a vložiť ho na svoju webovú stránku. Tu môžete vidieť informačný kanál „naživo“(aktualizácie každých 5 minút).
Krok 8: Horný držiak snímačov




Horný držiak senzorov je oceľový komponent, ktorý drží vrchné senzory (UV, zrážky a rýchlosť vetra) na streche. Časť, ktorú vidíte na týchto obrázkoch, sa hodí iba k našej budove. Tieto senzory môžete namontovať akýmkoľvek spôsobom chcete. Toto je len príklad. Na strechu sme už mali namontovanú oceľovú rúrku, takže držiak bolo ľahké namontovať.
Krok 9: Problém s kompatibilitou štítu



Medzi ethernetovým štítom a protoshieldom existuje jednoduchý problém s kompatibilitou. Protoshield nemôžete položiť na vrch ethernetového štítu, pretože ethernetový konektor vám to nedovolí. A ethernetový štít nemôžete dať na vrch protoshieldu, pretože ethernetový štít musí mať priame pripojenie k arduinu cez konektor ICSP, ale protoshield ho nemá. Nuž, jednoduchý problém, jednoduché riešenie. Práve som vyrezal obdĺžnikový otvor v protoshielde, aby sa do neho zmestil ethernetový konektor.
Krok 10: Meranie zrážok



Dažďomer, ktorý som si objednal, funguje dobre, ale je s ním jeden veľký problém. Nemá žiadne komunikačné rozhranie ako I2C alebo RX/TX. Existuje iba jednoduchý spínač, ktorý sa zapne na 60 mikrosekúnd zakaždým, keď prší viac ako 0,28 mm/m2. Arduino to môže ľahko zachytiť, keď nerobí nič iné, ako meranie zrážok. Ale keď má iné úlohy (ako je meranie teploty a odosielanie do cloudu), je vysoká pravdepodobnosť, že procesor arduina bude v čase zapnutia zrážkomera zaneprázdnený. Spôsobí to nepresné čítanie zrážok. Preto som pridal druhé arduino - arduino nano. Jedinou úlohou nano je zmerať zrážky a poslať ich majstrovskému arduinu cez I2C. Vďaka tomu budú údaje o zrážkach vždy presné. Vyrobil som DPS, ktorá drží modul arduino nano aj RTC, ale môžete ho spájkovať aj s protoshieldom. Viem, že to nie je najjednoduchšie a najlacnejšie riešenie, ale páči sa mi to a je to veľmi prehľadné a organizované.
Krok 11: Meranie rýchlosti vetra



Tento krok je veľmi podobný predchádzajúcemu. Vyrobil som dosku, ktorá meria rýchlosť vetra a potom ju pošle cez I2C. Opakujte predchádzajúci krok bez RTC. Skúšal som dať obe dosky do jednej, ale nešlo to.
Krok 12: Serverový box

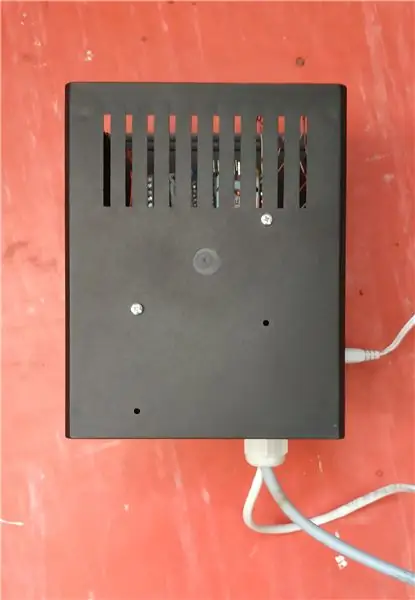

Vždy je dobré skryť všetku elektroniku do malého, organizovaného boxu. A presne to som urobil so serverovým boxom. Serverový box obsahuje Arduino UNO, ethernetový štít, protoshield, 5V regulátor, hlavný terminál dátového kábla a dosku na meranie zrážok. Jedna poznámka k Arduinu: kód stanice používa asi 90% pamäte Arduino UNO a to môže spôsobiť určité problémy. Môžete alebo nemusíte používať Arduino Mega.
Krok 13: Pripojenia
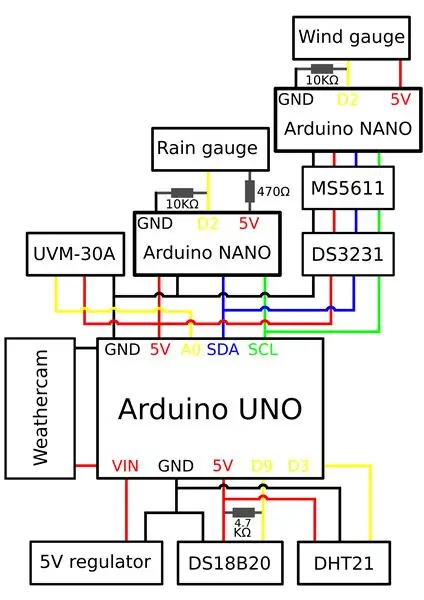
Stačí pripojiť všetko podľa priloženej schémy.
Krok 14: KÓD

Toto je posledná časť, časť, na ktorú sme všetci čakali - testovanie, či funguje. Adresu IP, Weathercloud ID a Weathercloud KEY musíte zmeniť podľa domácej siete a účtu Weathercloud. Potom ste pripravení ho nahrať do svojho arduina. Musíte tiež nahrať kód odosielateľa dažďa I2C na Arduino nano na doske zrážok a vysielač vetra I2C na Arduino nano na doske rýchlosti vetra. K dispozícii je tiež skript index.php, viac informácií o tom je v kroku 7.
Krok 15: Inštalácia
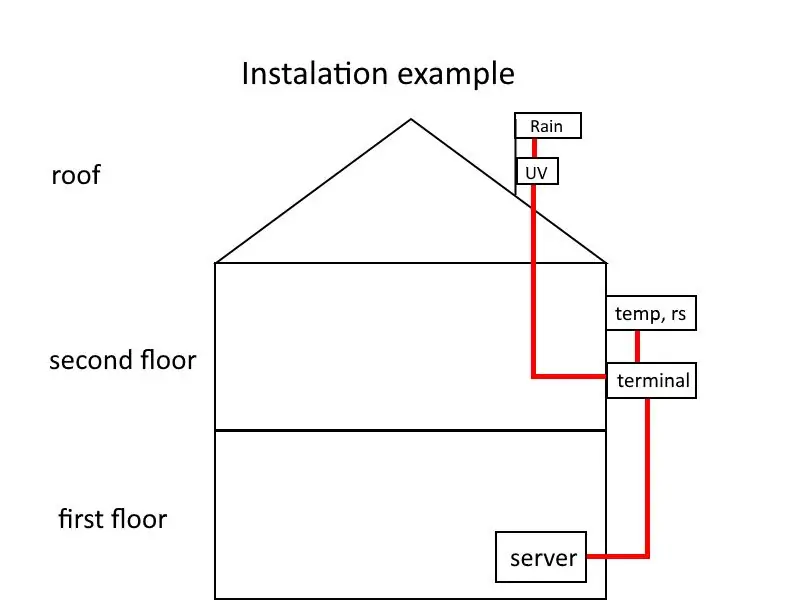


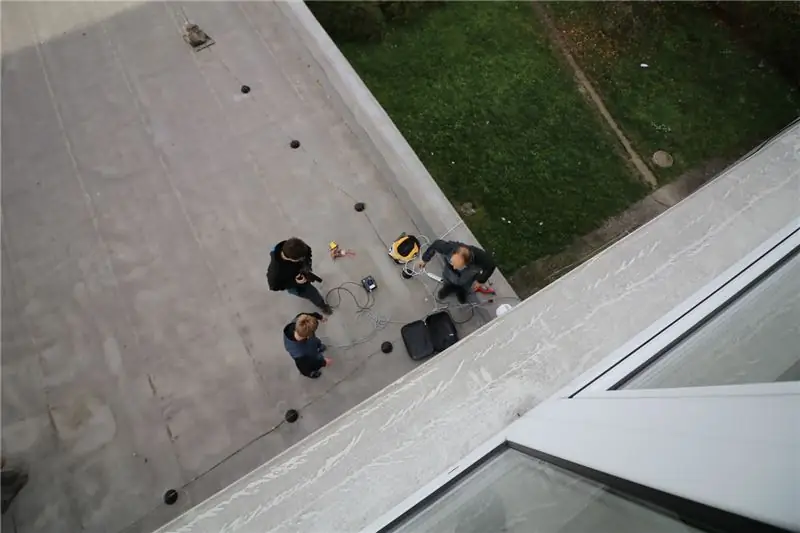
Zabezpečenie fungovania meteorologickej stanice vo vašej dielni je jedna vec, ale jej fungovanie v drsných podmienkach skutočného života je vec druhá. Postup inštalácie veľmi závisí od budovy, na ktorej stanicu montujete. Ale ak máte štít proti slnečnému žiareniu a horný držiak senzorov, nemalo by to byť také ťažké. Senzor teploty a vlhkosti je možné umiestniť skutočne kdekoľvek na budove, ale UV senzor a zrážkomer musia byť na vrchu budovy. UV senzor nemôže byť v tieni a zrážkomer nemôže byť blízko steny, inak pri silnom vetre kvapky dažďa nespadnú do meradla a hodnoty budú nepresné. Tu je obrázok, ktorý ukazuje, ako môžete stanicu namontovať na typický dom. Pri montáži stanice na strechu by ste mali byť veľmi opatrní a mali by ste mať výkonnú vŕtačku, ktorá dokáže vŕtať do betónu.
Krok 16: Hotovo




Gratulujem Ak ste urobili všetky kroky správne, máte plne funkčnú cloudovú meteorologickú stanicu. Údaje z mojej stanice si môžete pozrieť tu. Ak máte nejaké otázky alebo návrhy, rád ich vypočujem v sekcii komentárov nižšie.
Plánujem postaviť podobnú stanicu pomocou dosky ESP32 Wi-Fi a niektorých ďalších senzorov (rýchlosť/smer vetra, slnečné žiarenie, vlhkosť pôdy), ale o tom viac neskôr. Užite si to!
Odporúča:
Meteostanica so závesným zariadením: 7 krokov (s obrázkami)

Meteostanica so závesným zariadením: V tomto návode vám ukážem, ako si postaviť vlastnú závesnú meteorologickú stanicu, ktorá je vyrobená z CNC MDF rezaných laserom. Krokový motor poháňa každý prevodový stupeň a Arduino meria teplotu a vlhkosť pomocou DHT
Meteostanica NaTaLia: Meteostanica Arduino poháňaná solárnou energiou urobila správnu cestu: 8 krokov (s obrázkami)

Meteostanica NaTaLia: Meteostanica poháňaná solárnou energiou Arduino urobila správnu cestu: Po 1 roku úspešnej prevádzky na 2 rôznych miestach zdieľam svoje plány projektov solárnej elektrárne a vysvetľujem, ako sa vyvinul do systému, ktorý môže skutočne prežiť dlhý čas. obdobia zo slnečnej energie. Ak budete postupovať
Meteostanica DIY a senzorová stanica WiFi: 7 krokov (s obrázkami)

DIY meteorologická stanica a WiFi senzorová stanica: V tomto projekte vám ukážem, ako vytvoriť meteorologickú stanicu spolu so senzorovou stanicou WiFi. Senzorická stanica meria údaje o miestnej teplote a vlhkosti a odosiela ich prostredníctvom WiFi do meteorologickej stanice. Meteostanica potom zobrazí t
Meteostanica ESP32 Weathercloud: 16 krokov (s obrázkami)

Meteorologická stanica ESP32 Weathercloud: V minulom roku som vydal svoj doposiaľ najväčší inštrukčný návod s názvom Arduino Weathercloud Weather Station. Povedal by som, že to bolo veľmi populárne. Bolo to uvedené na domovskej stránke Instructables, blogu Arduino, múzeu Wiznet, Instagrame Instagram, Arduino Instagr
Meteostanica s nízkym výkonom: 6 krokov (s obrázkami)

Nízkoenergetická meteorologická stanica: Teraz v tretej verzii, ktorá bola testovaná viac ako dva roky, sa moja meteorologická stanica aktualizuje, aby sa dosiahol nižší výkon a spoľahlivosť prenosu údajov. Spotreba energie - nie je problém v iných mesiacoch ako v decembri a januári, ale
