
Obsah:
2025 Autor: John Day | [email protected]. Naposledy zmenené: 2025-01-23 15:05

Úvod
V tomto tutoriáli urobíme monitor konferenčnej miestnosti pomocou Particle Photon. V tejto častici je integrovaná služba Slack pomocou služby Webhooks na získanie aktualizácií o tom, či je miestnosť k dispozícii v reálnom čase. Senzory PIR sa používajú na detekciu jemných zmien v infračervenom svetle na vnímanie ľudí.
Po prvé, nastavenie Slack
Za druhé, nastavenie častice
Krok 1: Potrebný komponent
Hardvér
- Fotón častíc ==> 19 dolárov
- PIR senzor ==> 7 dolárov
- LED ==> 2 doláre
Softvér
- Časticový web IDE
- Flákač
Celkové náklady sa pohybujú okolo 28 dolárov
Krok 2: Nastavenie slabého prichádzajúceho webhooku
Slack Incoming Webhook počúva údaje z externého zdroja a potom ich zverejní na kanáli Slack.
Najprv prejdite na stránku https://slack.com/intl/en-in/ a potom zadajte svoju e-mailovú adresu. Uvidíte túto stránku

Vytvorte nový pracovný priestor. Uvidíte túto stránku

Vytvorte kanál, do ktorého bude webhook uverejňovať. Vytvoril som názov kanála s názvom #conferenceroom

Potom kliknite na ikonu ozubeného kolieska a zvoľte „Pridať aplikáciu“

Teraz vytvorte samotný Webhook. Do vyhľadávacieho poľa zadajte prichádzajúce webhooky a potom kliknite na položku Incoming WebHooks

Kliknite na prichádzajúce webhooky a zobrazí sa vám táto stránka

Potom kliknite na „pridať konfiguráciu“. Uvidíte túto stránku

Vyberte kanál, v ktorom chcete uverejňovať príspevky. V tomto prípade je to #conferenceroom

Nájdite svoju webovú adresu Webhook. Táto adresa URL odosiela údaje na prostredníctvom cloudu zariadení s časticami

Posuňte sa nadol na položku Integračné nastavenia, zadajte svojmu webhooku popisný štítok, názov a ikonu a potom kliknite na položku Uložiť nastavenia


Slack setup máme hotový.
Krok 3: Fotón častíc
Photon je populárna doska IOT. Doska obsahuje mikrokontrolér STM32F205 120Mhz ARM Cortex M3 s 1 MB flash pamäte, 128 Kb RAM a 18 pinmi zmiešaného signálu na všeobecné použitie (GPIO) s pokročilými perifériami. Modul má vstavaný Wi-Fi čip Cypress BCM43362 pre pripojenie Wi-Fi a jednopásmový 2,4 GHz IEEE 802.11b/g/n pre Bluetooth. Doska je vybavená 2 rozhraniami SPI, jedným I2S, jedným I2C, jedným CAN a jedným rozhraním USB.
Je potrebné poznamenať, že 3V3 je filtrovaný výstup používaný pre analógové snímače. Tento kolík je výstupom palubného regulátora a je vnútorne pripojený k VDD modulu Wi-Fi. Pri napájaní fotónu cez VIN alebo USB port bude z tohto kolíka vychádzať napätie 3,3 VDC. Tento pin je možné použiť aj na priame napájanie fotónu (max. Vstup 3,3 VDC). Pri použití ako výstup je maximálne zaťaženie 3V3 100mA. Signály PWM majú rozlíšenie 8 bitov a bežia na frekvencii 500 Hz.
Pin diagram

Popis kolíka

Krok 4: Časticový web IDE
Na napísanie kódu programu pre akýkoľvek Photon musí vývojár vytvoriť účet na webovej stránke Particle a zaregistrovať dosku Photon pomocou svojho používateľského účtu. Programový kód potom možno zapísať do Web IDE na webovú stránku Particle a preniesť do registrovaného fotónu cez internet. Ak je vybraná časticová doska, tu Photon, zapnutá a pripojená k cloudovej službe častíc, kód sa na zvolenú dosku vypáli vzduchom prostredníctvom internetového pripojenia a doska začne pracovať podľa preneseného kódu. Na ovládanie dosky cez internet je navrhnutá webová stránka, ktorá na odosielanie údajov na tabuľu používa metódu Ajax a JQuery pomocou metódy HTTP POST. Webová stránka identifikuje dosku podľa ID zariadenia a pripája sa k cloudovej službe Particle prostredníctvom prístupového tokenu.
Ako pripojiť fotón k internetu 1. Napájajte svoje zariadenie
- Pripojte kábel USB k zdroju napájania.
- Hneď ako je zapojený, LED dióda RGB na vašom zariadení by mala začať blikať namodro. Ak vaše zariadenie nebliká na modro, podržte tlačidlo SETUP. Ak vaše zariadenie vôbec nebliká alebo LED dióda svieti tupo oranžová farba, nemusí mať dostatočný výkon. Skúste zmeniť zdroj napájania alebo kábel USB.
2. Pripojte svoj fotón k internetu
Existujú dva spôsoby, ako používať webovú aplikáciu alebo mobilnú aplikáciu
a. Použitie webovej aplikácie
- Krok 1 Prejdite na stránku setup.particle.io
- Krok 2 Kliknite na nastavenie fotónu
- Krok 3 Po kliknutí na ĎALŠÍ by vám mal byť predložený súbor (photonsetup.html)
- Krok 4 Otvorte súbor.
- Krok 5 Po otvorení súboru pripojte počítač k Photonu pripojením k sieti s názvom PHOTON.
- Krok 6 Nakonfigurujte svoje poverenia Wi-Fi. Poznámka: Ak ste nesprávne zadali svoje poverenia, fotón bude blikať tmavo modrou alebo zelenou farbou. Musíte prejsť týmto procesom znova (obnovením stránky alebo kliknutím na časť procesu zopakovať)
- Krok 7 Premenujte svoje zariadenie. Zobrazí sa tiež potvrdenie, či bolo zariadenie nárokované alebo nie.
b. Používanie smartfónu
- Otvorte aplikáciu v telefóne. Prihláste sa alebo si vytvorte účet u Particle, ak ho nemáte.
- Po prihlásení stlačte ikonu plus a vyberte zariadenie, ktoré chcete pridať. Potom postupujte podľa pokynov na obrazovke a pripojte svoje zariadenie k sieti Wi-Fi. Ak sa jedná o prvé pripojenie fotónu, počas sťahovania aktualizácií bude niekoľko minút blikať purpurovo. Dokončenie aktualizácií môže trvať 6-12 minút, v závislosti od vášho internetového pripojenia, pričom sa fotón niekoľkokrát reštartuje. Počas tejto doby nereštartujte ani neodpájajte svoj fotón.
Keď sa zariadenie pripojí, naučí sa túto sieť. Vaše zariadenie môže uložiť až päť sietí. Ak chcete po počiatočnom nastavení pridať novú sieť, prepnite zariadenie znova do režimu počúvania a postupujte podľa vyššie uvedeného postupu. Ak máte pocit, že je na vašom zariadení príliš veľa sietí, môžete vymazať pamäť svojho zariadenia zo všetkých sietí Wi-Fi, ktoré sa naučil. Môžete to urobiť tak, že podržíte tlačidlo nastavenia 10 sekúnd, kým LED dióda RGB rýchlo nezačne blikať namodro, čím signalizuje, že všetky profily boli odstránené.
Režimy
- Azúrová, tvoj fotón je pripojený k internetu.
- Magenta, v súčasnosti načítava aplikáciu alebo aktualizuje jej firmvér. Tento stav je vyvolaný aktualizáciou firmvéru alebo blikajúcim kódom z Web IDE alebo Desktop IDE. Tento režim sa vám môže zobraziť pri prvom pripojení fotónu k cloudu.
- Green, pokúša sa pripojiť k internetu.
- Biela, modul Wi-Fi je vypnutý.
Web IDEParticle Build je integrované vývojové prostredie alebo IDE, čo znamená, že vývoj softvéru môžete vykonávať v ľahko použiteľnej aplikácii, ktorá sa spustí vo vašom webovom prehliadači.
Ak chcete otvoriť zostavenie, prihláste sa do svojho časticového účtu a potom kliknite na Web IDE, ako je znázornené na obrázku

Po kliknutí sa vám konzola zobrazí takto

Ak chcete vytvoriť novú aplikáciu na vytváranie, kliknite na položku Vytvoriť novú aplikáciu

Na overenie programu. Kliknite na overiť

Ak chcete nahrať kód, kliknite na flash, ale predtým vyberte zariadenie. Ak máte viac ako jedno zariadenie, musíte sa uistiť, že ste vybrali, na ktoré zo svojich zariadení chcete kód flashovať. Kliknite na ikonu „Zariadenia“v ľavej dolnej časti navigačného panela a potom, keď umiestnite kurzor myši na názov zariadenia, vľavo sa zobrazí hviezda. Kliknutím naň nastavíte zariadenie, ktoré chcete aktualizovať (nebude viditeľné, ak máte iba jedno zariadenie). Hneď ako vyberiete zariadenie, hviezdička s ním spojená zožltne. (Ak máte iba jedno zariadenie, nemusíte ho vyberať, môžete pokračovať


Krok 5: Vytvorte webhook pre častice
Mnoho integrácií Slack vyžaduje na spracovanie informácií zo servera Slack a zo servera vyhradené webové servery so skriptmi PHP. V našom prípade však pomocou webhooku Particle informujeme webový server Slack o tom, či je konferenčná miestnosť k dispozícii alebo nie.
Potrebujeme dva webhooky, jeden pre conf_avail a druhý pre conf_inuse (môžete použiť akékoľvek meno).
Prejdite do konzoly Particle Console, kliknite na kartu Integrácie a potom kliknite na položku Nová integrácia

Kliknutím na Webhook spustíte Webhook Builder

V nástroji Webhook Builder v časti Názov udalosti zadajte conf_avail. Vložte svoju webovú adresu Slack webhook pod URL. Zmeňte formát požiadavky na JSON


Rozbaľte položku Rozšírené nastavenia a v časti Údaje JSON vyberte položku Vlastné. Prilepte nasledujúci kód

Opakujte rovnaké kroky pre conf_inuse


Poznámka:- Názov publikovanej udalosti sa zhoduje s parametrom názvu udalosti vo webhooku.
Krok 6: Schéma zapojenia
Fotón častíc ==> PIR senzor
Vin ==> Vcc
GND ==> GND
D0 ==> Výstup
Fotón častíc ==> LED
- D2 ==> +Ve (anóda)
- GND ==> -Ve (Katóda)

Krok 7: Program
Krok 8: Výsledok










Druhý vo výzve IoT
Odporúča:
Monitorovanie solárneho panelu pomocou fotónu častíc: 7 krokov

Monitorovanie solárnych panelov pomocou fotónu častíc: Cieľom projektu je zlepšiť účinnosť solárnych panelov. Projekt je navrhnutý tak, aby dohliadal na výrobu solárnej fotovoltaickej energie s cieľom zvýšiť výkon, monitorovanie a údržbu solárnej elektrárne. V tomto projekte časticová
Výpočet intenzity svetla pomocou BH1715 a fotónu častíc: 5 krokov
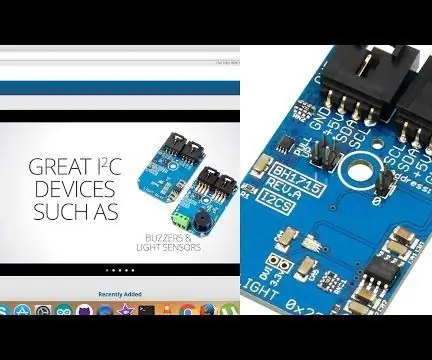
Výpočet intenzity svetla pomocou BH1715 a fotónu častíc: Včera sme pracovali na LCD displejoch a pri ich práci sme si uvedomili dôležitosť výpočtu intenzity svetla. Intenzita svetla nie je dôležitá len vo fyzickej oblasti tohto sveta, ale má svoju dobre uvedenú úlohu v biologickom
Monitorovanie teploty pomocou MCP9808 a fotónu častíc: 4 kroky
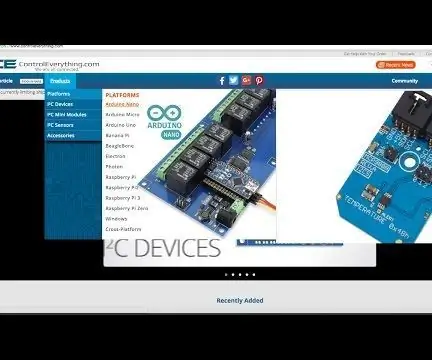
Monitorovanie teploty pomocou MCP9808 a fotónu častíc: MCP9808 je vysoko presný digitálny snímač teploty ± 0,5 ° C I2C mini modul. Sú vybavené užívateľsky programovateľnými registrami, ktoré uľahčujú aplikácie snímania teploty. Vysoko presný teplotný senzor MCP9808 sa stal priemyselným
Monitorovanie teploty a vlhkosti pomocou SHT25 a fotónu častíc: 5 krokov

Monitorovanie teploty a vlhkosti pomocou SHT25 a fotónu častíc: Nedávno sme pracovali na rôznych projektoch, ktoré vyžadovali monitorovanie teploty a vlhkosti, a potom sme si uvedomili, že tieto dva parametre skutočne zohrávajú kľúčovú úlohu pri odhade pracovnej účinnosti systému. Obaja v induse
Monitorovanie kvality vzduchu pomocou fotónu častíc: 11 krokov (s obrázkami)

Monitorovanie kvality vzduchu pomocou časticového fotónu: V tomto projekte sa snímač častíc PPD42NJ používa na meranie kvality vzduchu (PM 2,5) prítomného vo vzduchu pomocou časticového fotónu. Nielenže zobrazuje údaje na konzole Particle a dweet.io, ale tiež indikuje kvalitu vzduchu pomocou RGB LED jeho zmenou
