
Obsah:
- Autor John Day [email protected].
- Public 2024-01-30 11:58.
- Naposledy zmenené 2025-01-23 15:05.

V tomto projekte sa snímač častíc PPD42NJ používa na meranie kvality vzduchu (PM 2,5) prítomného vo vzduchu pomocou Particle Photon. Nielenže zobrazuje údaje na konzole Particle a dweet.io, ale tiež mení kvalitu vzduchu pomocou RGB LED zmenou jej farby.

Krok 1: Komponenty
Hardvér
- Fotón častíc ==> 19 dolárov
- Videli ste prachový senzor PPD42NJ ==> 7,20 dolára
- RGB anóda / katóda LED ==> 1 dolár
- 10k odpor ==> 0,04 dolára
- Rezistor 3 x 220 Ω ==> 0,06
Softvér
- Časticový web IDE
- dweet.io
Celková cena sa pohybuje okolo 28 dolárov
Krok 2: O PM
Čo je úroveň PM
Častice (PM) v atmosférickom vzduchu alebo v akomkoľvek inom plyne nemožno vyjadriť v ppmv, objemových percentách alebo molárnych percentách. PM je vyjadrené v mg/m^3 alebo μg/m^3 vzduchu alebo iného plynu pri špecifikovanej teplote a tlaku.
Poznámka:- Jedno objemové percento = 10 000 ppmv (objemových dielov na milión), pričom milión je definovaných ako 10^6.
Je potrebné dbať na to, aby koncentrácie vyjadrené ako objemové diely na miliardu (ppbv) rozlišovali medzi britskou miliardou, ktorá je 10^12, a americkou miliardou, ktorá je 10^9.
Častice sú súhrnom všetkých pevných a kvapalných častíc suspendovaných vo vzduchu, z ktorých mnohé sú nebezpečné. Táto komplexná zmes obsahuje organické aj anorganické častice.
Na základe veľkosti sú častice často rozdelené do dvoch skupín.
1. Hrubé častice (PM 10-2,5), ako sú častice nachádzajúce sa v blízkosti vozoviek a prašných odvetví, majú priemer od 2,5 do 10 mikrometrov (alebo mikrónov). Existujúci štandard hrubých častíc (známy ako PM 10) zahŕňa všetky častice menšie ako 10 mikrónov.
2. „Jemné častice“(alebo PM 2,5) sú tie, ktoré sa nachádzajú v dyme a hmle, majú priemer menší ako 2,5 mikrónu. PM 2,5 sa označuje ako „primárny“, ak je priamo emitovaný do vzduchu ako pevné alebo kvapalné častice, a nazýva sa „sekundárny“, ak je vytvorený chemickými reakciami plynov v atmosfére.
Ktorý z PM2,5 a PM10 je škodlivejší?
Menšie častice alebo PM2,5 sú ľahšie a zasahujú hlbšie do pľúc a spôsobujú dlhodobejšie väčšie škody. Tiež zostanú dlhšie vo vzduchu a cestujú ďalej. Častice PM10 (veľké) môžu zostať vo vzduchu niekoľko minút alebo hodín, zatiaľ čo častice PM2,5 (malé) môžu zostať vo vzduchu niekoľko dní alebo týždňov.
Poznámka:- Údaje PM2,5 alebo PM10 na webových stránkach online sú reprezentované ako AQI alebo ug/m3. Ak je hodnota PM2,5 100, potom, ak je reprezentovaná ako AQI, bude spadať do kategórie „Uspokojivé“, ale ak je vyjadrená ako ug/m3, bude spadať do kategórie „Nízka“.
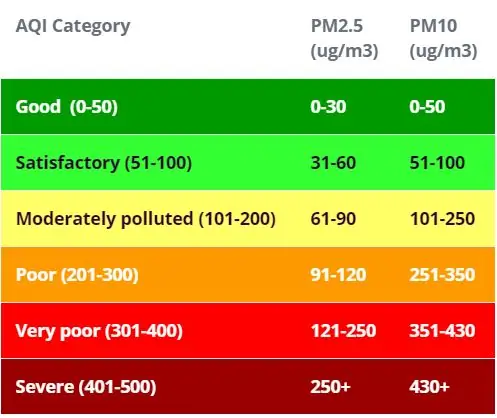
Krok 3: Senzor prachu PPD42NJ
Na základe metódy rozptylu svetla nepretržite detekuje vzduchom prenášané častice. Pulzný výkon, ktorý zodpovedá koncentrácii na jednotku objemu častíc, je možné získať použitím originálnej detekčnej metódy založenej na princípe rozptýleného svetla podobného počítadlu častíc.
Predná strana
Na prednej strane sú 2 hrnce s označením VR1 a VR3, ktoré už boli kalibrované vo výrobe. IR detektor je zakrytý pod kovovou plechovkou. Je zaujímavé, že po boku je slot označený SL2, ktorý je nevyužitý.
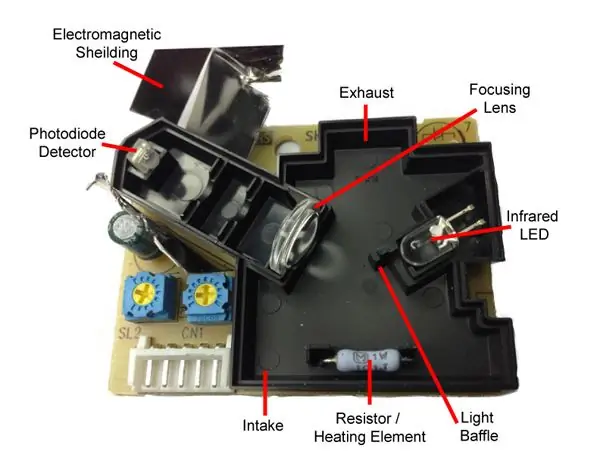

Zadná strana
Obvod pozostáva prevažne z pasívnych a operačných zosilňovačov. RH1 je odporový ohrievač, ktorý by teoreticky bolo možné odstrániť, aby sa ušetrila energia, ak by existoval iný spôsob cirkulácie vzduchu.
Popis kolíka

Umiestnenie snímača Pri rozhodovaní o umiestnení snímača je potrebné dodržať niekoľko bodov.
- Senzor musí byť umiestnený vo vertikálnej orientácii. Akákoľvek iná orientácia by nedosiahla požadovaný prúd vzduchu.
- Senzor by mal byť uchovávaný v tme.
- Na utesnenie medzery medzi snímačom a krytom je potrebný mäkký tlmiaci materiál.
Utesnite medzeru fóliovým papierom, ako je to znázornené nižšie

Keď už hovoríme o výstupe zo senzora Výstup zo senzora je normálne vysoký, ale úmerne ku koncentrácii PM klesá, a preto meraním takzvanej nízkej pulznej obsadenosti (LPO) je možné určiť koncentráciu PM. Tento LPO sa odporúča merať za jednotku času 30 sekúnd.
Krok 4: RGB LED
Existujú dva druhy RGB LED diód:
Bežná anóda LED
V spoločnej LED dióde RGB s anódou zdieľajú tri LED diódy kladné spojenie (anóda).
Spoločná katódová LED
V bežnej katódovej RGB LED zdieľajú všetky tri LED diódy záporné spojenie (katóda).
RGB LED kolíky
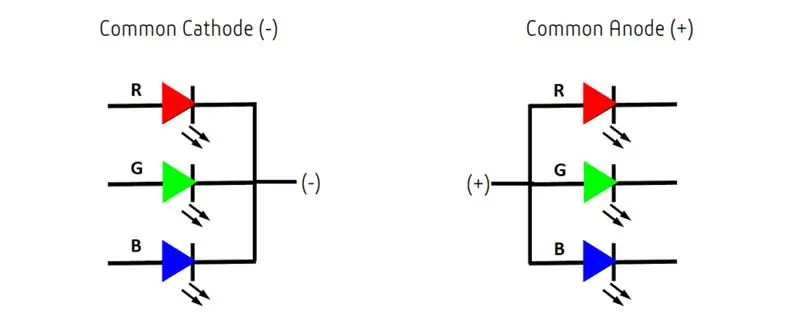
Krok 5: Fotón častíc
Photon je populárna doska IOT. Doska obsahuje mikrokontrolér STM32F205 120Mhz ARM Cortex M3 s 1 MB flash pamäte, 128 Kb RAM a 18 pinmi zmiešaného signálu na všeobecné použitie (GPIO) s pokročilými perifériami. Modul má vstavaný Wi-Fi čip Cypress BCM43362 pre pripojenie Wi-Fi a jednopásmový 2,4 GHz IEEE 802.11b/g/n pre Bluetooth. Doska je vybavená 2 rozhraniami SPI, jedným I2S, jedným I2C, jedným CAN a jedným rozhraním USB. Je potrebné poznamenať, že 3V3 je filtrovaný výstup používaný pre analógové snímače. Tento kolík je výstupom palubného regulátora a je vnútorne pripojený k VDD modulu Wi-Fi. Pri napájaní fotónu cez VIN alebo USB port bude z tohto kolíka vychádzať napätie 3,3 VDC. Tento pin je možné použiť aj na priame napájanie fotónu (max. Vstup 3,3 VDC). Pri použití ako výstup je maximálne zaťaženie 3V3 100mA. Signály PWM majú rozlíšenie 8 bitov a bežia na frekvencii 500 Hz.
Pin diagram
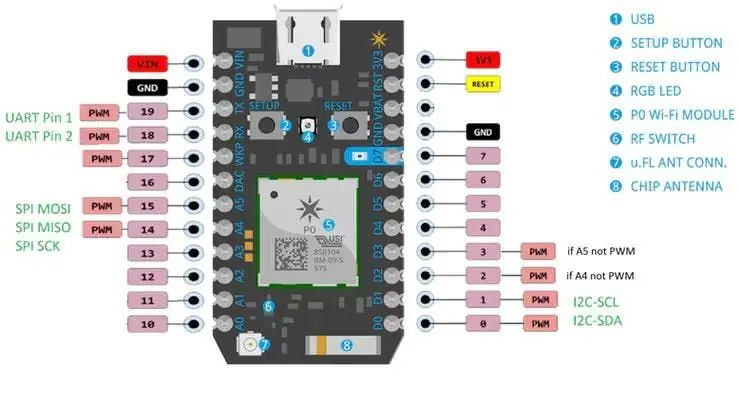
Popis kolíka
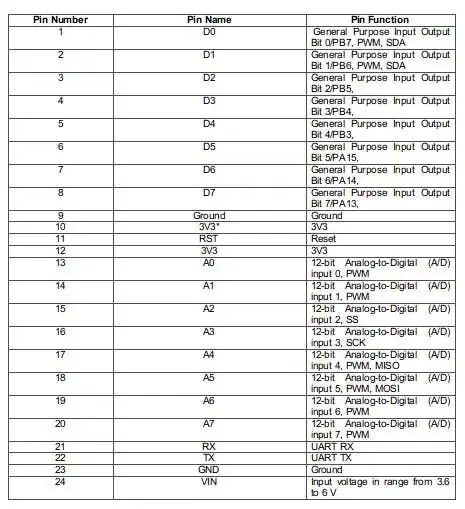
Krok 6: Dweet.io
dweet.io umožňuje ľahký prístup k údajom o vašom stroji a senzoroch prostredníctvom webového rozhrania RESTful API, čo vám umožňuje rýchlo vytvárať aplikácie alebo jednoducho zdieľať údaje.
1. Prejdite na stránku dweet.io
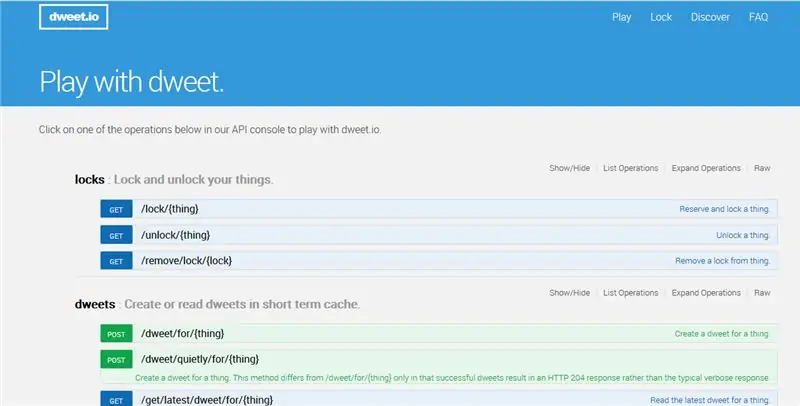
n
2. Prejdite do sekcie tweety a vytvorte dweet pre vec

3. Uvidíte túto stránku. Zadajte jedinečný názov veci. Tento názov bude použitý vo fotóne častíc.
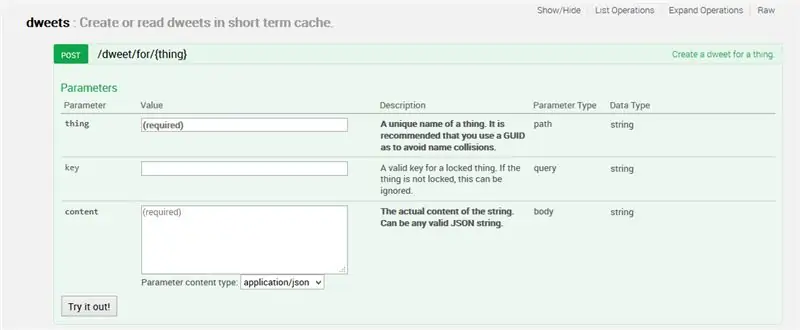
Teraz sme s nastavením dweet.io skončili
Krok 7: Časticový web IDE
Na napísanie kódu programu pre akýkoľvek Photon musí vývojár vytvoriť účet na webovej stránke Particle a zaregistrovať dosku Photon pomocou svojho používateľského účtu. Programový kód potom možno zapísať do Web IDE na webovú stránku Particle a preniesť do registrovaného fotónu cez internet. Ak je vybraná časticová doska, tu Photon, zapnutá a pripojená k cloudovej službe častíc, kód sa na zvolenú dosku vypáli vzduchom prostredníctvom internetového pripojenia a doska začne pracovať podľa preneseného kódu. Na ovládanie dosky cez internet je navrhnutá webová stránka, ktorá na odosielanie údajov na tabuľu používa metódu Ajax a JQuery pomocou metódy HTTP POST. Webová stránka identifikuje dosku podľa ID zariadenia a pripája sa k cloudovej službe Particle prostredníctvom prístupového tokenu.
Ako pripojiť fotón k internetu 1. Napájajte svoje zariadenie
- Pripojte kábel USB k zdroju napájania.
- Hneď ako je zapojený, LED dióda RGB na vašom zariadení by mala začať blikať namodro. Ak vaše zariadenie nebliká na modro, podržte tlačidlo SETUP. Ak vaše zariadenie vôbec nebliká alebo LED dióda svieti tupo oranžová farba, nemusí mať dostatočný výkon. Skúste zmeniť zdroj napájania alebo kábel USB.
2. Pripojte svoj fotón k internetu
Existujú dva spôsoby, ako používať webovú aplikáciu alebo mobilnú aplikáciu. Použitie webovej aplikácie
- Krok 1 Prejdite na stránku particle.io
- Krok 2 Kliknite na nastavenie fotónu
- Krok 3 Po kliknutí na ĎALŠÍ by vám mal byť predložený súbor (photonsetup.html)
- Krok 4 Otvorte súbor.
- Krok 5 Po otvorení súboru pripojte počítač k Photonu pripojením k sieti s názvom PHOTON.
- Krok 6 Nakonfigurujte svoje poverenia Wi-Fi.
Poznámka: Ak zadáte nesprávne prihlasovacie údaje, fotón bude blikať tmavomodro alebo zeleno. Musíte prejsť týmto procesom znova (obnovením stránky alebo kliknutím na časť procesu zopakovať)
Krok 7 Premenujte svoje zariadenie. Zobrazí sa tiež potvrdenie, či bolo zariadenie nárokované alebo nie
b. Používanie smartfónu
Otvorte aplikáciu v telefóne. Prihláste sa alebo si vytvorte účet u Particle, ak ho nemáte
Po prihlásení stlačte ikonu plus a vyberte zariadenie, ktoré chcete pridať. Potom postupujte podľa pokynov na obrazovke a pripojte svoje zariadenie k sieti Wi-Fi. Ak sa jedná o prvé pripojenie fotónu, počas sťahovania aktualizácií bude niekoľko minút blikať purpurovo. Dokončenie aktualizácií môže trvať 6-12 minút, v závislosti od vášho internetového pripojenia, pričom sa fotón niekoľkokrát reštartuje. Počas tejto doby nereštartujte ani neodpájajte svoj fotón
Keď sa zariadenie pripojí, naučí sa túto sieť. Vaše zariadenie môže uložiť až päť sietí. Ak chcete po počiatočnom nastavení pridať novú sieť, prepnite zariadenie znova do režimu počúvania a postupujte podľa vyššie uvedeného postupu. Ak máte pocit, že je na vašom zariadení príliš veľa sietí, môžete vymazať pamäť svojho zariadenia zo všetkých sietí Wi-Fi, ktoré sa naučil. Môžete to urobiť tak, že podržíte tlačidlo nastavenia 10 sekúnd, kým LED dióda RGB rýchlo nezačne blikať namodro, čím signalizuje, že všetky profily boli odstránené.
Režimy
- Azúrová, tvoj fotón je pripojený k internetu.
- Magenta, v súčasnosti načítava aplikáciu alebo aktualizuje jej firmvér. Tento stav je vyvolaný aktualizáciou firmvéru alebo blikajúcim kódom z Web IDE alebo Desktop IDE. Tento režim sa vám môže zobraziť pri prvom pripojení fotónu k cloudu.
- Green, pokúša sa pripojiť k internetu.
- Biela, modul Wi-Fi je vypnutý.
Web IDEParticle Build je integrované vývojové prostredie alebo IDE, čo znamená, že vývoj softvéru môžete vykonávať v ľahko použiteľnej aplikácii, ktorá sa spustí vo vašom webovom prehliadači.
-
Ak chcete otvoriť zostavenie, prihláste sa do svojho časticového účtu a potom kliknite na Web IDE, ako je znázornené na obrázku.

Obrázok -
Po kliknutí sa vám konzola zobrazí takto.

Obrázok -
Ak chcete vytvoriť novú aplikáciu na vytváranie, kliknite na položku Vytvoriť novú aplikáciu.

Obrázok -
Na overenie programu. Kliknite na overiť.

Obrázok - Ak chcete nahrať kód, kliknite na flash, ale predtým vyberte zariadenie. Ak máte viac ako jedno zariadenie, musíte sa uistiť, že ste vybrali, na ktoré zo svojich zariadení chcete kód flashovať. Kliknite na ikonu „Zariadenia“v ľavej dolnej časti navigačného panela a potom, keď umiestnite kurzor myši na názov zariadenia, vľavo sa zobrazí hviezda. Kliknutím naň nastavíte zariadenie, ktoré chcete aktualizovať (nebude viditeľné, ak máte iba jedno zariadenie). Hneď ako vyberiete zariadenie, hviezdička s ním spojená zožltne. (Ak máte iba jedno zariadenie, nemusíte ho vyberať, môžete pokračovať.
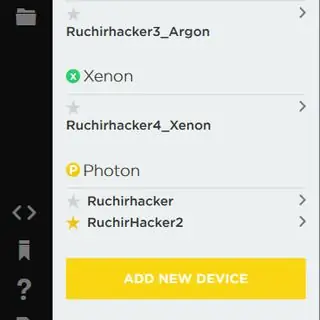
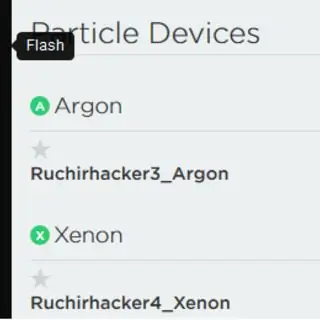
Krok 8: Pripojenia
Fotón častíc ==> Snímač PPD42NJ (umiestnený vo vertikálnom smere)
GND ==> Pin1 (GND)
D6 ==> Pin2 (výstup)
Vin ==> Pin3 (5V)
GND ==> 10k odpor ==> Pin5 (vstup)
Fotón častíc ==> RGB LED
D1 ==> R
D2 ==> G
D3 ==> B
GND ==> Spoločná katóda (-)
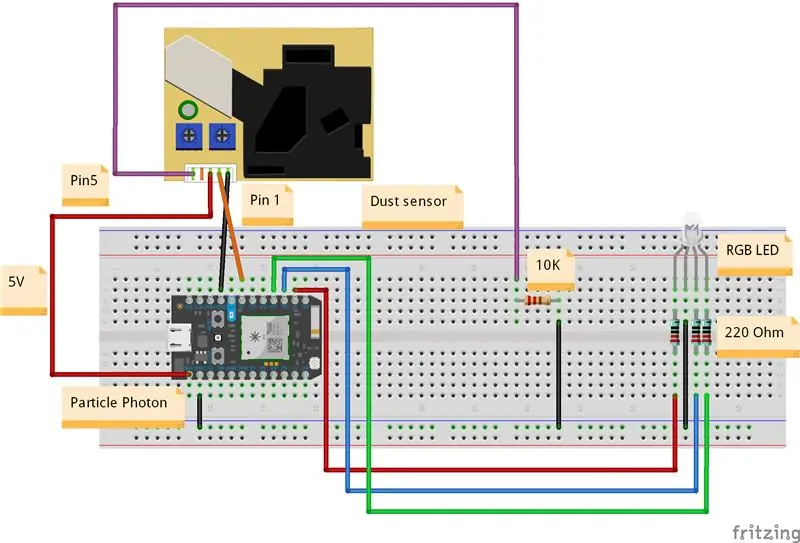
Krok 9: Program
Krok 10: Výsledok
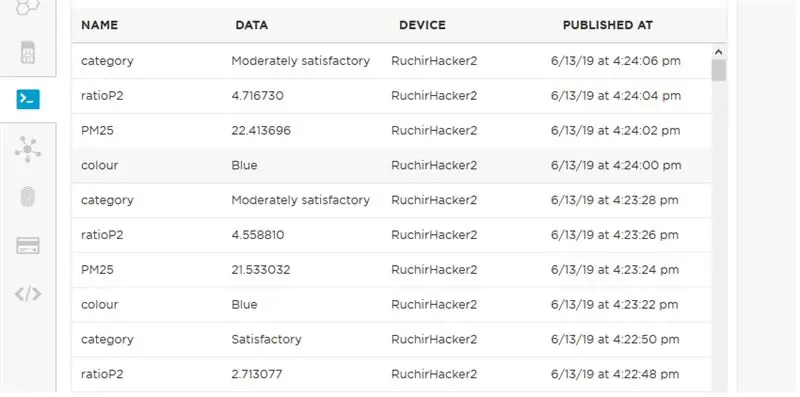
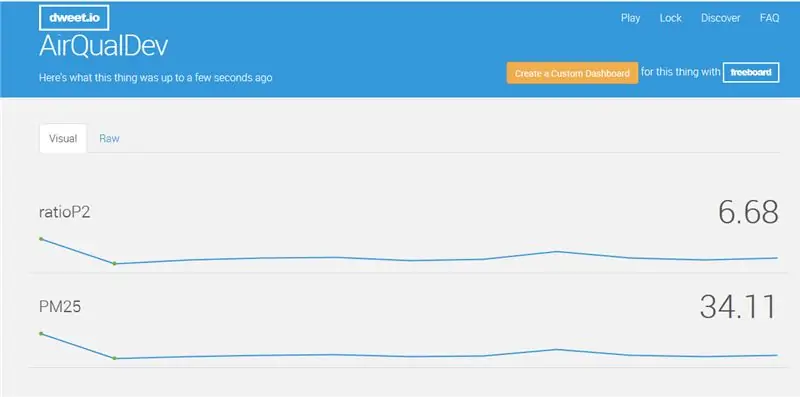




Krok 11: Ako vyrobiť PCB v Eagle
Čo je to PCB
PCB je doska s plošnými spojmi, ktorá elektricky spája sadu elektronických súčiastok pomocou medených dráh na nevodivej doske. V PCB sú všetky súčiastky zapojené bez vodičov, všetky súčiastky sú zapojené interne, takže sa zníži náročnosť na celkový návrh obvodu.
Druhy DPS
1. Jednostranný plošný spoj
2. Obojstranný plošný spoj
3. Viacvrstvová DPS
V tomto prípade hovorím iba o jednostrannom PCB
Jednostranný plošný spoj
Jednovrstvová doska plošných spojov je známa aj ako jednostranná doska plošných spojov. Tento typ plošných spojov je jednoduchý a najpoužívanejší, pretože sa ľahko navrhujú a vyrábajú. Jedna strana tejto DPS je potiahnutá vrstvou akéhokoľvek vodivého materiálu. Meď sa používa ako vodivý materiál, pretože má veľmi dobré vodivé vlastnosti. Na ochranu PCB pred oxidáciou sa používa vrstva spájkovacej masky, po ktorej nasleduje silkscreen na označenie všetkých komponentov na PCB. V tomto type DPS sa na pripojenie rôznych typov komponentov používa iba jedna strana DPS.
Rôzne časti PCB1. Vrstvy
Horná a dolná vrstva: V hornej vrstve DPS sú použité všetky súčiastky SMD. Spravidla je táto vrstva červená. V spodnej vrstve DPS sú všetky súčiastky spájkované cez otvor a vývod súčiastok je známy ako spodná vrstva DPS. V tomto sú použité DIP komponenty a vrstva je modrá.
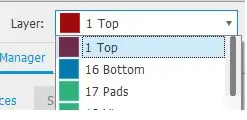
Medené trate Je to spravidla vodivá cesta medzi komponentmi v obvodoch pre elektrický kontakt alebo dráha je vodivá dráha, ktorá sa používa na pripojenie 2 bodov na doske plošných spojov. Napríklad spojenie 2 podložiek alebo pripojenie podložky a priechodky alebo medzi priechodkami. Dráhy môžu mať rôznu šírku v závislosti od prúdov, ktoré nimi pretekajú.
Meď používame, pretože je veľmi vodivá. To znamená, že môže po ceste ľahko prenášať signály bez straty elektriny. V najbežnejšej konfigurácii sa unca medi môže zmeniť na 35 mikrometrov hrubých asi 1,4 tisíciny palca, ktoré môžu pokryť celú štvorcovú stopu substrátu PCB.
PadsA pad je malý medený povrch na doske s plošnými spojmi, ktorý umožňuje spájkovanie súčiastky s doskou alebo môžeme povedať bodov na doske, kde sú spájkované svorky súčiastok.
Existujú 2 typy podložiek; priechodný otvor a SMD (povrchová montáž).
- Podložky s priechodnými otvormi sú určené na zavedenie kolíkov súčiastok, takže ich je možné spájkovať z opačnej strany, než z ktorej bola súčiastka vložená.
- Podložky SMD sú určené pre zariadenia na povrchovú montáž alebo inými slovami na spájkovanie súčiastky na rovnaký povrch, na ktorom bol umiestnený.
Tvary podložiek
- Kruhový
- Oválne
- Námestie

Soldermask Na montáž elektrických komponentov na dosky plošných spojov je potrebný proces montáže. Tento postup je možné vykonať ručne alebo pomocou špecializovaného zariadenia. Proces montáže vyžaduje použitie spájky na umiestnenie komponentov na dosku. Aby sa zabránilo alebo aby sa zabránilo náhodnému skratovaniu spájky z rôznych sietí spájkou, výrobcovia PCB nanášajú na obidva povrchy dosky lak nazývaný soldermask. Najbežnejšia farba vojskovej masky používanej na doskách s plošnými spojmi je zelená. Táto izolačná vrstva sa používa na zabránenie náhodnému kontaktu podložiek s iným vodivým materiálom na doske plošných spojov.
Sieťotlač Silk-screening (prekrytie) je proces, pri ktorom výrobca tlačí informácie o ochrannej maske, ktoré uľahčujú procesy montáže, overovania a ladenia. Silkscreen je spravidla vytlačený na označenie testovacích bodov, ako aj polohy, orientácie a referencie elektronických komponentov, ktoré sú súčasťou obvodu. Sieťotlač je možné vytlačiť na oba povrchy dosky.
ViaA via je pokovovaný otvor, ktorý umožňuje prechod prúdu doskou. Používa sa vo viacvrstvovej doske na pripojenie k viacerým vrstvám.
Druhy Via
Vias s otvorom alebo Full Stack Vias
Keď musí byť prepojenie vyrobené z komponentu, ktorý je umiestnený v hornej vrstve dosky plošných spojov s iným, ktorý je umiestnený v spodnej vrstve. Na vedenie prúdu z hornej vrstvy do spodnej vrstvy sa pre každú stopu používa priechodka.
Zelená ==> Horné a dolné predné masky
Červená ==> Horná vrstva (vodivá)
Fialová ==> Druhá vrstva. V tomto prípade sa táto vrstva používa ako energetická rovina (tj. Vcc alebo Gnd)
Žltá ==> Tretia vrstva. V tomto prípade sa táto vrstva používa ako energetická rovina (tj. Vcc alebo Gnd)
Modrá ==> Spodná vrstva (vodivá)
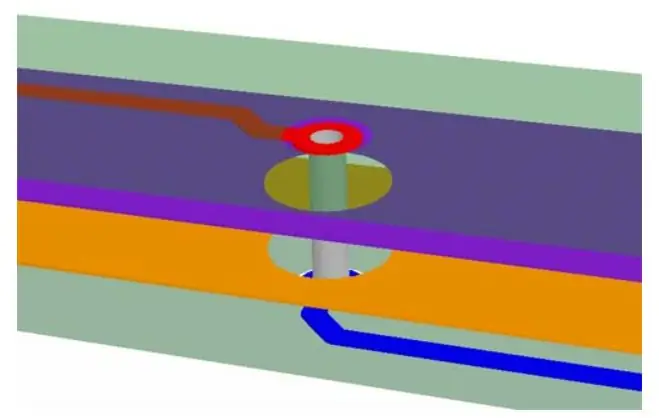
2. Používajú sa slepé priechodky, ktoré umožňujú vytvorenie spojenia z vonkajšej vrstvy na vnútornú vrstvu s minimálnou výškou priechodu. Zaslepovací priechod začína na vonkajšej vrstve a končí na vnútornej vrstve, preto má predponu „slepý“. V dizajnoch viacvrstvových systémov, kde je veľa integrovaných obvodov, sa používajú výkonové roviny (Vcc alebo GND), aby sa zabránilo nadmernému smerovaniu výkonových koľajníc.
Aby ste vedeli, či je určitá priechodka slepá, môžete postaviť DPS proti zdroju svetla a zistiť, či cez priechod vidíte svetlo prichádzajúce zo zdroja. Ak vidíte svetlo, potom je priechodná diera, v opačnom prípade je priechodná slepá.
Je veľmi užitočné použiť tieto druhy priechodiek v dizajne dosiek s plošnými spojmi, keď nemáte príliš veľa miesta na umiestnenie komponentov a smerovanie. Môžete dať komponenty na obe strany a maximalizovať priestor. Ak by boli priechodky priechodné namiesto slepých, na oboch stranách by priechodky využili nejaký ďalší priestor.
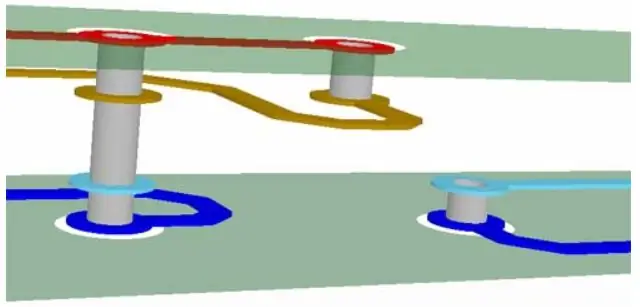
3. Zakopané ViasTieto cesty sú podobné slepým, s tým rozdielom, že začínajú a končia na vnútornej vrstve.
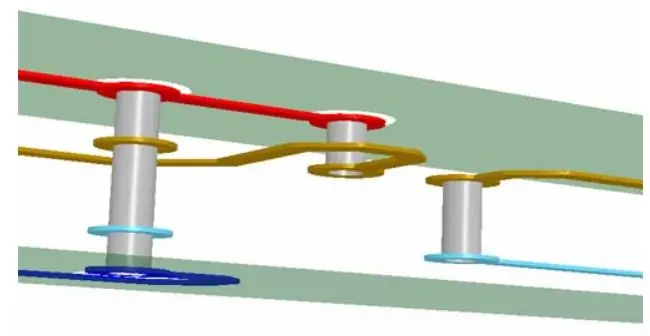
ERCAPo vytvorení schematického a anotujúceho obvodu je potrebné skontrolovať, či v obvode nie sú nejaké elektrické chyby, ako napríklad, ak nie sú siete správne pripojené, vstup nie je pripojený k vstupnému kolíku, Vcc a GND skratované kdekoľvek v obvode, príp. akýkoľvek kolíkový elektrický typ nie je správne zvolený atď. To všetko sú typy elektrických chýb. Ak sme v schéme urobili takú chybu a ak nevykonávame žiadnu ERC, potom po dokončení dosky plošných spojov nemôžeme z obvodu získať požadovaný výsledok.
Detail ERC
Kontrola pravidiel návrhu Detail DRC
Ako vyrobiť PCB v Eagle
Vytvorte schematický diagram
1. Ak chcete vytvoriť schému, prejdite na Súbor ==> nový ==> Schéma Zobrazí sa stránka, ako je táto
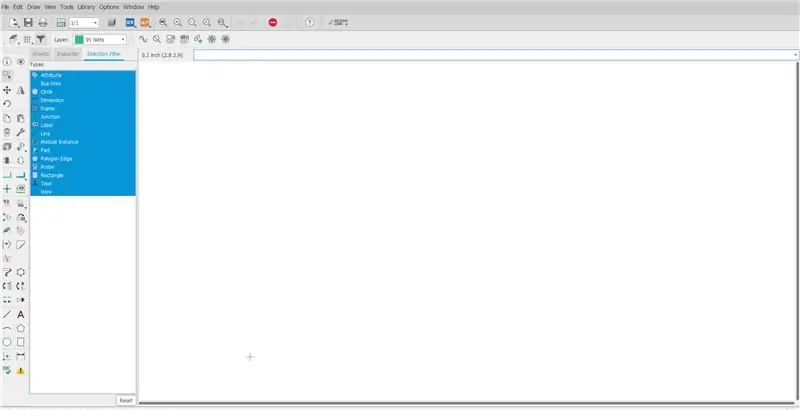
Pretože neexistujú žiadne častice častíc, musíme pridať knižnice zariadení s časticami.
častice lib
Potom ho po stiahnutí presuňte do priečinka C: / Users \….. / Documents / EAGLE / libraries

V programe Eagle open Schematics prejdite na položku Library ==> otvorte správcu knižnice
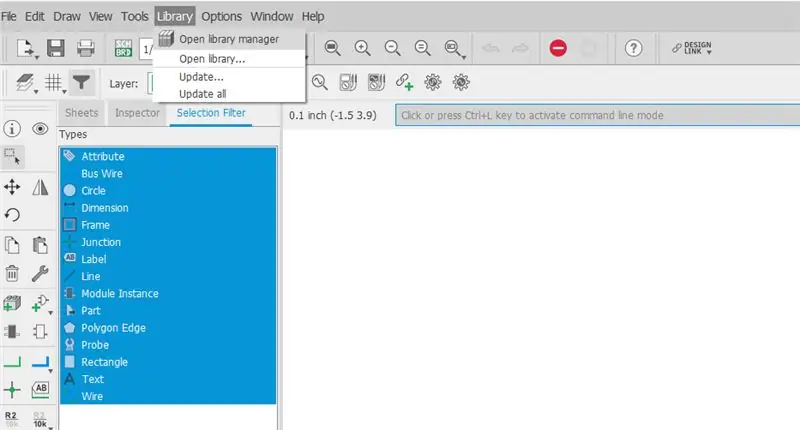
zobrazí sa vám táto stránka, prejdite na možnosť Dostupné a vyhľadajte knižnicu particledevices.lbr
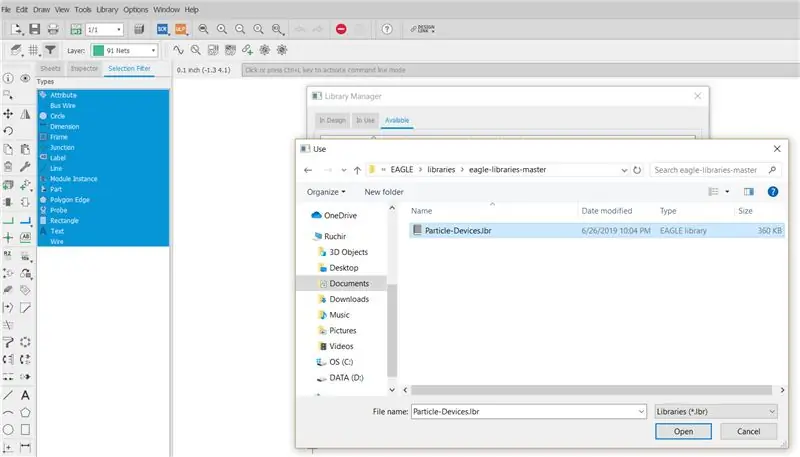
Po otvorení kliknite na použitie
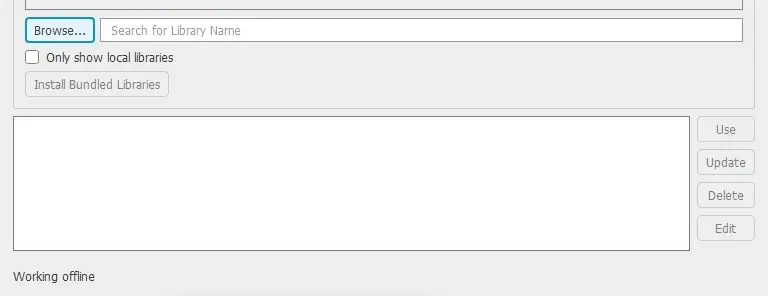
Teraz môžeme vidieť časticové zariadenia.
Ďalším krokom je vytvoriť schému, na ktorú použijeme pridanú časť, ako je znázornené na obrázku
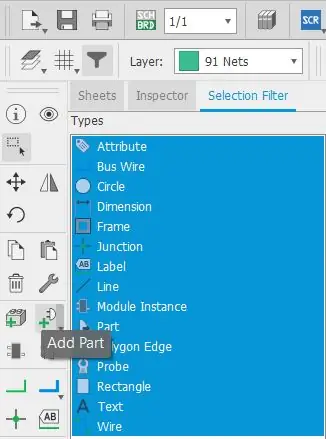
Keď kliknete na pridať časť, zobrazí sa vám táto stránka
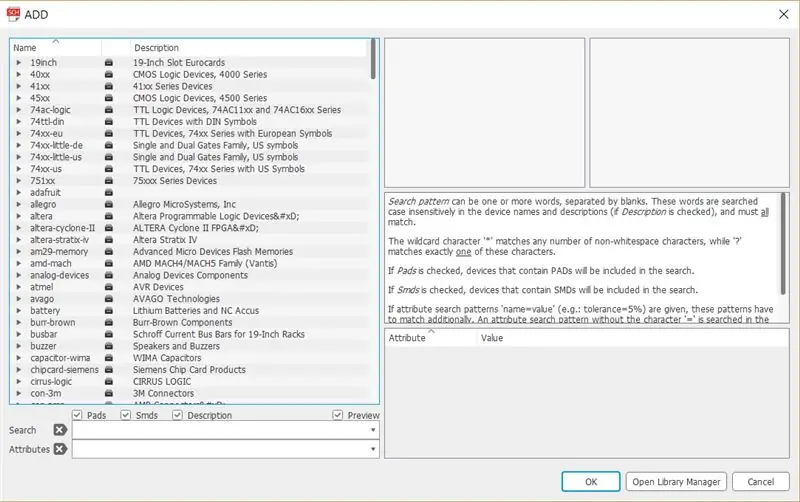
Potrebné komponenty sú fotón častíc, hlavičky, odpory, GND, Vcc. Hľadajte komponenty v pridaných častiach
- Pre odpor existujú dva typy USA a EÚ. Tu používam európsky
- Pokiaľ ide o hlavičky vyhľadávania hlavičiek, uvidíte veľa hlavičiek, ktoré si vyberiete podľa svojich.
- Pre pozemné vyhľadávanie GND
- Vyhľadajte VCC vcc
- Vyhľadajte časticový fotón
Akonáhle sú komponenty vybrané, ďalším krokom je spojiť ich dohromady, aby ste mohli použiť linku alebo siete alebo oboje.
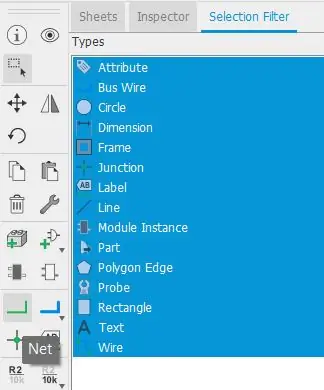
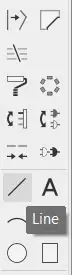
Pripojte sa k nemu tak, ako je to znázornené na obrázku nižšie
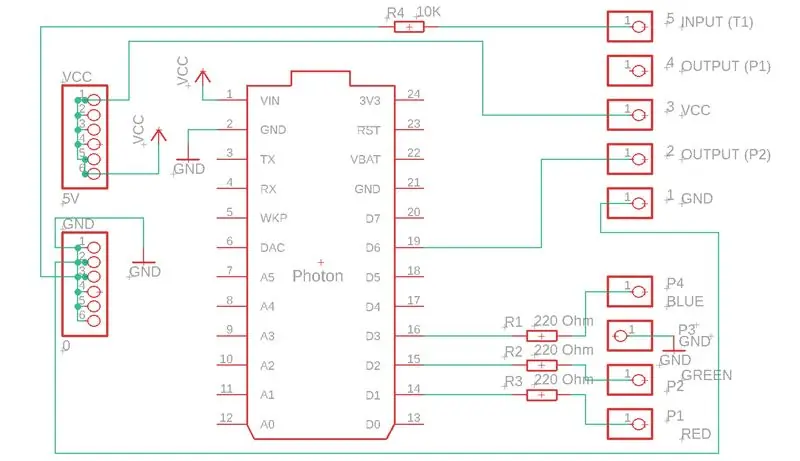
Ďalším krokom je zadanie mena a hodnoty.
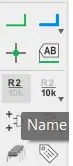
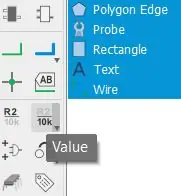
Pri zadávaní mien vyberte názov a potom kliknite na komponent, ktorému chcete dať názov.
Pri zadávaní hodnôt vyberte hodnotu a potom kliknite na komponent, ktorému chceme dať názov.
Potom skontrolujte ERC
Po skontrolovaní sme skončili so Schematikou. Ďalším krokom je prechod na schémy zo schém
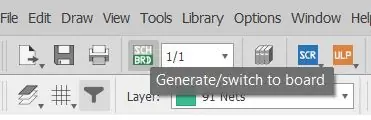
Keď prejdete na dosky, uvidíte všetky komponenty na ľavej strane dosky, takže ju musíte presunúť na dosku plošných spojov. Na to kliknite na skupinu, vyberte všetky komponenty a pomocou nástroja na presun ju presuňte.
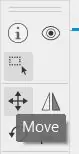
Potom zostavte všetky komponenty podľa vlastného uváženia. Na spojenie komponentov použite route airwire, uistite sa, že použijete spodnú vrstvu, mriežka bude v mm a šírka airwire trasy 0,4064

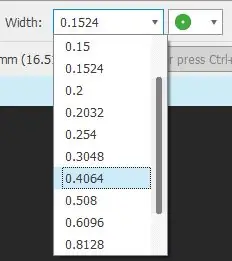
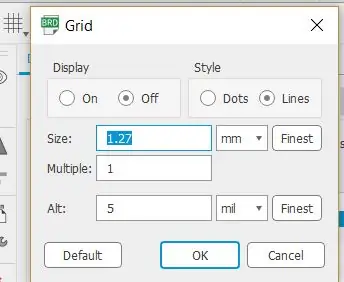
Po spojení všetkých komponentov Vytvorte obraz hodnôt a názvov pomocou zrkadlového nástroja.
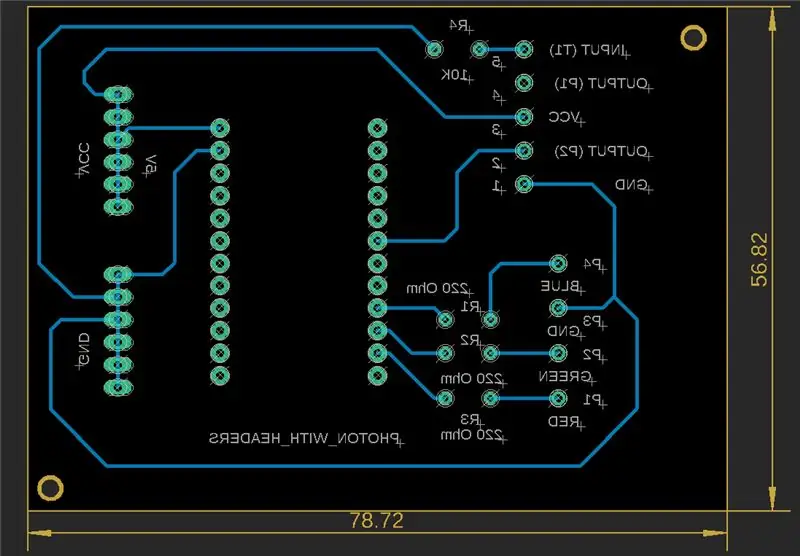
Ak chcete použiť zrkadlo, najskôr vyberte nástroj zrkadlenie a potom hodnoty, názvy. Potom tabuľu uložte s akýmkoľvek názvom, skontrolujte DRC a skontrolujte chyby. Ak nie je žiadna chyba, sme pripravení pokračovať.
Ak chcete zobraziť ukážku dosky, prejdite na výrobu.
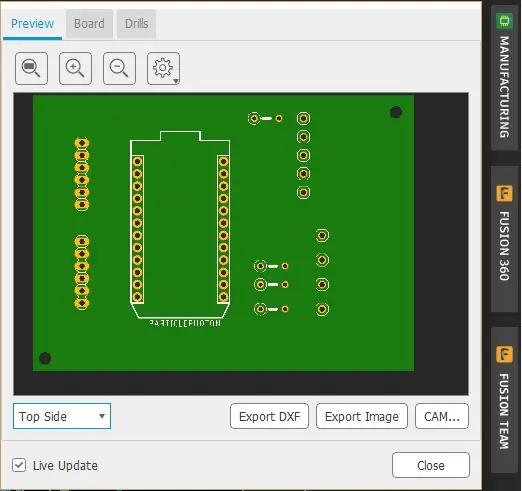
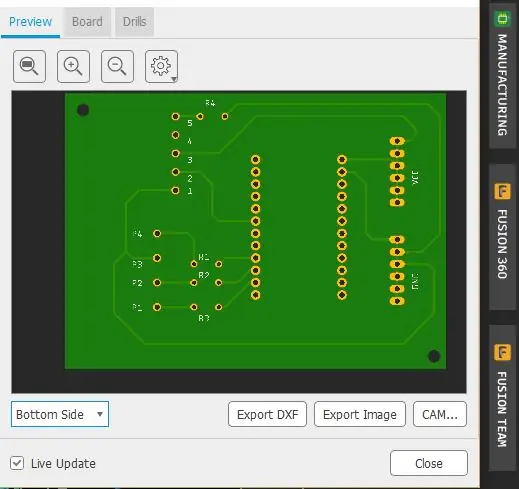
Teraz sme s doskovou časťou hotoví.
Ďalším krokom je vytlačenie ckt na lesklý papier. Po kliknutí na tlač sa vám zobrazí stránka, ako je uvedené nižšie.
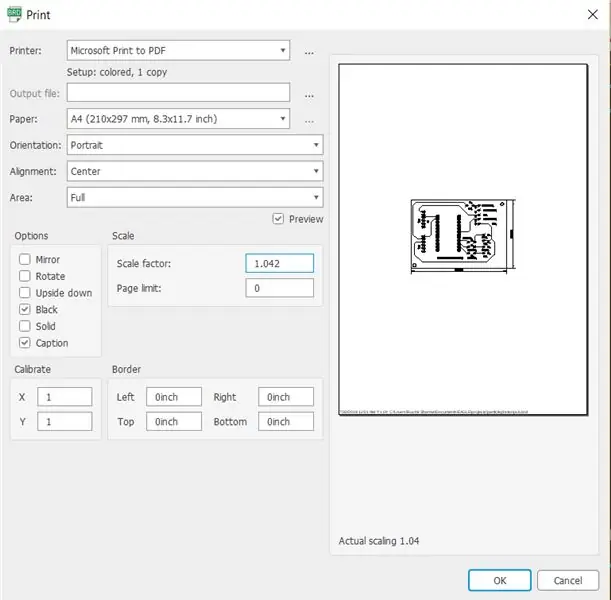
Vyberte možnosť Čierna v prípade, že používate viac vrstiev, musíte tiež vybrať zrkadlo
Vyberte mierku 1,042. Potom ho uložte do formátu PDF alebo vytlačte
Po vytlačení ckt 1. Ľahkou rukou odstráňte oxidačnú vrstvu pomocou brúsneho papiera (400).

2. Vyčistite ho izopropanolom alebo propan-2-olom alebo ak chcete, môžete použiť aj riedidlo.
3. Položte vytlačený ckt na list FR4 pomocou papierovej pásky.
4. Zahrejte ho pomocou nahrievacieho železa (5 -10 minút), aby sa ckt vytlačilo na list FR4. Namočte dosku na 2-3 minúty. Potom odstráňte pásku a papier.

5. Umiestnite ho na 10 minút do roztoku chloridu železitého, aby ste odstránili prístupovú meď, potom ho umyte vodou.
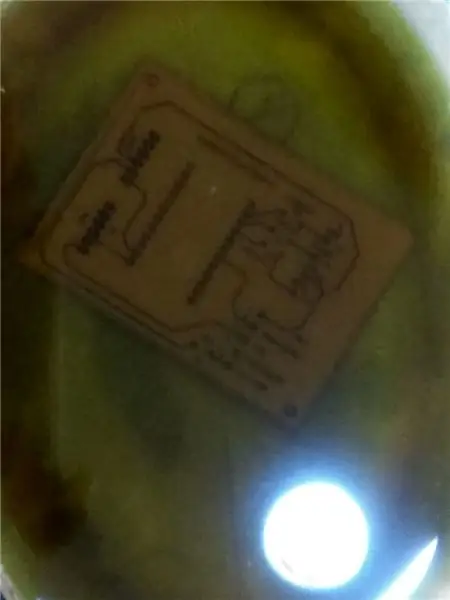

6. Odstráňte vrstvu brúsnym papierom (400) alebo acetónom.
Odporúča:
Monitorovanie kvality vzduchu s DSM501A s LCD displejom Nokia: 7 krokov

Monitorovanie kvality vzduchu s DSM501A s displejom Nokia LCD: Dobrý deň, priatelia! V tomto krátkom návode vám ukážem, ako monitorovať kvalitu vzduchu u vás doma alebo kdekoľvek. Zostaviť túto rozpočtovú cenu monitorovacej stanice kvality vzduchu je celkom jednoduché
Monitorovanie solárneho panelu pomocou fotónu častíc: 7 krokov

Monitorovanie solárnych panelov pomocou fotónu častíc: Cieľom projektu je zlepšiť účinnosť solárnych panelov. Projekt je navrhnutý tak, aby dohliadal na výrobu solárnej fotovoltaickej energie s cieľom zvýšiť výkon, monitorovanie a údržbu solárnej elektrárne. V tomto projekte časticová
Monitorovanie teploty pomocou MCP9808 a fotónu častíc: 4 kroky
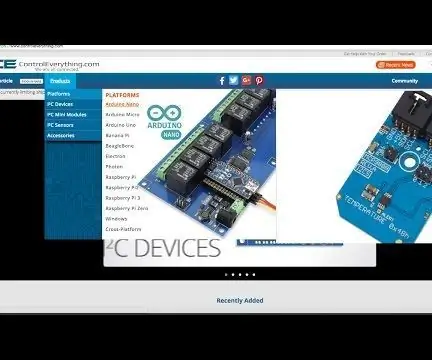
Monitorovanie teploty pomocou MCP9808 a fotónu častíc: MCP9808 je vysoko presný digitálny snímač teploty ± 0,5 ° C I2C mini modul. Sú vybavené užívateľsky programovateľnými registrami, ktoré uľahčujú aplikácie snímania teploty. Vysoko presný teplotný senzor MCP9808 sa stal priemyselným
Monitorovanie teploty a vlhkosti pomocou SHT25 a fotónu častíc: 5 krokov

Monitorovanie teploty a vlhkosti pomocou SHT25 a fotónu častíc: Nedávno sme pracovali na rôznych projektoch, ktoré vyžadovali monitorovanie teploty a vlhkosti, a potom sme si uvedomili, že tieto dva parametre skutočne zohrávajú kľúčovú úlohu pri odhade pracovnej účinnosti systému. Obaja v induse
Monitorovanie konferenčnej miestnosti pomocou fotónu častíc: 8 krokov (s obrázkami)

Monitorovanie konferenčnej miestnosti pomocou fotónu častíc: Úvod V tomto tutoriáli urobíme monitor konferenčnej miestnosti pomocou Particle Photon. V tejto častici je integrovaná služba Slack pomocou služby Webhooks na získavanie aktualizácií o tom, či je miestnosť k dispozícii v reálnom čase. Senzory PIR sa používajú na
