
Obsah:
2025 Autor: John Day | [email protected]. Naposledy zmenené: 2025-01-23 15:05

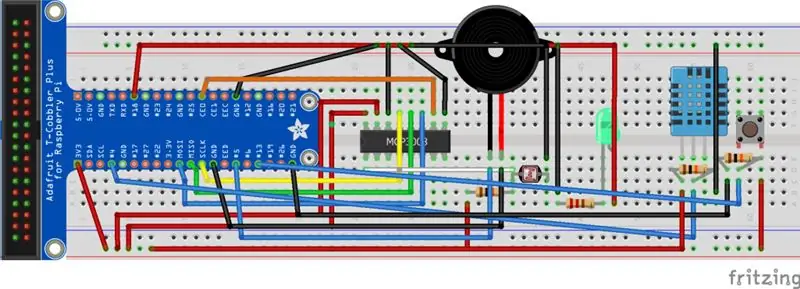
Toto je systém výstrahy pred dažďom, alarm a LED sa aktivujú a upozornia používateľa, že čoskoro bude pršať. Cieľovou skupinou tejto aplikácie je, aby tí ľudia, ktorí si oblečenie oblečú doma, mohli usušiť bez toho, aby ste ich vopred namočili. (Ak vlhkosť dosiahne> 70 zazvoní bzučiak, ak sa rozsvieti hodnota svetla <300 LED)
Táto aplikácia používa webové rozhranie hostované pomocou červeného uzla IBM, ktorý umožňuje používateľovi ovládať stav bzučiaka a diódy LED v reálnom čase a zobrazovať stav snímača DHT11 a LDR v reálnom čase a tiež historický stav snímača DHT11 a LDR.
DynamoDB používame na ukladanie svetelnej hodnoty nášho LDR a tiež vlhkosti a teploty nášho DHT11. Táto aplikácia používa sprostredkovateľskú službu AWS IoT, ktorá umožňuje našej aplikácii odosielať a prijímať správy.
Krok 1: Materiály a prípravy
Použité komponenty:
1 x Raspberry Pi. (16 GB microSD)
1 x DHT11.
1 x rezistor závislý na svetle (LDR).
1 x analógovo-digitálny prevodník (MCP3008 ADC).
Rezistor 1 x 220 ohmov.
Rezistor 3 x 10 kOhm.
1 x bzučiak
1 x LED dióda
1 x tlačidlo.
Na kódovanie aplikácie bude používať Node-RED s brokerom MQTT na vašom Raspberry Pi
Musíte mať účet IBM a účet AWS
Krok 2: Nastavenie hardvéru
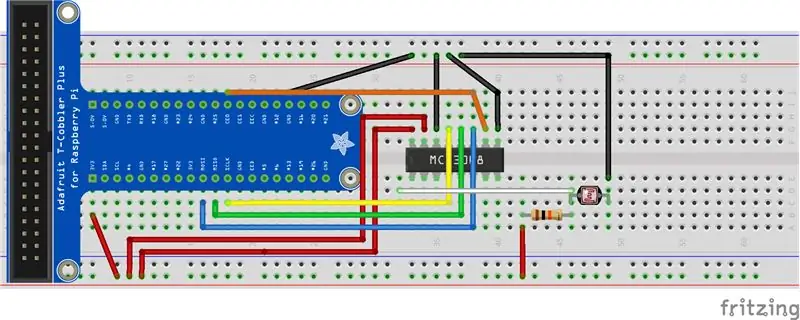
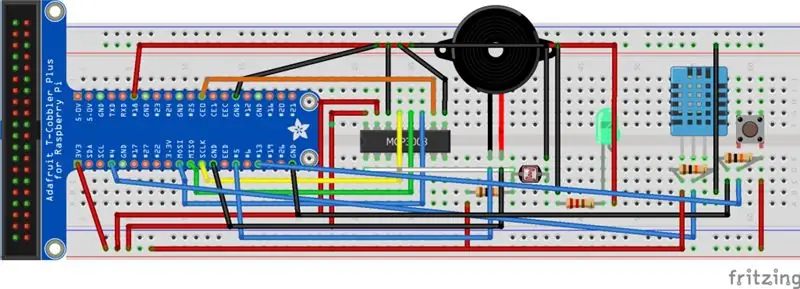
Ak chcete nastaviť hardvér na doske, postupujte podľa týchto pokynov. Môžete postupovať podľa diagramu zrenia.
1. Najprv nastavte LDR
2. Nastavte DHT11
3. Nastavte tlačidlo
4. Nastavte bzučiak
5. Nastavte kontrolku LED
Krok 3: Nastavenie IBM a AWS
Táto aplikácia vyžaduje, aby ste mali účet AWS, je možné použiť aj vzdelávací účet.
Pre AWS
Prejdite na svoju konzolu AWS a prejdite na službu AWS IoT (IoT Core) a postupujte podľa týchto krokov (ak nechcete ukladať údaje do DynamoDB, preskočte krok 1, 6 a 11):
1. Choďte do DynamoDB a vytvorte 3 tabuľky s časovou pečiatkou kľúča a primárnym kľúčom (svetlo, teplota, vlhkosť)
2. Vytvorte jednu vec
3. Vytvorte bezpečnostný certifikát (stiahnite si všetky potrebné certifikáty neskôr)
4. Vytvorte bezpečnostnú politiku
5. Pripojte bezpečnostnú politiku a vec k svojmu bezpečnostnému certifikátu
6. Vytvorte pravidlá na vkladanie správ do tabuliek DynamoDB podľa témy Senzory/svetlo, senzory/vlhkosť, senzory/teplota. (Na prístup do databázy budete musieť vytvoriť rolu a politiku AWS)
7. Prejdite na svoj Raspberry Pi, vytvorte priečinok, do ktorého vložte všetky poverenia certifikátu AWS a vytvorte súbor pythonu, skopírujte ho a prilepte do súboru python:
drive.google.com/open?id=1vqiqLjGRohbLfxU_…
Pre IBM
8. Nastavte aplikáciu IBM Watson IoT (https://console.bluemix.net/catalog/starters/internet-of-things-platform-starter). Poznamenajte si adresu URL svojho webu.
9. Nastavte zariadenie brány a typy zariadení (Poznamenajte si autentifikačný token, ID zariadenia a typ, keď ho vytvoríte)
10. Nainštalujte IBM Node-RED do Raspberry Pi
11. Nainštalujte uzol aws dynamodb do IBM Node-RED (node-red-contrib-aws)
Krok 4: Nastavenie Node-RED vo vašich Raspberry Pi a IBM Node-RED
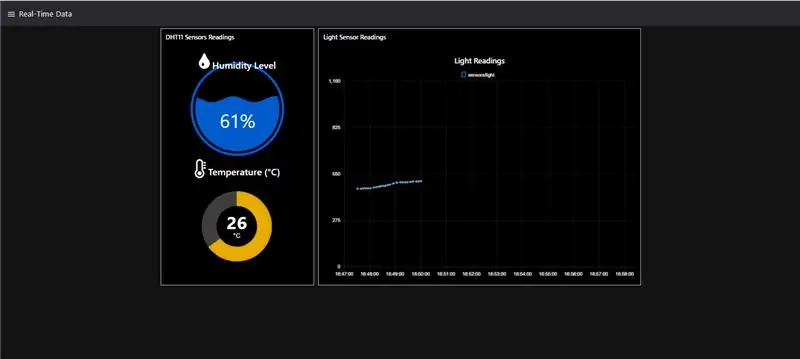
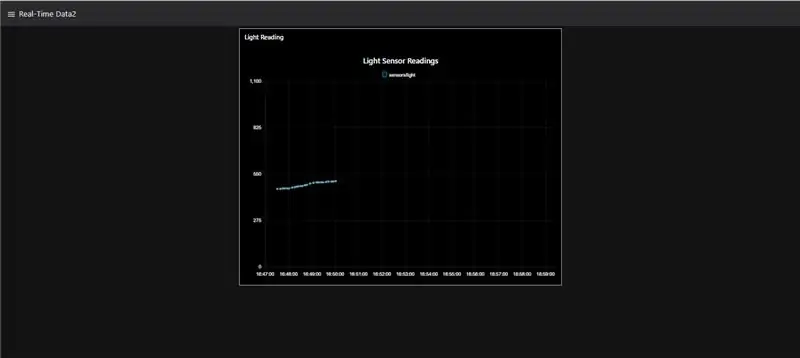
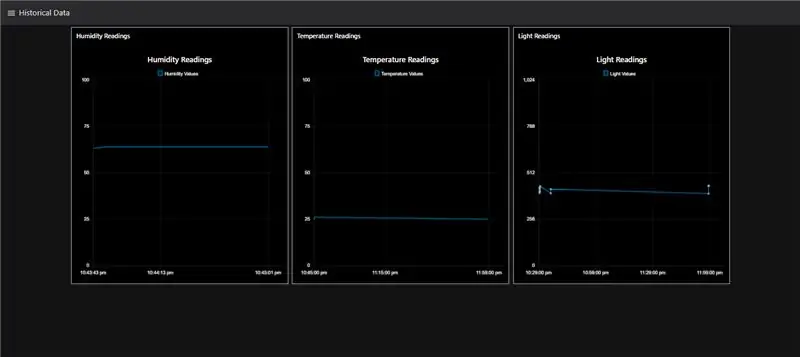
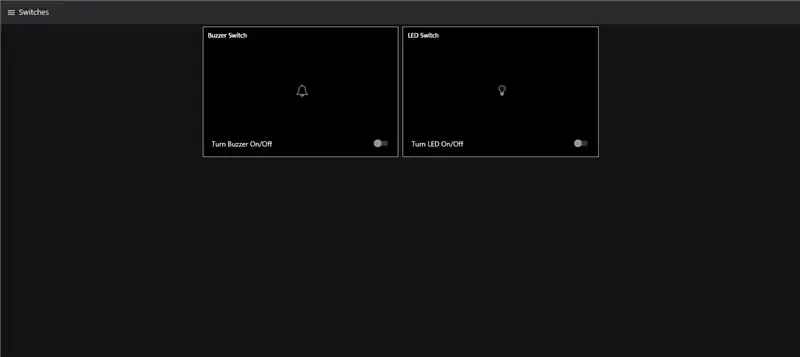
Do svojej vlastnej Raspberry Pi Node-RED importujte túto schránku:
Musíte zmeniť MQTT, Watson IoT Node a DynamoDB uzol na svoje vlastné poverenia
drive.google.com/open?id=1-AA3_oxGgUdoNI1G…
Do svojho IBM Node-RED importujte túto schránku: https://drive.google.com/open? Id = 1-AA3_oxGgUdoNI1G…
Môžete nasadiť a hlavný panel pre IBM by mal vyzerať ako na obrázkoch
Odporúča:
Systém výstrahy ospalosti: 3 kroky
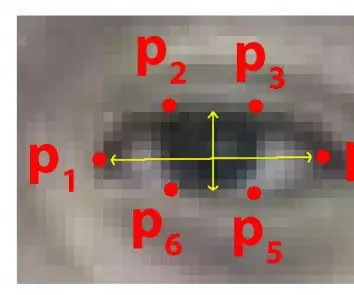
Systém výstrahy ospalosti: Každý rok mnoho ľudí príde o život v dôsledku smrteľných dopravných nehôd na celom svete a ospalá jazda je jednou z hlavných príčin dopravných nehôd a úmrtí. Únava a mikrospánok pri ovládaní jazdy sú často hlavnou príčinou vážnych
Nebezpečný systém výstrahy úrovne hluku: 11 krokov (s obrázkami)

Nebezpečný systém výstrahy úrovne hluku: Oshman Engineering Design Kitchen (OEDK) je najväčší priestor na univerzite v Rice, ktorý poskytuje všetkým študentom priestor na navrhovanie a prototypovanie riešení výziev v reálnom svete. Na tento účel má OEDK niekoľko elektrických nástrojov
SMS textové teplotné výstrahy z ATTINY85 a A1 GSM: 5 krokov
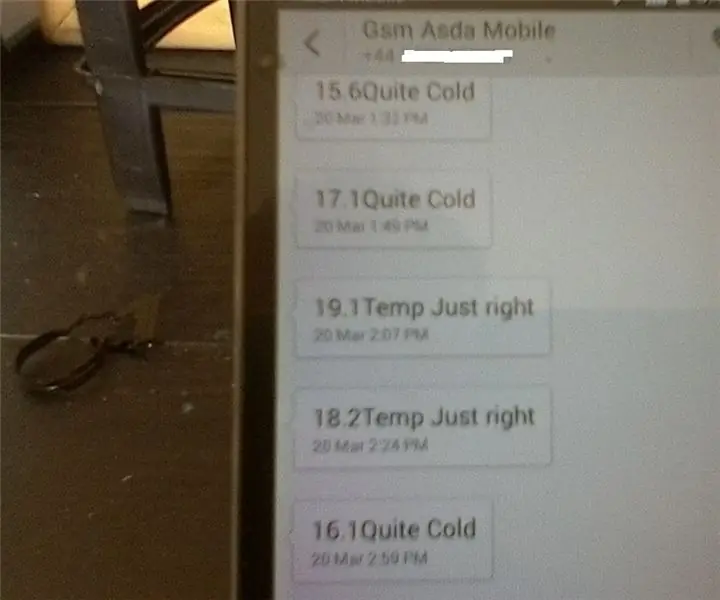
SMS textové teplotné výstrahy z ATTINY85 a A1 GSM: Tento návod vám ukáže, ako zachytiť teplotu z jednoduchého teplotného senzora a odoslať ju SMS správou na váš mobilný telefón. Aby som to zjednodušil, odosielam teplotu v nastavenom intervale, ale tiež ukazujem, ako sa to dá dosiahnuť iba vynikajúcim spôsobom
Monitorovanie závodu a výstrahy s cloudom IoT ESP8266 a AskSensors: 6 krokov

Monitorovanie závodu a výstrahy S cloudom internetu vecí ESP8266 a AskSensors: Tento projekt je zameraný na vybudovanie inteligentného systému monitorovania zariadení pomocou platformy ESP8266 a platformy IoT AskSensors. Tento systém je možné použiť na sledovanie úrovne vlhkosti pôdy a poskytnutie objektívnych kritérií pre rozhodnutia o zavlažovaní. ktoré pomáhajú zaistiť zavlažovanie
Vlnová lampa - počasie a výstrahy: 7 krokov (s obrázkami)

Wave Lamp - Počasie a výstrahy: Pri prehliadaní vecí, ktoré som videl, som videl túto úplne úžasnú lampu Wave a MUSELI SOM ju postaviť. https://www.thingiverse.com/thing:774456Lampa je veľmi dobre navrhnutá a tlačí bez akýchkoľvek podpier (je potrebné ju vytlačiť na bočnú stranu). K dispozícii je tiež
