
Obsah:
- Autor John Day [email protected].
- Public 2024-01-30 11:58.
- Naposledy zmenené 2025-01-23 15:05.


Pokyny pre domácich majstrov ručnej recalbox hernej konzoly s použitím 2,2 “TFT LCD displeja a tlačidiel Raspberry Pi 0 W a GPIO.
Môžete si pozrieť toto video na YouTube, kde nájdete úplnú ukážku príslušných krokov:
A. Získajte všetky diely.
B. Spojte diely dohromady.
C. Nainštalujte softvér Recalbox.
D. Konfigurujte Recalbox pre tlačidlá GPIO
E. Konfigurujte Recalbox pre TFT a reproduktory
Krok 1: A. Získajte diely
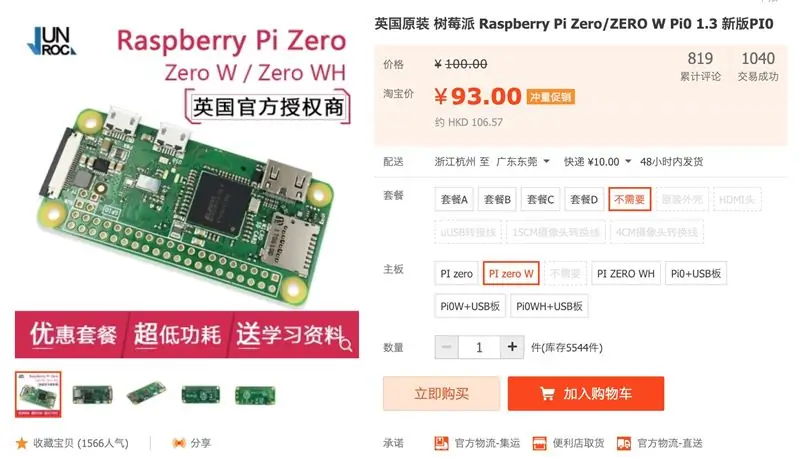
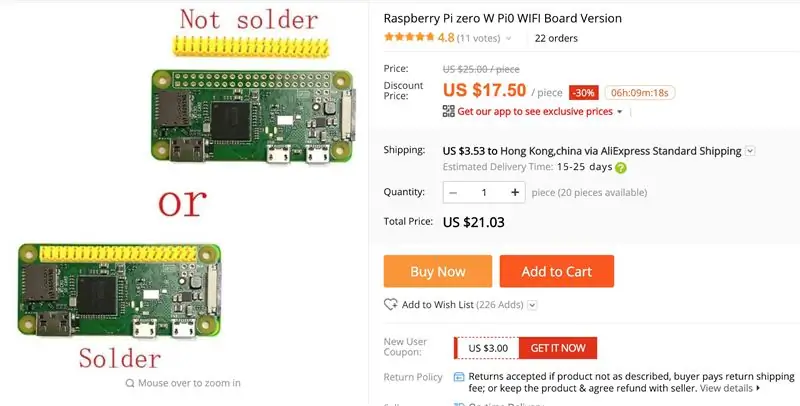
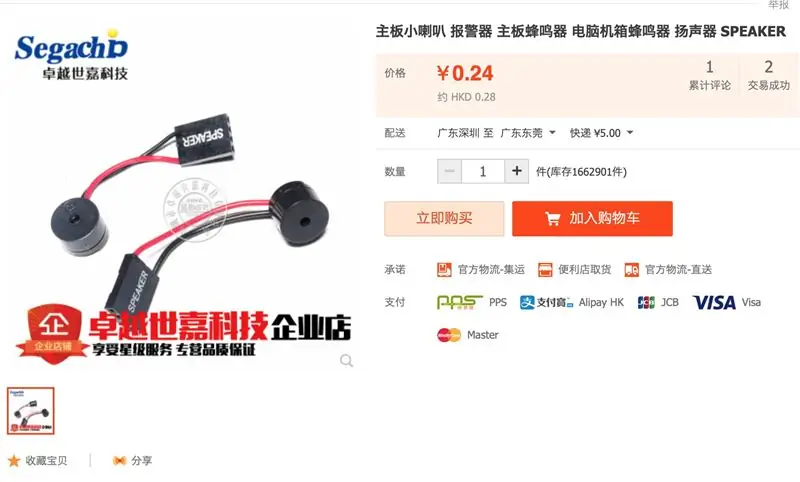
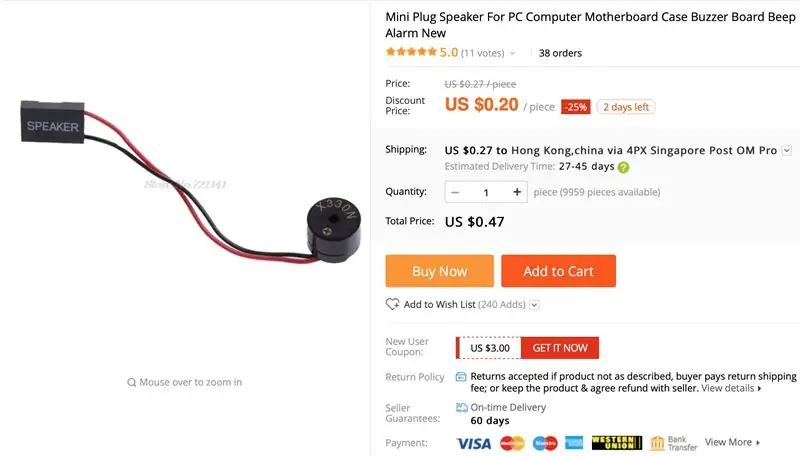
Väčšina z nich je k dispozícii na amazone alebo aliexpresse alebo z Číny a Hongkongu Taobao.
1. Raspberry Pi Zero W
2. 16G TF karta.
3. 2,2 TFT LCD SPI il9341
4. 5V USB nabíjačka pre správu batérie
5. Batéria LIPO 3,7 V 1 500 mAh.
6. Dva mini reproduktory
7. 3,5 mm konektor pre slúchadlá s vypínačom
8. Dva 10uF kondenzátory.
9. 14 tichých tlačidiel
10. 50K VR pre ovládanie LCD brigtness.
11. Mini posuvný spínač
12. obojstranný prototyp DPS 7 cm x 9 cm
13. Arglic doska 7 cm x 9 cm pre zadný kryt.
14. Štyri skrutky 3 mm x 20 mm na uchytenie zadného krytu.
15. Laminovaný (izolovaný) drôt 0,2 mm alebo 0,3 mm
17. Konektor alebo kábel prevodníka mini-HDMI na HDMI.
18. Konektor alebo kábel prevodníka z mikro USB na USB.
Krok 2: B. Nastavte hardvér

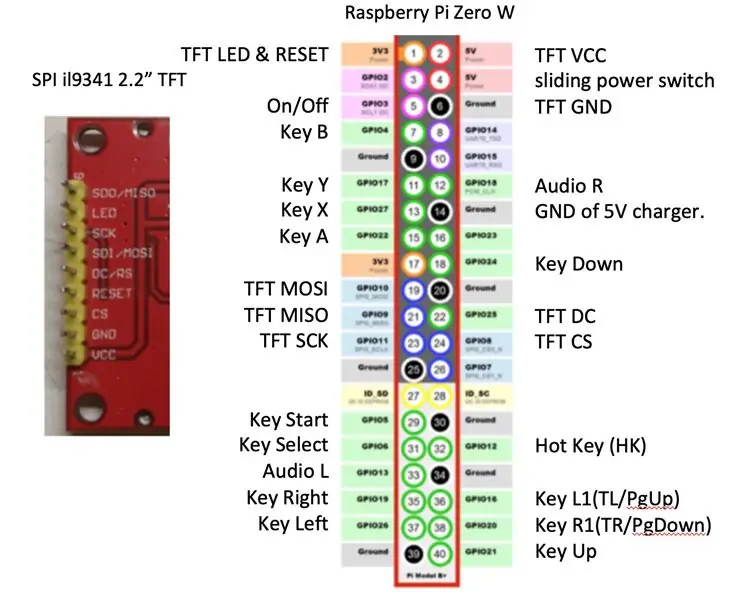
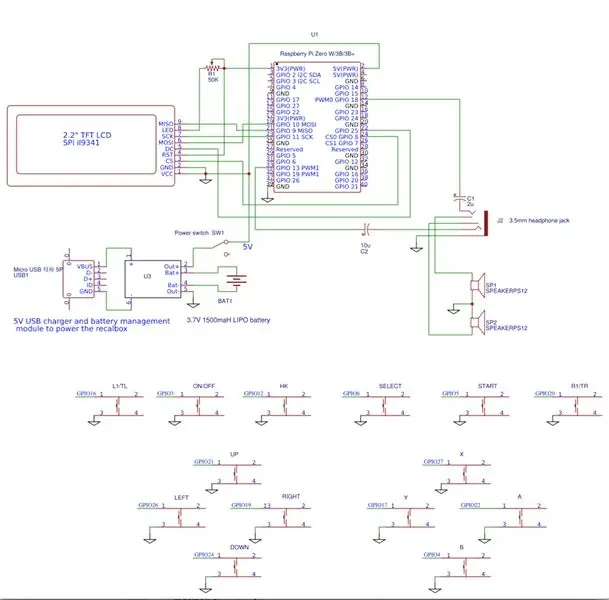
- Tento projekt používa ako rám hernej konzoly obojstranný prototyp DPS 7 x 9 cm. Budeme to nazývať „PCB“.
- Pripájajte tlačidlá podľa predlohy k prednej strane DPS.
- Namontujte 2,2 “TFT LCD na prednú stranu DPS. Vložte kolíky cez dosku s plošnými spojmi do 9 -kolíkového konektora na druhej strane dosky plošných spojov.
- Namontujte malinu pi nula W na zadnú stranu dosky plošných spojov.
- Pomocou laminovaných (izolovaných) drôtov 0,2 alebo 0,3 mm spájkujte všetky pripojenia z TFT LCD na Raspberry Pi podľa schémy zapojenia a usporiadania pinov. LED kolík LCD sa pripája pomocou 50K VR k 3V na úpravu jasu.
- Pripájajte jeden koniec tlačidla k zemi a druhý koniec k pravému kolíku GPIO Raspberrry Pi podľa rozloženia pinov.
- Spájkujte 10 uF kondenzátory, konektor pre slúchadlá a reproduktory podľa schémy zapojenia.
- Podľa schémy zapojenia spájkujte dosku s obvodom 5 V nabíjačky batérií, posuvný spínač a batériu k 5 V a uzemňovacím kolíkom Raspberry Pi.
- Zakryte zadnú stranu DPS argylickou doskou a zaistite ju skrutkami.
Krok 3: C. Nainštalujte softvér Recalbox, aby fungoval v predvolenom nastavení
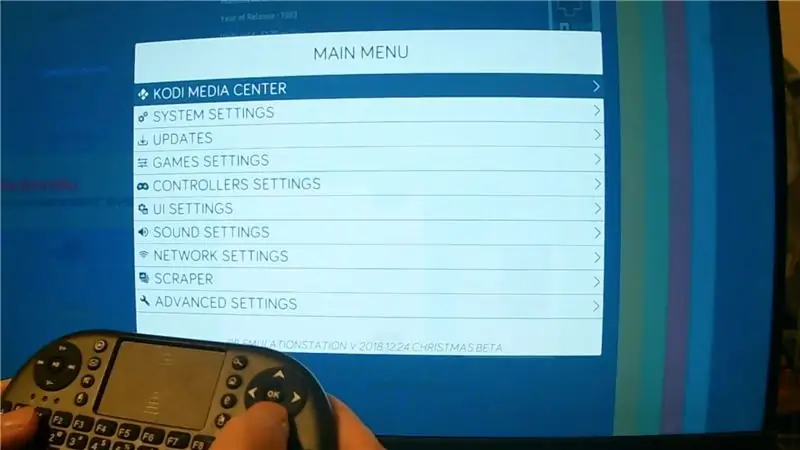

1. Stiahnite si bootovací obrázok Recalbox 2018 12 24 Xmas beta pre Respberry Pi 0.
forum.recalbox.com
Odkaz na stiahnutie vianočnej beta verzie
forum.recalbox.com/topic/15010/testers-wan…
2. Spúšťací obrázok Recalboxu už obsahuje niekoľko bezplatných hier. Stiahnite si viac Games Roms z webu.
3. Použite Etcher alebo inú napaľovačku Sdcard - na vypálenie bootovacieho obrazu Recalbox na 16G TF kartu.
4. Vložte kartu 16G TF do slotu na kartu TF na Raspberry Pi 0 W.
5. Pripojte obrazovku HDMI k mini HDMI portu Raspberry Pi 0W pomocou mini prevodníka HDMI na HDMI.
5. Pripojte klávesnicu USB k portu USB na Raspberry Pi pomocou prevodníka microUSB na USB.
7. Pripojte napájací kábel Micro USB k 5V nabíjačke.
Zapnite posuvný vypínač.
8. Skontrolujte, či sa zobrazí úvodná obrazovka recalboxu a či sa na televízore HDMI prehráva hudba pri spustení. V opačnom prípade môže byť problém s hardvérom, skontrolujte pripojenia.
9. Nasledujúce klávesy na klávesnici sú namapované na tlačidlá joysticku na počiatočné nastavenie:
A = (pre pokračovanie), S = (pre návrat), ENTER/Návrat ako ŠTART, Medzerník ako VYBER.
Klávesy so šípkami hore/dole/vľavo/vpravo sú mapované na hore/dole/vľavo/vpravo na zariadení D-PAD.
10. Stlačením klávesu ENTER sa dostanete do systémovej ponuky. Pomocou klávesov so šípkami prejdite na položku Sieťové nastavenia a stlačte kláves A.
11. Keď ste v ponuke WIFI, pomocou klávesov so šípkami a klávesov A zapnite WIFI, zadajte SSID a heslo vašej siete WIFI. Zaistite, aby boli použité správne veľké/malé písmená. Nakoniec zvoľte ZATVORIŤ a stlačením A zapnite WIFI.
12. Vráťte sa na obrazovku Nastavenia siete a zaznamenajte IP adresu priradenú k zariadeniu Recalbox.
Krok 4: D. Upravte konfigurácie Recalbox pre tlačidlá ovládača GPIO
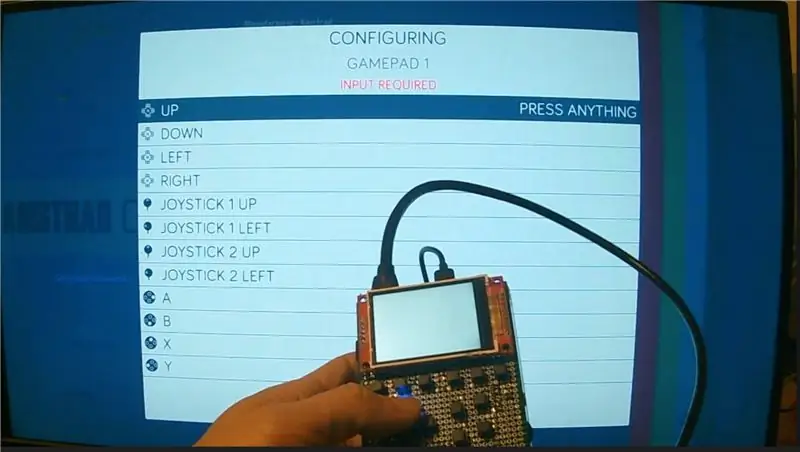
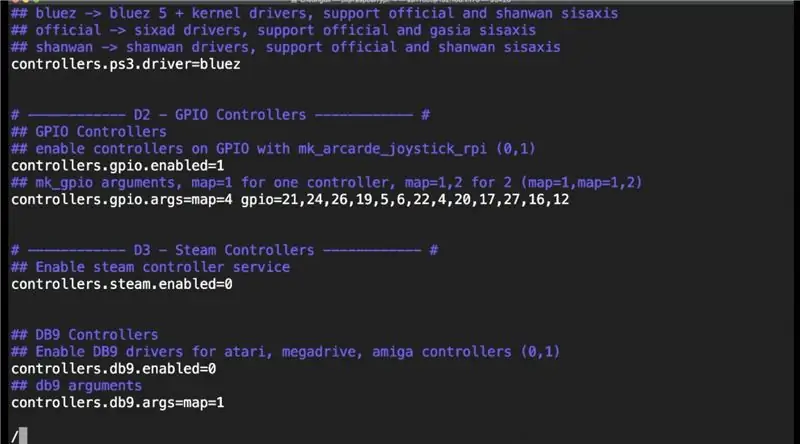
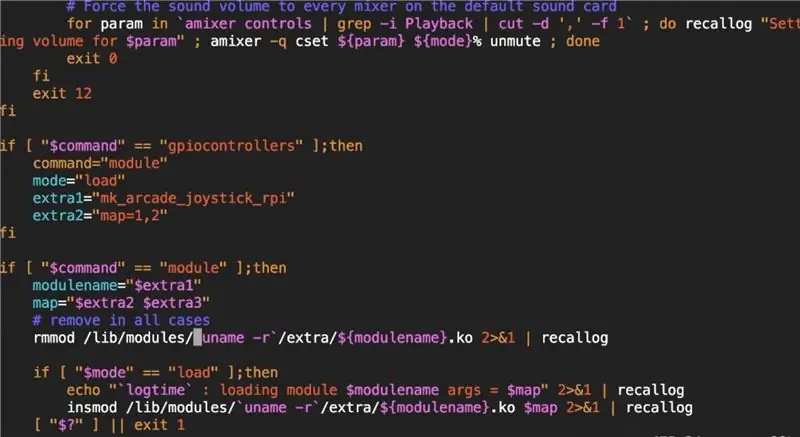
1. Z počítača PC alebo Mac zadajte SSH na ip adresu schránky.
Alebo môžete skúsiť ssh [email protected]
2. Prihláste sa pomocou ID root a predvoleného hesla root pre „recalboxroot“
3. Zadajte nasledujúce príkazy na nastavenie tlačidiel GPIO a ďalších parametrov pre TFT LCD.
mount -o remount, rw /
CD ~
vi recalbox.conf
4. Keď ste vo vi, pomocou „/vzoru“vyhľadajte slovo. potom tam preskočte stlačením klávesu ENTER.
Stlačením klávesu A sa prepnete do režimu úprav.
Zadajte požadované hodnoty (pomocou klávesov so šípkami, klávesu Backspace/Delete, ak je to potrebné).
Po dokončení úpravy tohto riadka sa stlačením klávesu „ESC“vráťte do režimu iba na čítanie.
Pokračujte v hľadaní ďalších parametrov.
Keď je všetko hotové, stlačením klávesu „ESC“sa vráťte do režimu iba na čítanie.
Stlačte x:! Ak chcete uložiť a ukončiť.
system.power.switch = PIN56PUSH
controllers.gpio.enabled = 1
controllers.gpio.arg = mapa = 4 gpio = 21, 24, 26, 19, 5, 6, 22, 4, 20, 17, 27, 16, 12
5. Zavádzací súbor skriptu recalbox 2018 Xmas beta (/recalbox/scripts/recalbox-config.sh) nemôže prijať druhý parameter, ktorý som vložil do súboru recalbox.conf.
Kým to nebude opravené v neskoršom vydaní, musíme zmeniť nasledujúce riadky, aby sme tento problém vyriešili, aby sa mohlo prejaviť vlastné mapovanie pinov tlačidiel GPIO.
mount -o remount, rw /
vi /recalbox/scripts/recalbox-config.sh
Kým ste vo Vi, vyhľadajte riadok s extra2 = „$ 4“pomocou príkazu /extra2 = „, potom stlačením klávesov ENTER a a pridajte za neho riadok.
extra3 = „5 dolárov“
Potom vyhľadajte riadok s mapou = "$ extra2" pomocou príkazu /map ="
Potom ho zmeňte na
mapa = "$ extra2 $ extra3"
6. Potom reštartujte pole vyvolávania, aby sa zmeny prejavili zadaním
vypnutie - alebo teraz
7. Potom, čo sa spustí pole pre pripomenutie., Pomocou klávesov na klávesnici stlačte kláves ENTER a vstúpte do hlavnej ponuky. Potom vyberte nastavenia ovládača a stlačte A. Vyberte konfigurovať ovládač a stlačením A. druhým stlačením A potvrďte.
8. Zobrazí sa obrazovka s výzvou na stlačenie a podržanie jedného z klávesov joysticku. Stlačte a podržte tlačidlo A na schránke (nie na klávesnici), kým sa nezobrazí ďalšia obrazovka. Ak to nefunguje, v tlačidlových spojoch môže byť niečo v poriadku, skontrolujte pripojenia znova.
9. Ak je všetko v poriadku, budete vyzvaní, aby ste stlačili tlačidlo pre každé z joystickových tlačidiel umiestnených na obrazovke. Najprv stlačte klávesy D-pad, hore, dole, doľava, doprava atď. Keď prejdete na joystick-1, joystick-2, stlačením tlačidla nadol na schránke pripomenutia tieto tlačidlá preskočíte, pretože nie sú k dispozícii na ovládačoch GPIO. Keď prejdete na L1/stránku hore, stlačte tlačidlo L1, R1/pagedown, stlačte tlačidlo R1. V prípade modelov L2, R2, L3, R3 tieto ovládače GPIO neposkytujú, tieto tlačidlá preskočte. Nakoniec stlačte klávesovú skratku (HK) pre klávesovú skratku.
10. Nakoniec stlačením tlačidla B prijmite nové nakonfigurované tlačidlá.
11. Vrátite sa do hlavného menu. Vyskúšajte tlačidlá hore dole vľavo vpravo a ďalšie tlačidlá na ovládačoch GPIO.
12. Ak je všetko v poriadku, môžete pristúpiť ku konfigurácii obrazovky TFT.
Krok 5: E. Upravte konfigurácie Recalbox pre obrazovku TFT a reproduktory


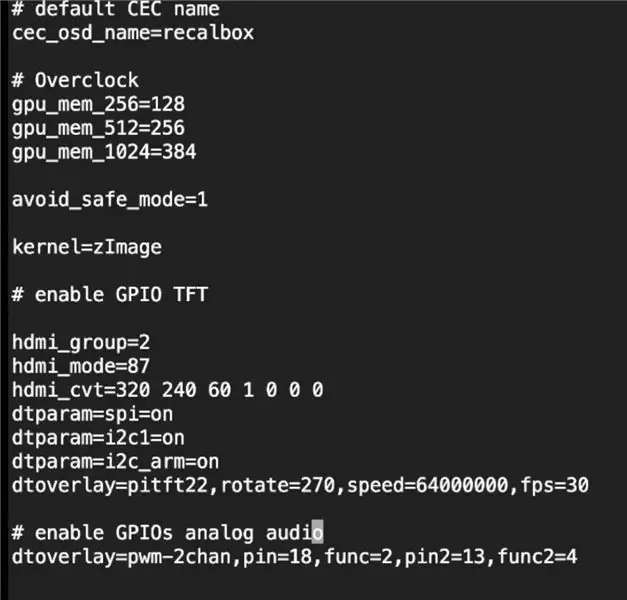
1. Z počítača PC alebo Mac zadajte SSH na ip adresu schránky.
Alebo môžete skúsiť ssh [email protected]
2. Prihláste sa pomocou ID root a predvoleného hesla root pre „recalboxroot“
3. Na nastavenie TFT LCD a reproduktora zadajte nasledujúce príkazy.
mount -o remount, rw /boot
vi /boot/config.txt
V režime vi sa pomocou šípky nadol dostanete až do spodnej časti súboru.
Stlačením klávesu A sa prepnete do režimu úprav.
Zadajte nasledujúce riadky a potom sa stlačením klávesu „ESC“vráťte do režimu iba na čítanie.
Stlačte x:! Ak chcete uložiť a ukončiť.
# povoliť GPIO TFT
hdmi_group = 2
hdmi_mode = 87
hdmi_cvt = 320 240 60 1 0 0 0
dtparam = spi = na
dtparam = i2c1 = zapnuté
dtparam = i2c_arm = zapnuté
dtoverlay = pitft22, rotácia = 270, rýchlosť = 64000000, fps = 30
# povoliť analógový zvuk GPIO
dtoverlay = pwm-2chan, pin = 18, func = 2, pin2 = 13, func2 = 4
4. Zadajte nasledujúce príkazy a nastavte ďalšie parametre pre TFT LCD.
mount -o remount, rw /
CD ~
vi recalbox.conf
5. Keď ste vo vi, pomocou „/vzoru“vyhľadajte slovo. potom tam preskočte stlačením klávesu ENTER.
Stlačením klávesu A sa prepnete do režimu úprav.
Zadajte požadované hodnoty (pomocou klávesov so šípkami, klávesu Backspace/Delete, ak je to potrebné).
Po dokončení úpravy tohto riadka sa stlačením klávesu „ESC“vráťte do režimu iba na čítanie.
Pokračujte v hľadaní ďalších parametrov.
Keď je všetko hotové, stlačením klávesu „ESC“sa vráťte do režimu iba na čítanie.
Stlačte x:! Ak chcete uložiť a ukončiť.
system.fbcp.enabled = 1
global.videomode = predvolené
audio.device = jack
6. Potom reštartujte pole vyvolávania, aby sa zmeny prejavili zadaním
vypnutie - alebo teraz
7. Po spustení schránky recal. Ak to nepochopíte do 1 minúty alebo viac, je niečo zle. Vypnite škatuľu a znova skontrolujte zapojenie.
8. Ak všetko pôjde dobre, môžete začať hrať hru.
9. To sú všetky kroky, ktoré potrebujete na nastavenie. Veľa šťastia s retro hraním.
10. HOTOVO:)
Odporúča:
DIY herná konzola využívajúca Arduino: 4 kroky

DIY herná konzola pomocou Arduina: V tomto návode vám ukážem, ako si môžete vyrobiť hernú konzolu pomocou Arduino nano. Ak teda chcete vidieť podrobné video, pozrite sa na to na mojom kanáli youtube
Ručná herná konzola pre domácich majstrov používajúca RetroPie: 7 krokov

Ručná herná konzola DIY používajúca RetroPie: Pozrite sa na vyššie uvedené video, aby ste lepšie porozumeli tomuto projektu. Dobre. Je čas začať! V prvom rade použijeme RetroPie. Zostávajú nám teda dve možnosti. Ak sme už nainštalovali Raspbian na našu kartu SD, môžeme nainštalovať RetroP
Ručná herná konzola DIY Raspberry Pi Zero: 6 krokov (s obrázkami)

Ručná herná konzola DIY Raspberry Pi Zero: V tomto projekte vám ukážem, ako som použil batériu Raspberry Pi Zero, NiMH, domáci ochranný obvod proti vybitiu, spätný LCD a zvukový zosilňovač na vytvorenie ručnej hernej konzoly, ktorú je možné hrať. retro hry. Začnime
Ručná herná konzola ESP32: 21 krokov (s obrázkami)

Ručná herná konzola ESP32: Tento návod ukazuje, ako použiť ESP32 a ATtiny861 na vytvorenie hernej konzoly emulátora NES
Ručná herná konzola - Klon Arduboy: 6 krokov (s obrázkami)

Ručná herná konzola | Arduboy Clone: Pred niekoľkými mesiacmi som narazil na Arduboy, ktorý je podľa oficiálnych webových stránok miniatúrna 8-bitová herná platforma, ktorá uľahčuje učenie sa, zdieľanie a hranie hier online. Je to platforma s otvoreným zdrojovým kódom. Hry pre Arduboy vytvára používateľ
