
Obsah:
- Krok 1: Ďalej zvoľte prichádzajúce pravidlá
- Krok 2: Vyberte Nové pravidlo
- Krok 3: Vyberte druh pravidla, ktoré používame
- Krok 4: Vyberte si, aký druh programu
- Krok 5: Vyberte druh povoleného pripojenia
- Krok 6: Zaistite, aby boli začiarknuté všetky možnosti
- Krok 7: Pomenujte toto pravidlo
- Krok 8: Povolenie určitých portov
- Krok 9: Vyberte položku Nastavenia portu
- Krok 10: Nechajte to lietať
- Krok 11: Pomenujte toto pravidlo … Znova
- Krok 12: Pravidlá OutBound
- Autor John Day [email protected].
- Public 2024-01-30 11:58.
- Naposledy zmenené 2025-01-23 15:05.
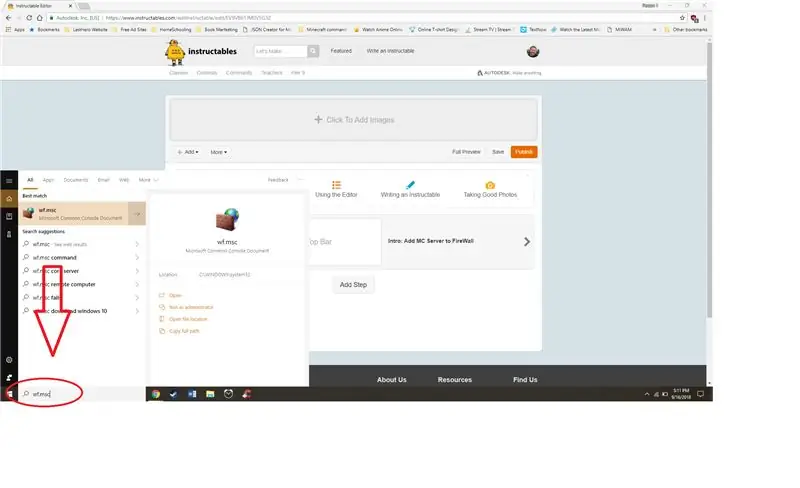
1. Do vyhľadávacieho panela vľavo na paneli úloh zadajte „wf.msc“.
Alt. Prejdite na Ovládací panel, otvorte bránu firewall systému Windows (Defender) a v ponuke vľavo vyberte položku Rozšírené nastavenia
Krok 1: Ďalej zvoľte prichádzajúce pravidlá
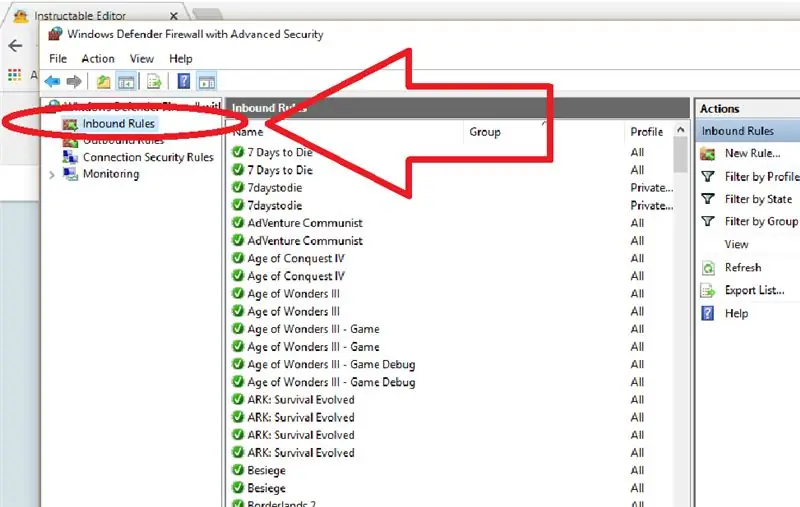
1. Vyberte položku Prichádzajúce pravidlá. Upozorňujeme, že pri odchádzajúcich pravidlách budete postupovať rovnako.
Krok 2: Vyberte Nové pravidlo
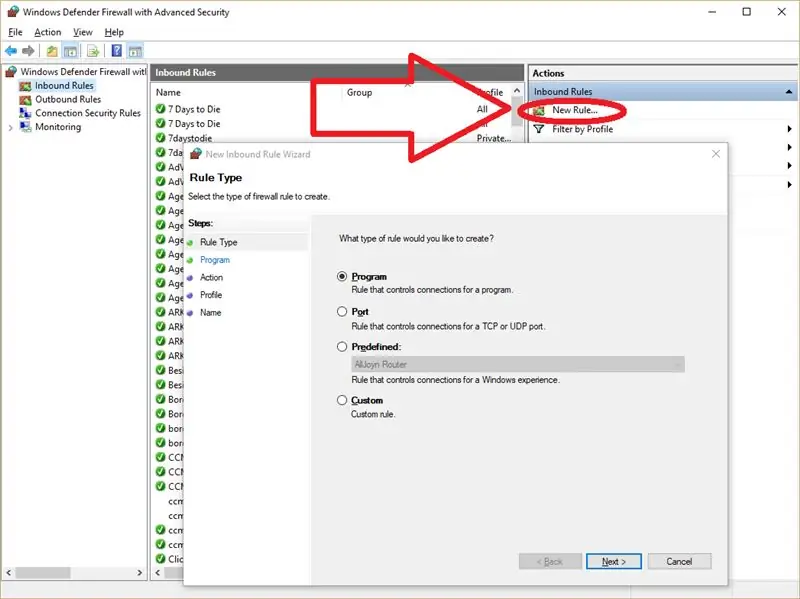
1. Vyberte Nové pravidlo a vyskočí okno s niektorými dostupnými možnosťami štyri naše nové pravidlo.
Krok 3: Vyberte druh pravidla, ktoré používame
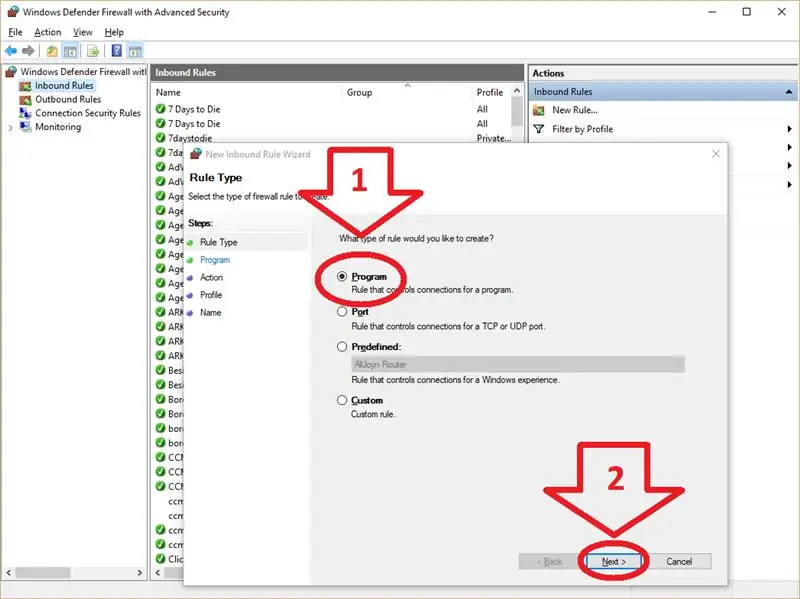
1. Vyberte položku Program
2. Vyberte položku Ďalej
Krok 4: Vyberte si, aký druh programu
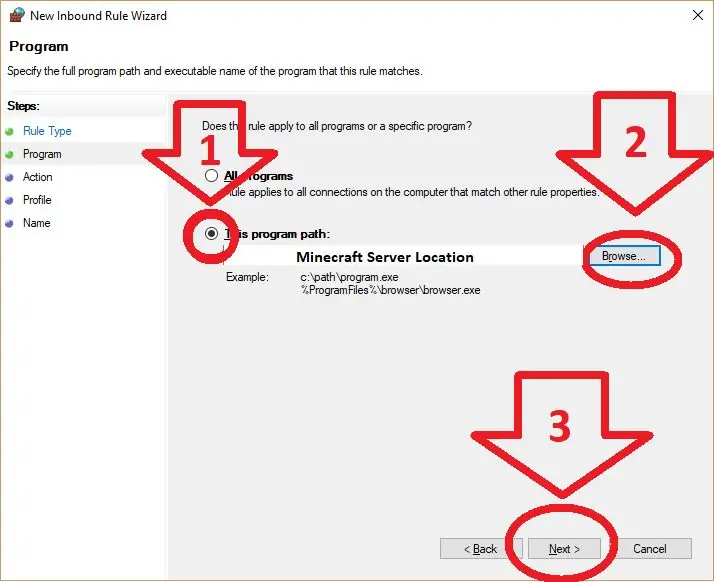
1. Vyberte, ak chcete použiť konkrétny program
2. Vyhľadajte program. Počítač nevie, pre ktorý program chcete vytvoriť výnimku, a tak to budeme musieť povedať. Ak neviete, ako hľadať program, môže to byť trochu zložité. Odkiaľ program beží, môžete zistiť kliknutím pravým tlačidlom myši na skratku, ktorou program otvoríte, a výberom možnosti prejsť na umiestnenie súboru zistíte, kde sa program skrýva.
3. Vyberte položku Ďalej
Krok 5: Vyberte druh povoleného pripojenia
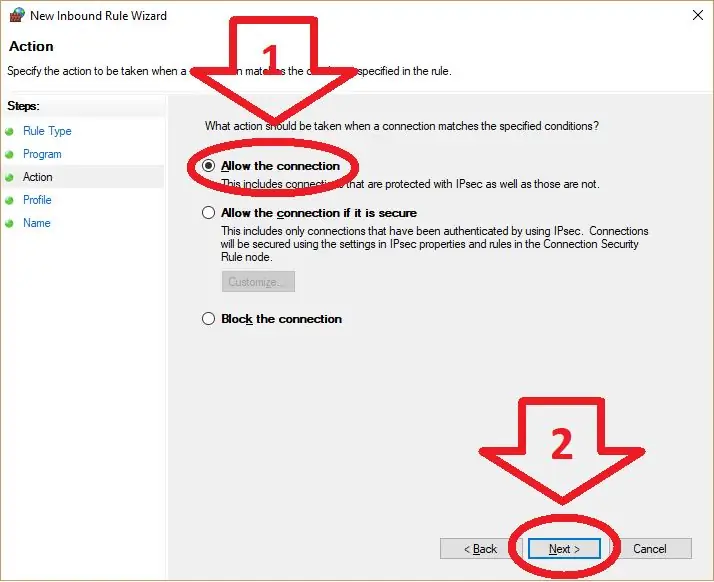
1. Vyberte „Povoliť pripojenie“
2. Vyberte položku Ďalej
Krok 6: Zaistite, aby boli začiarknuté všetky možnosti
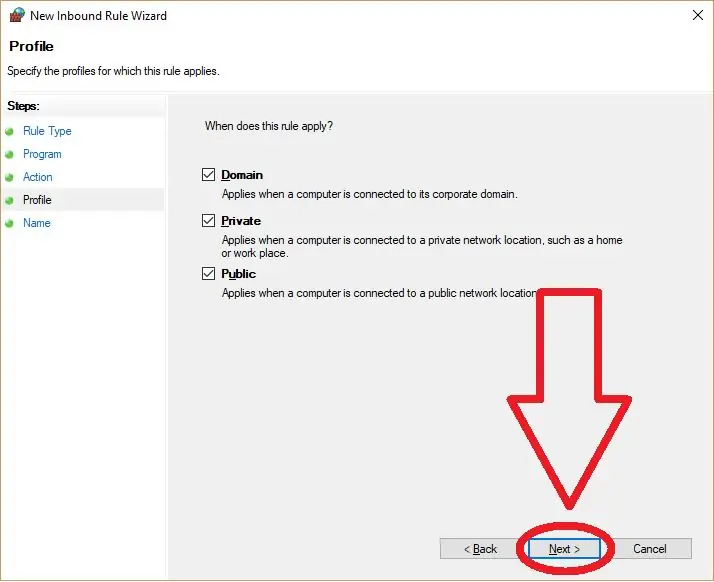
1. Vyberte položku Ďalej
Krok 7: Pomenujte toto pravidlo
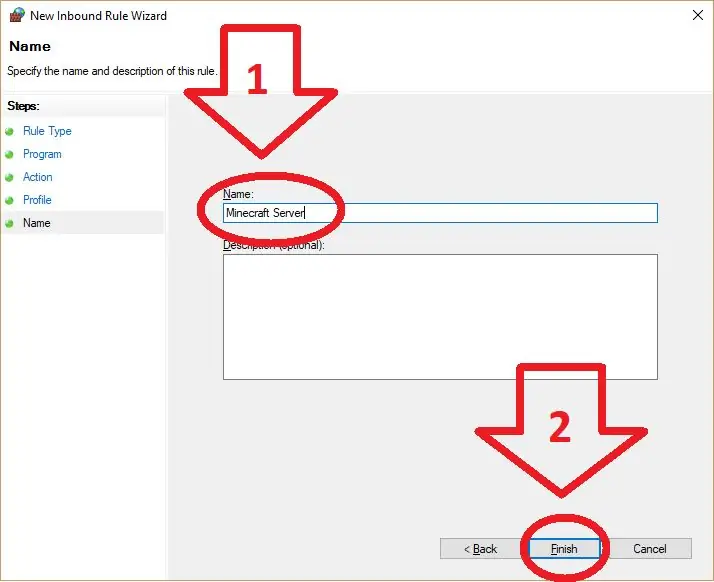
1. Pomenujte pravidlo Minecraft Server. Na názve nezáleží, ale urobte z neho niečo, čo si budete pamätať
2. Vyberte položku Ďalej
Krok 8: Povolenie určitých portov
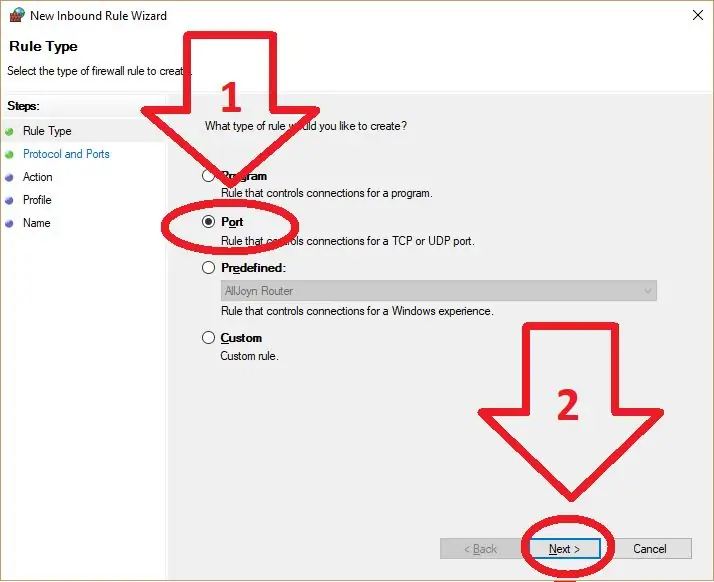
1. Postupujte podľa pokynov na vytvorenie nového prichádzajúceho pravidla, ale tentoraz zvoľte „Port“namiesto „Program“
2. Vyberte položku Ďalej
Krok 9: Vyberte položku Nastavenia portu
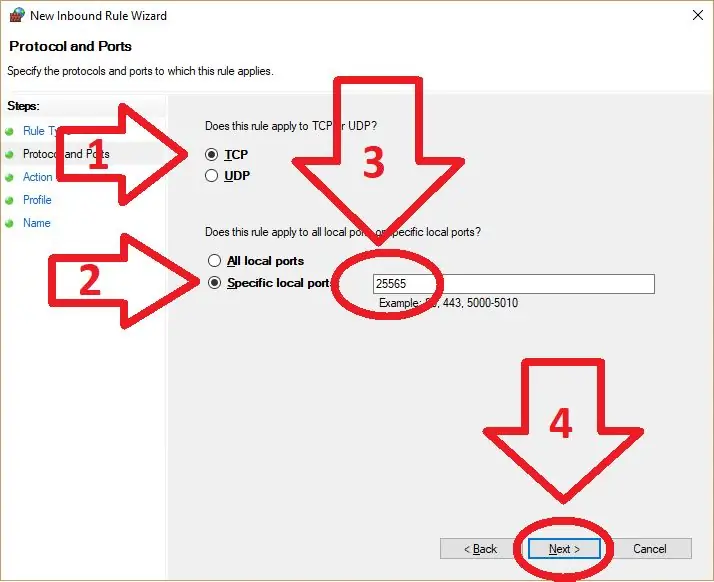
1. Uistite sa, že je začiarknuté políčko TCP
2. Vyberte použiť „konkrétny port“
3. Zadajte číslo portu, ktorý používate, predvolený port je na obrázku „25565“
4. Vyberte položku Ďalej
Krok 10: Nechajte to lietať
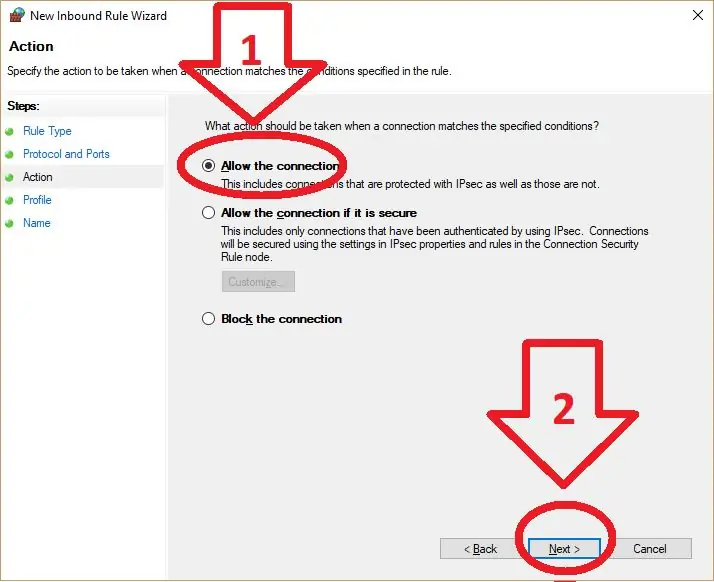
1. Vyberte možnosť „Povoliť pripojenie“
2. Vyberte položku Ďalej
Krok 11: Pomenujte toto pravidlo … Znova
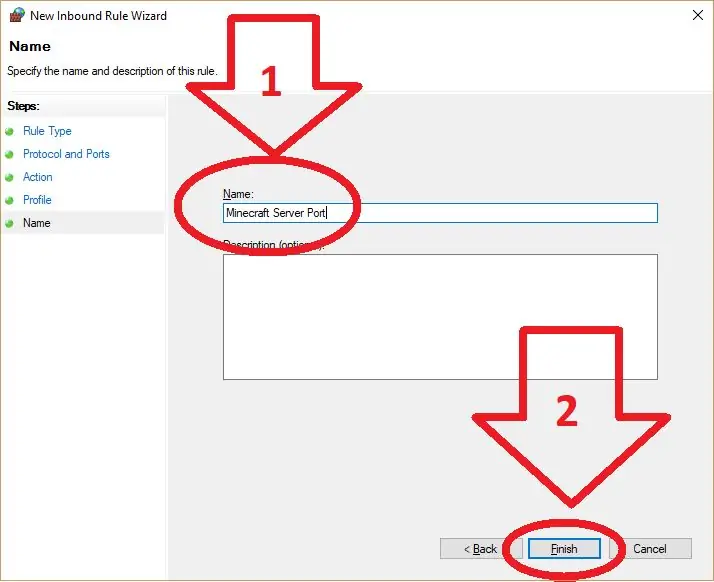
1. Pomenujte to niečo, čo si zapamätáte, príklad som použil vyššie.
2. Vyberte položku Ďalej
Krok 12: Pravidlá OutBound
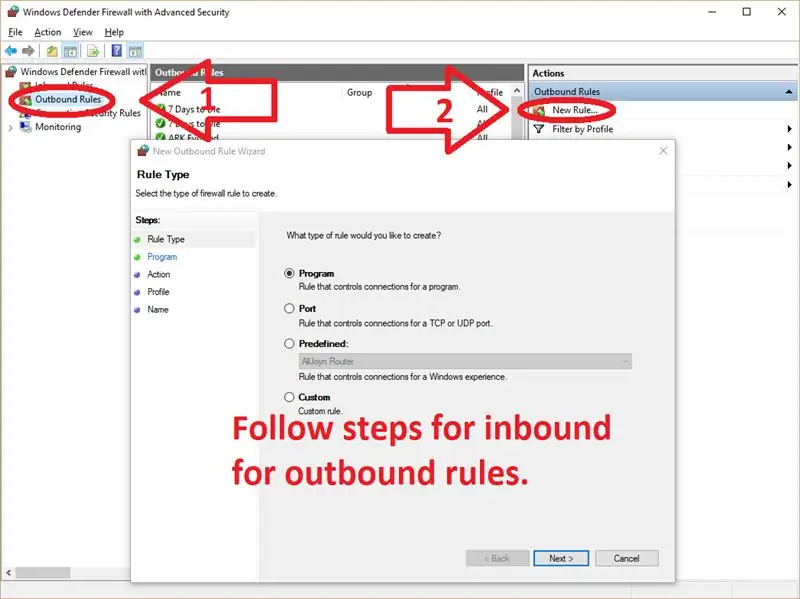
Odchádzajúce pravidlá sú v nastavení úplne rovnaké ako prichádzajúce pravidlá. Vyberte teda Odchádzajúce, potom Nové pravidlo vpravo a znova postupujte podľa pokynov zhora nadol.
Odporúča:
Hacknite si garážové brány: 5 krokov
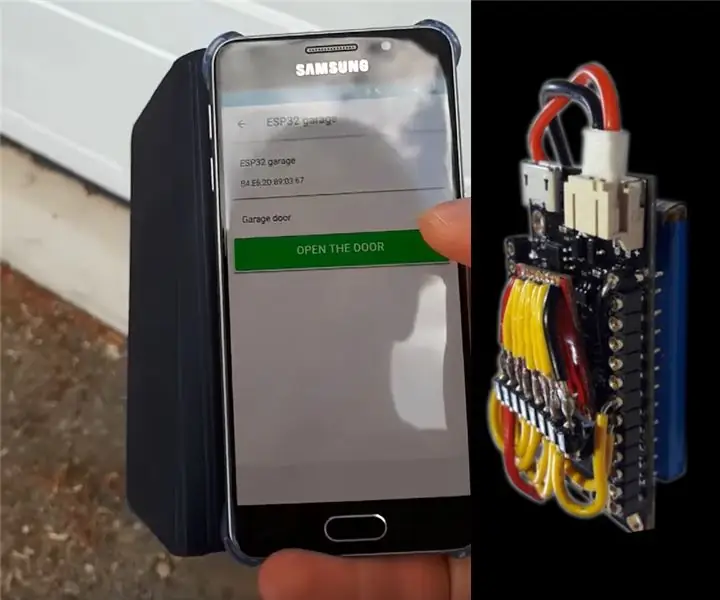
Hacknite si garážové brány: Kto nikdy nesníval o tom, že pôjde domov iba s telefónnou aplikáciou alebo bude môcť počúvať a prekopírovať dátové električky? Som rád, že sa s vami môžem podeliť o to, čo som si uvedomil a ako som postupoval. Začal som s týmto projektom potom, čo som druhýkrát zabudol kľúče.
Chráňte svoju sieť pomocou brány firewall UTM zadarmo: 4 kroky

Chráňte svoju sieť pomocou bezplatného firewallu UTM: Táto príručka sa zameriava na základy inštalácie a spustenia Sophos UTM vo vašej domácej sieti. Jedná sa o bezplatný a veľmi výkonný softvérový balík. Snažím sa zasiahnuť do najnižšieho spoločného menovateľa, takže nejdem do aktívnej integrácie adresárov, vzdialených
Použitie obvodu na meranie napätí digitálnej brány: 7 krokov
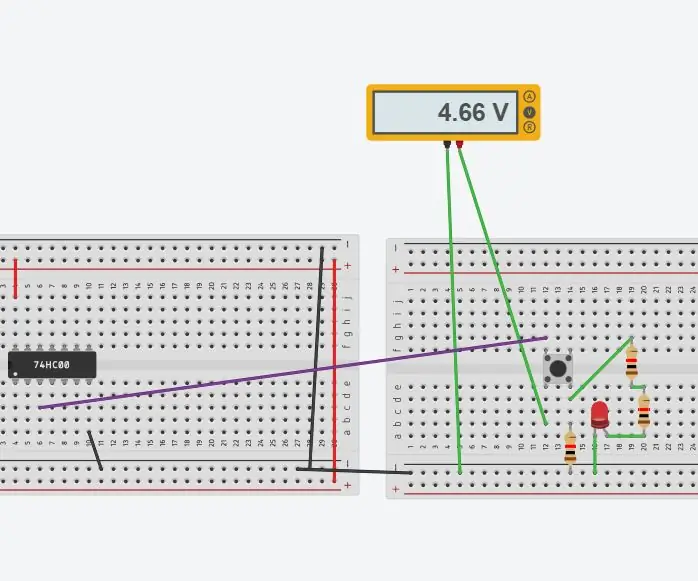
Použitie obvodu na meranie napätí digitálnej brány: Digitálne obvody spravidla používajú napájanie 5 voltov. Digitálne napätie, ktoré je od 5v do 2,7 voltov v sérii TTL (typ digitálneho integrovaného čipu), sa považuje za vysoké a má hodnotu 1. Digitálne napätie formy 0-0,5 sú považované za nízke a majú
Bezdrôtová verzia Sú moje garážové brány otvorené alebo zatvorené ?: 7 krokov
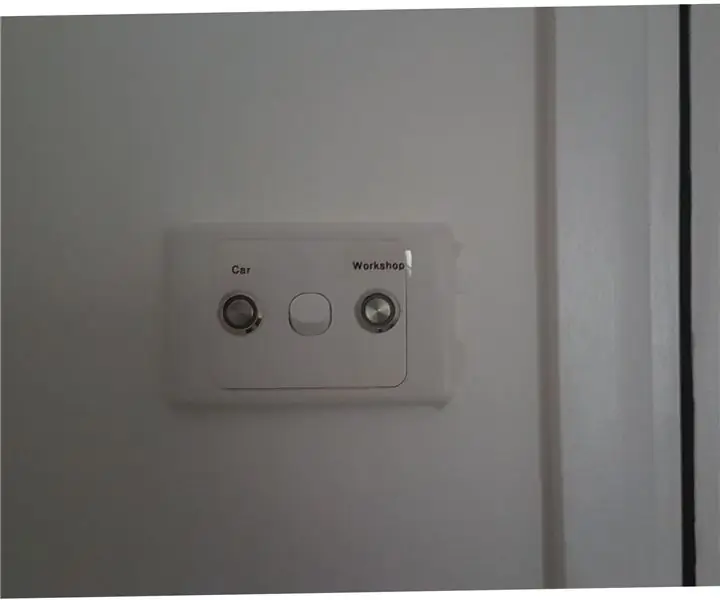
Bezdrôtová verzia … Sú moje garážové brány otvorené alebo zatvorené ?: Chceli sme jednoduchý, lacný a spoľahlivý indikačný systém, ktorý nám ukáže, či sú naše garážové brány otvorené alebo zatvorené. Existuje množstvo otázok " Sú moje garážové brány otvorené " projektov. Väčšina týchto projektov je pevne zapojených. V mojom prípade zabehnutý
Obchádzanie brány firewall/servera proxy: 3 kroky

Obchádzanie brány firewall/servera proxy: Prišlo mnoho ďalších študentov a pýtali sa ma, ako sa dostať k bránam firewall a serverom proxy. IT ľudia v škole začínajú byť múdrejší, pokiaľ ide o študentov, ktorí používajú proxy. Chvíľu som nad týmto problémom premýšľal a mám riešenie. Prečo si nevytvoriť vlastné webové stránky
