
Obsah:
- Autor John Day [email protected].
- Public 2024-01-30 11:55.
- Naposledy zmenené 2025-01-23 15:05.
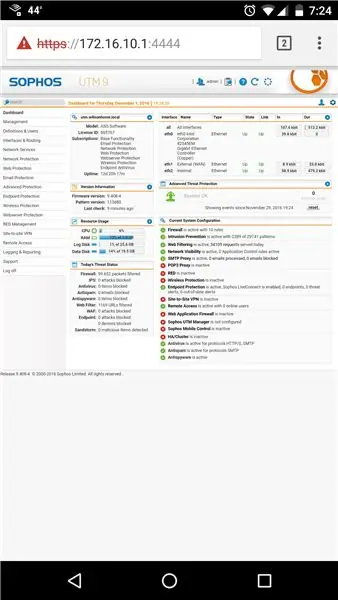
Táto príručka sa zameriava na základy inštalácie a spustenia Sophos UTM vo vašej domácej sieti. Toto je bezplatný a veľmi výkonný softvérový balík. Snažím sa zasiahnuť do najnižšieho spoločného menovateľa, takže sa nebudem zaoberať integráciou aktívneho adresára, vzdialeným prístupom, verejnými certifikátmi, súkromnými certifikačnými autoritami alebo mnohými ďalšími pokročilými oblasťami. V prípade záujmu to však rozšíri. Hlavným zameraním bude ochrana vašej siete, umožnenie bezpečného prístupu pre deti, blokovanie reklám a premiestnenie zariadenia a vašej siete na miesto, kde môžete pridávať funkcie. Povedal som, že je to zadarmo? Áno. Úplne zadarmo.
Krok 1: Zhromaždite hardvér
Ten svoj som postavil pomocou servera s veľkým počtom sieťových kariet, ktoré majú ako operačný systém VMware ESXi. Je to tiež bezplatné, ak vás zaujíma virtualizácia, dajte mi vedieť a ja o tom napíšem. Je to spôsob, ako využívať pokročilé služby a udržiavať veci čisté a zelené. Túto príručku vám vysvetlím pomocou starého počítača, aby ste urobili to isté. Ak chcete získať starý počítač, musí byť vyrobený v poslednom desaťročí. Budete chcieť niečo s 2 až 4 GB pamäte RAM, najmenej 40 GB pevného disku, ak máte doplnkový grafický procesor, odstráňte ho. Budete potrebovať niekoľko ethernetových káblov. Ak nemáte poflakované, chyťte sa 3-4 5 'káblov. Podľa vlastného uváženia viete, že wifi bude vzdialené alebo UTM bude. Toto je časť, ktorú si pravdepodobne budete musieť kúpiť alebo vyčistiť: iná sieťová karta. Mali by ste byť schopní nájsť taký lacný v počítačovom recykláte. Ak má váš počítač vstavaný sieťový port, potrebujete 1 -portovú kartu. Minimálne potrebujete 2 sieťové porty, jeden sa bude pripájať k vášmu modemu alebo zariadeniu dodávanému ISP a jeden sa bude pripájať k vašim vnútorným zariadeniam. Ak používate pripojenie Wi -Fi, ktoré poskytuje modem ISP, musíte si kúpiť nový prístupový bod k sieti Wi -Fi. V tomto mieste by ste mali mať počítač s najmenej dvoma sieťovými portami a prístupový bod k sieti Wi -Fi, ak používate sieť Wi -Fi. Bočná poznámka: Prístupové body Wi -Fi sú z väčšej časti rovnaké ako smerovače wifi, ale funkcie smerovania vypneme, preto ich budem nazývať prístupové body, pretože nebudú smerovať.
Krok 2: Zhromaždite softvér
Jediný softvér, ktorý potrebujeme, je bootovateľná kópia Sophos UTM. Budete musieť napáliť ISO na DVD alebo vytvoriť bootovací USB kľúč. Na stiahnutie UTM sa budete musieť zaregistrovať tu: https://www.sophos.com/en-us/products/free-tools/sophos-utm-home-edition.aspxZaregistrujte sa a stiahnite si ISO. Po stiahnutí vytvorte zavádzací disk DVD alebo USB kľúč. USB: https://unetbootin.github.ioDvd: https://www.imgburn.com Na vytvorenie zavádzacieho média použite jeden z týchto programov. Majú obvyklé výhrady k bezplatnému softvéru, preto pri sťahovaní a inštalácii starostlivo kliknite. Blahoželáme! V tomto bode máme všetko potrebné na začiatok.
Krok 3: Inštalácia
Toto je celkom priame. Vložte zavádzacie médium do počítača a stlačte kláves f, čím sa dostanete do ponuky možností zavádzania. Vyberte USB alebo DVD, z ktorého chcete zaviesť. Prevezmite všetky predvolené nastavenia a nechajte ich vytrhnúť. Keď sa dokončí, môžeme sa začať baviť a spustiť niekoľko relevantných snímok obrazovky. Vedľajšia poznámka: Budeme hovoriť o vytváraní sietí. Ukážem príklady, ktoré by mali fungovať. Ale ak vás zaujíma, ako to funguje, je to dobrý začiatok: https://www.bleepingcomputer.com/tutorials/ip-addresses-explained/A znova ma kontaktujte otázkami.
Krok 4: Teraz sa to stane skutočnosťou
Takže teraz máte krabicu, ktorá je pripravená ísť, ale používa Linux a nemôžete sa dostať do rozhrania GUI, aby ste mohli začať
Odporúča:
Chráňte svoje nápady, chráňte svoju prácu: 8 krokov

Chráňte svoje nápady, chráňte svoju prácu: Pred niekoľkými dňami som prišiel o údaje kvôli zlyhaniu počítača. Jednodňová práca sa stratila. :/ Ukladám svoje údaje v cloude, aby som predišiel poruche pevného disku. Používam verzovací softvér, aby som mohol obnoviť staršie verzie svojej práce. Zálohu robím každý deň. Ale tentokrát som
Pridajte server MC Server do brány FireWall: 12 krokov

Pridajte server MC Server do brány FireWall: 1. Napíšte " wf.msc " do vyhľadávacieho panela vľavo od panela úloh. Alt. Prejdite na Ovládací panel, otvorte bránu firewall systému Windows (Defender) a v ponuke vľavo vyberte položku Rozšírené nastavenia
Ovládanie brány pomocou Google Assistent pomocou ESP8266 NodeMCU: 6 krokov

Ovládanie brány pomocou Google Assistent pomocou ESP8266 NodeMCU: Toto je môj prvý projekt s pokynmi, takže ak sú možné vylepšenia, komentujte nižšie. Cieľom je použiť asistenta Google na odoslanie signálu na riadiacu dosku brány. Odoslaním príkazu teda dôjde k relé, ktoré zatvorí
Obchádzanie brány firewall/servera proxy: 3 kroky

Obchádzanie brány firewall/servera proxy: Prišlo mnoho ďalších študentov a pýtali sa ma, ako sa dostať k bránam firewall a serverom proxy. IT ľudia v škole začínajú byť múdrejší, pokiaľ ide o študentov, ktorí používajú proxy. Chvíľu som nad týmto problémom premýšľal a mám riešenie. Prečo si nevytvoriť vlastné webové stránky
Postup: Nastavte bránu firewall virtuálneho počítača IPCop na ochranu hostiteľa systému Windows (zadarmo!): 5 krokov

Ako: Nastaviť bránu firewall virtuálneho počítača IPCop na ochranu hostiteľa systému Windows (zadarmo!): Zhrnutie: Cieľom tohto projektu je použiť IpCop (bezplatná distribúcia Linuxu) vo virtuálnom počítači na ochranu hostiteľského systému Windows v akejkoľvek sieti. IpCop je veľmi výkonný firewall na báze Linuxu s pokročilými funkciami ako: VPN, NAT, Intrusion Det
