
Obsah:
2025 Autor: John Day | [email protected]. Naposledy zmenené: 2025-01-23 15:05

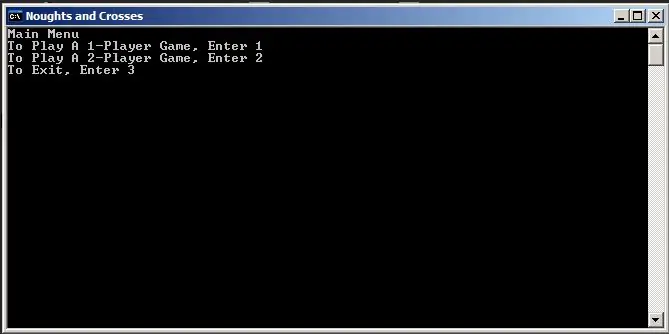
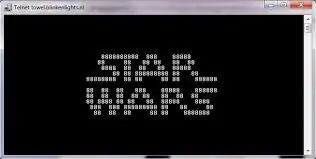
Toto je môj prvý návod. Ak teda máte nejaké návrhy, vyjadrite sa. Začnime!
Keď všetci počujeme slovo poznámkový blok, vybavia sa nám nudné zbytočné aplikácie na zaznamenávanie vecí. Poznámkový blok je oveľa viac. Dokážeme ovládať počítač, robiť skvelé hackingy a vytvárať zábavné hry.
ps tu je dávkový súbor pre hru tic tac toe
Krok 1: Úvod do služby Batch
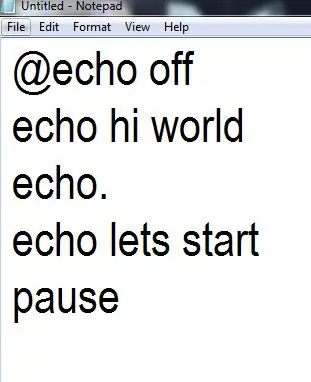
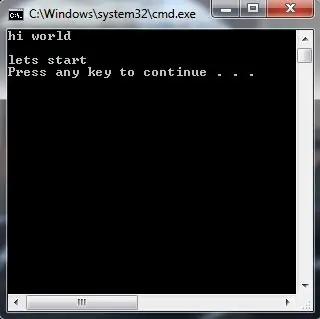
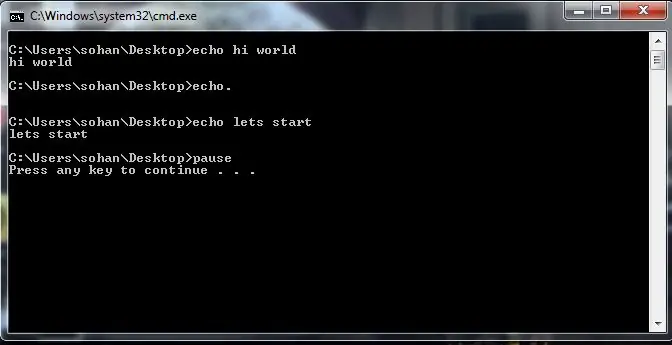
Batch je jazyk, ktorý sa spúšťa predovšetkým z príkazového riadka systému Windows. Nielenže je užitočný, ale dá sa použiť aj na vytváranie úžasných textových hier! Čo je to za textovú hru? Je to hra (veľmi jednoduchá), v ktorej používateľ interaguje s použitím textu a tvorby rozhodnutí. Naučíte sa, ako nastaviť situácie, v ktorých sa postavy budú musieť rozhodnúť, ako chcú k problému pristupovať.
V prvom rade otvorený poznámkový blok
Kód! Teraz ste pripravení začať písať prvé riadky kódu a učiť sa prvé príkazy. Príkazy sú každé zo slov, ktoré zadáme do programu a majú funkciu; napríklad príkazy ozveny alebo pozastavenia.
ozvena, ozvena. a pauza
echo - echo sa používa na zobrazenie bežného textu vo vašej hre. Môžete napríklad napísať: „echo Ahoj dobrodruh!“A ľuďom, ktorí hrajú vašu hru, sa zobrazí „Ahoj, dobrodruh!“(Pokiaľ ste zadali @echo vypnuté).
ozvena - ozvena. (s bodkou) sa používa na vytvorenie prázdneho riadku vo vašej hre. To môže byť užitočné pri udržiavaní prehľadnosti textu.
pauza - Tento príkaz sa používa, keď chcete, aby si vaši hráči urobili prestávku, a používa sa najčastejšie, keď im chcete dať čas na prečítanie textu. Keď použijete tento kód, zobrazí sa ako „Pokračujte stlačením ľubovoľného klávesu …“Vaši hráči potom môžu stlačením ľubovoľného klávesu, ak sú pripravení, pokračovať v hre.
Uložte svoju hru ako: nameofyourgame.bat
prípona.bat z neho robí dávkový súbor.
Krok 2: Cls, Exit, Title a Color
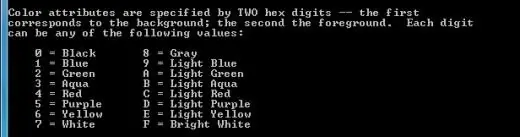
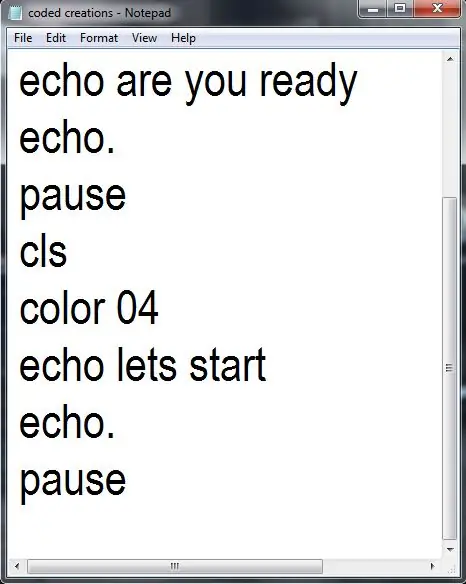
Ok, táto ďalšia sada príkazov je tiež veľmi jednoduchá, ale je pekné ich mať.
cls - cls je príkaz, ktorý často používam. Skratka znamená „jasná obrazovka“a odstráni všetok text, ktorý bol vytvorený v okne príkazového riadka (teda, aby bola obrazovka prázdna). Je to dobrý nástroj, ak chcete, aby vaša hra vyzerala čisto a v poriadku.
exit - Toto robí presne to, ako to znie, ukončuje hru. Toto by ste mali použiť iba vtedy, keď postavy dosiahnu koniec hry, alebo ak chcete, aby sa hra skončila, keď zomrú alebo urobili nesprávne rozhodnutie.
title - title zobrazí v záhlaví okna príkazového riadka všetko, čo za ním napíšete.
farba - farba je skutočne zábavný príkaz a dá sa použiť na oživenie hry. Keď pridáte kód farby, za ktorým nasleduje medzera a konkrétna sada číslic alebo písmen, môžete zmeniť farby okna príkazového riadka. Zoznam dostupných farieb nájdete na obrázku nižšie alebo otvorte príkazový riadok (cmd) a zadajte „farba/?“.
Je to sada dvoch čísel. Prvé číslo je farba pozadia. Druhé číslo je farba písma.
napr. 19
Krok 3: Choďte
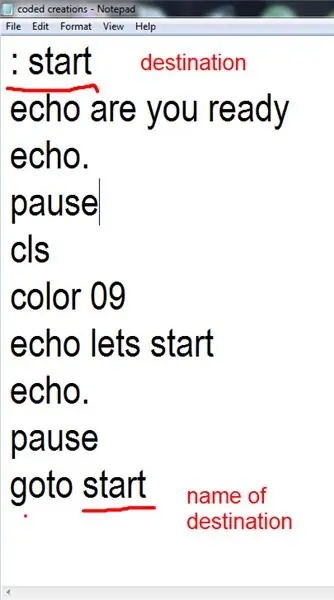
Príkaz „goto“je jednoduchý, keď sa s ním zoznámite. Príkaz sa používa, keď chcete, aby hráč skočil do inej sekcie vašej hry, napríklad keď sa rozhodne.
Funguje to takto: Príkaz „goto“zadáte na samostatnom riadku alebo na konci príkazu „if“(ktorému sa budeme venovať neskôr). Potom zadáte premennú, ktorá sa stane názvom cieľa. Názov môže byť ľubovoľný a pozostáva zo slova, ktoré napíšete za „prejsť“.
Krok 4: Nastavte/p a If
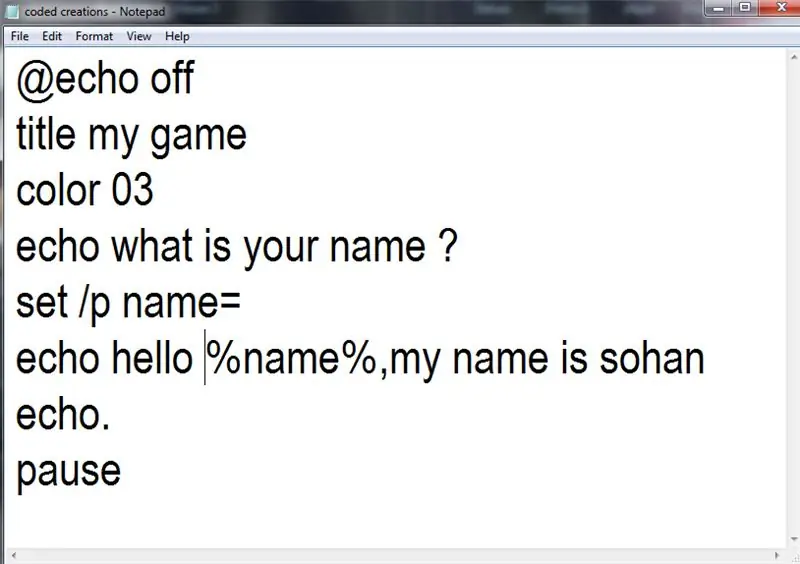
Tieto príkazy sú najpokročilejšie príkazy, ktoré vás naučím.
set /p variable = - Tento príkaz sa používa, ak chcete, aby váš prehrávač vložil premennú (rôzna odpoveď). Môže to byť čokoľvek, od ich názvu po názov zbrane, alebo dokonca odpoveď na jednu z možností, ktoré ste im dali. Na túto premennú bude často odkazované neskôr, a preto musí mať názov. Názov môže byť ľubovoľný.
Na túto premennú môžeme odkazovať umiestnením názvu premennej medzi %. Napr. %odpoveď%
if - tento príkaz sa používa pri vytváraní príkazov if/then. Môžeme ho použiť v spojení so „set /p“, aby sme vytvorili voľby pre hráčov. Položte hráčovi otázku pomocou príkazu „echo“. Nezabudnite jasne uviesť svoje možnosti. Dajte im možnosť zadať odpoveď príkazom „set /p“.
Vytvárajte vyhlásenia „ak“, ktoré umožnia dôsledkom rozhodnutí hráčov a ktoré umožnia pokračovanie príbehu.
Príkazy „if“sa používajú s výrazmi „equ“a „neq“, čo znamená „rovná sa“a „nerovná sa“.
Takto by mali vyzerať vaše vyhlásenia:
: začať
ozvena ÁNO alebo NIE?
nastaviť /p premenná =
ak % premenná % ekv. ÁNO prejsť na situáciu1
ak % premenná % ekv. NIE bežná situácia2
ak %premennej neq ÁNO, začnite
Celý tento kód znamená, že ak hráč napíše „ÁNO“, bude odoslaný do „situácie1“; ak zadá „NIE“, bude odoslaný do „situácie2“; ak nezadá „ÁNO“ani „NIE“, bude poslaný späť na začiatok otázky.
Krok 5: Ping Localhost -n 7> nul
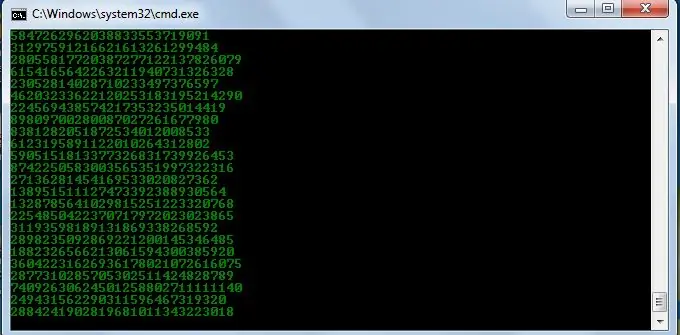
nul "src =" https://content.instructables.com/ORIG/F9K/UUIK/I8H6EJC5/F9KUUIKI8H6EJC5-p.webp
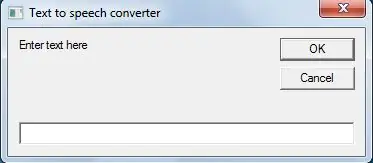
nul "src =" {{file.large_url | add: 'auto = webp & frame = 1 & height = 300' %} ">
Toto vyhlásenie oneskorí vykonanie príkazu o 7 sekúnd. Hodnotu môžete zmeniť.
Napríklad napr.
@echo vypnuté
: začať
farba 10
ping localhost -n 0> nul
farba 20
ping localhost -n 0> nul
farba 30
ping localhost -n 0> nul
začni
Tento program vytvorí blikajúcu obrazovku, ktorá sa nikdy nezastaví (nekonečná slučka).
Krok 6: %random %
Tento príkaz vytvorí náhodné 5 -miestne číslo. Tento príkaz sa často používa na vytvorenie programu typu matice.
@echo vypnuté
farba 02
: začať
echo%random %% random %% random %% random %% random %% random%
začni
Krok 7: Konvertor textu na reč
Toto je moja najobľúbenejšia vec na poznámkovom bloku. Na to sa používa SAPI. Rozhranie programovania reči alebo SAPI je API vyvinuté spoločnosťou Microsoft, ktoré umožňuje používať rozpoznávanie reči a syntézu reči v aplikáciách Windows.
Toto sa mierne líši, pretože je to v skripte VBS, ktorý nie je dávkový. (Hlasitosť je nízka)
slabá správa
msg = vstupné pole („Sem zadajte text“, „Konvertor textu na reč“)
set sapi = CreateObject ("sapi.spvoice")
sapi.speak msg
uložte ho s príponou.vbs
napr. texttospeech.vbs
Krok 8: Hviezdne vojny !!
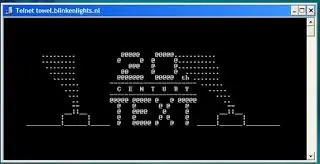
K dispozícii je kompletná kópia Star Wars kompletne spracovaná znakmi ASCII, ktorú môžete sledovať v operačnom systéme Windows (alebo v akomkoľvek operačnom systéme, ktorý podporuje telnet). Jediná vec, ktorú je potrebné sledovať, je internetové pripojenie; na rýchlosti nezáleží.
Ak si to chcete pozrieť vo Windows XP, Mac OS X a Linux
Choďte na Štart, Spustiť. (Len pre používateľov systému Windows)
Teraz zadajte „telnet towel.blinkenlights.nl“bez úvodzoviek a stlačte kláves Enter.
Používatelia systému Mac OS X a Linux môžu tento kód spustiť priamo v okne terminálu.
V systémoch Windows 8, Windows 8.1, Windows 7 a Windows Vista je Telnet v najnovších verziách systému Windows predvolene vypnutý.
Aby ste mohli sledovať hviezdne vojny, musíte najskôr povoliť telnet tak, že prejdete na Ovládací panel ›Programy› Zapnete alebo vypnete funkciu systému Windows a začiarknete obe políčka telnetu.
Potom postupujte podľa nižšie uvedených krokov: -Prejdite na Štart, Hľadať v systéme Windows Vista a Windows 7. V systéme Windows 8 a Windows 8.1 otvorte hlavnú úvodnú stránku.
Zadajte príkaz telnet a stlačte kláves Enter. V nasledujúcom okne príkazového riadka zadajte „o“bez úvodzoviek a stlačte kláves Enter.
Teraz zadajte „towel.blinkenlights.nl“bez úvodzoviek a stlačte kláves Enter.
Ak už nepotrebujete telnet, môžete ho vypnúť.
Krok 9: Neustále opakujte správy, aby ste niekoho obťažovali
Pomocou tohto triku v poznámkovom bloku môžete naštvať kohokoľvek a skutočne ho prinútiť odhlásiť sa alebo opustiť počítač (LOL ….). Tento trik v poznámkovom bloku vytvorí v počítači nekonečný cyklus správ. Ak chcete vedieť viac, postupujte podľa týchto pokynov: Otvorte Poznámkový blok. Do súboru poznámkového bloku zadajte nasledujúci kód.
: @ECHO vypnuté:
: Začnite správu * Ahoj
správa * Máte zlý deň?
msg * no, bavím sa!
správa * Zabavme sa spolu!
správa * Pretože ste boli o-w-n-e-d
GOTO ZAČNITE
na jeho ukončenie reštartujte počítač
Krok 10: Pomaly píšte správy
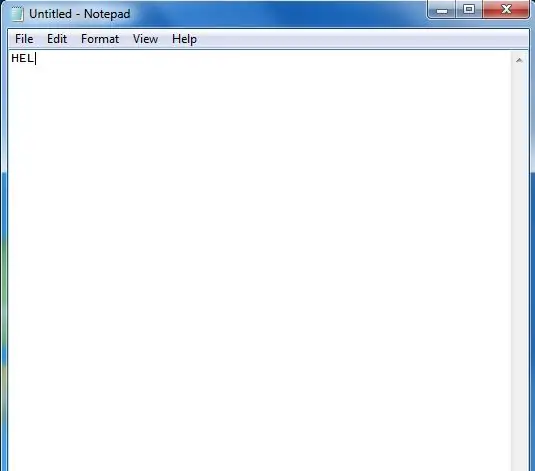
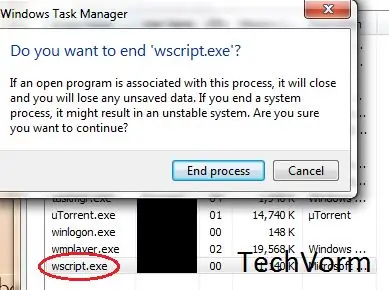
Úplne neškodný trik a ideálny na hranie žartov na priateľov. Tento trik môže poriadne vydesiť kohokoľvek! Pri vykonávaní tohto triku postupujte podľa nižšie uvedených krokov: Otvorte program Poznámkový blok. Do súboru poznámkového bloku vložte nasledujúci kód:
(znova zadajte všetky citáty)
WScript. Sleep 180 000
WScript. Spánok 10 000
Nastaviť WshShell = WScript. CreateObject („WScript. Shell“)
WshShell. Run "Poznámkový blok"
WScript. Sleep 100
WshShell. AppActivate "Poznámkový blok"
WScript. Sleep 500
WshShell. SendKeys „Hel“
WScript. Sleep 500
WshShell. SendKeys „lo“
WScript. Sleep 500
WshShell. SendKeys „, ja“
WScript. Sleep 500
WshShell. SendKeys „láska“
WScript. Sleep 500
„Pokyny“WshShell. SendKeys
WScript. Sleep 500
Uložte súbor s ľubovoľným názvom a príponou.vbs a zatvorte ho.
Na jeho ukončenie otvorte správcu úloh a ukončite proces thewscript.exe, ako je to znázornené na obrázku vyššie.
Odporúča:
Prototyp inteligentného motocykla HUD (podrobná navigácia a oveľa viac): 9 krokov

Prototyp inteligentného motocykla HUD (podrobná navigácia a oveľa viac): Ahoj! Tento návod je príbehom o tom, ako som navrhol a postavil platformu HUD (Heads-Up Display) navrhnutú na montáž na motocyklové prilby. Bolo to napísané v kontexte súťaže „mapy“. Bohužiaľ, nebol som schopný úplne dokončiť
Ako vytvoriť maticový kód v programe Poznámkový blok !!: 9 krokov

Ako vytvoriť kód matice v programe Poznámkový blok !!: Tento návod vám ukáže, ako vytvoriť kód matice v programe Poznámkový blok. Prihláste sa na odber môjho kanála. Ďakujem
Ako vytvoriť pole so správou v programe Poznámkový blok: 3 kroky
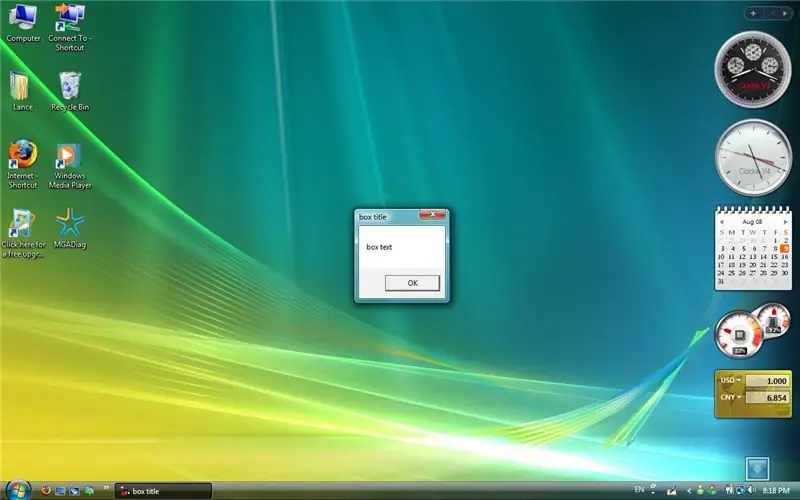
Ako vytvoriť pole so správou v programe Poznámkový blok: Dobrý deň. Naučím vás, ako vytvoriť schránku so správou. Všetko, čo potrebujete, je Poznámkový blok. Ak máte nejaké pripomienky, pokojne ich napíšte. Začnite sa učiť a bavte sa
Ako pridať „Otvoriť v programe Poznámkový blok“pravým tlačidlom myši: 11 krokov

Ako pridať „Otvoriť v programe Poznámkový blok“na kliknutie pravým tlačidlom: Ja osobne nenávidím používať príkaz „otvoriť pomocou“z dôvodu času, aj keď je to iba niekoľko sekúnd, a nutnosti pamätať si, kde presne sa určitý program nachádza v mojom adresári. . Ukáže vám, ako pridať ľubovoľný program na kliknutie pravým tlačidlom myši (kontextová ponuka
Vytvorte si súbory na čítanie systému Windows zapísané v programe Poznámkový blok!: 3 kroky
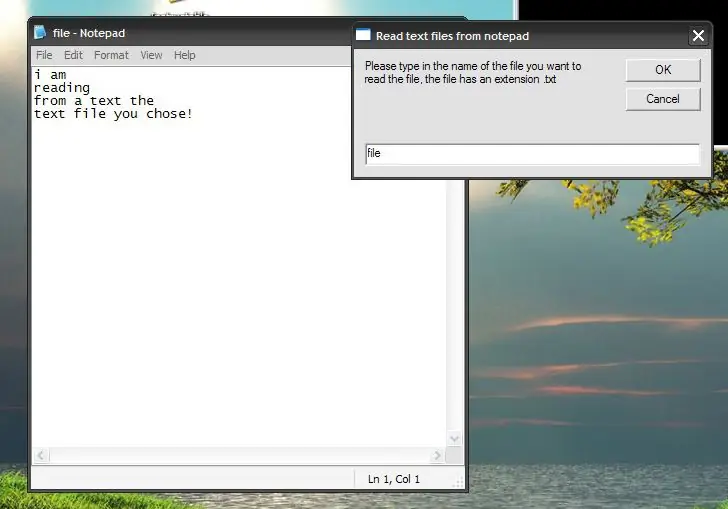
Vytvorte si súbory na čítanie systému Windows zapísané v programe Poznámkový blok! Urobil som to inštruovateľným v reakcii na určitý dopyt z predchádzajúceho pokynu, ktorý som urobil, čo je, aby vaše windows xp hovorili!
