
Obsah:
- Krok 1: Krok 1: Vytvorte nový projekt
- Krok 2: Krok 2: Vytvorte novú triedu
- Krok 3: Krok 3: Cvičenie pri vytváraní premennej
- Krok 4: Krok 4: Spustenie programu
- Krok 5: Krok 5: Získanie informácií od používateľa
- Krok 6: Krok 6: Opýtajte sa používateľa, akú matematickú operáciu má vykonať
- Krok 7: Krok 7: Rozhodnite sa, akú metódu použiť, na základe operátora zvoleného používateľom
- Krok 8: Krok 8: Metódy písania pre každú matematickú operáciu
- Krok 9: Gratulujeme
2025 Autor: John Day | [email protected]. Naposledy zmenené: 2025-01-23 15:05



Jednoduchá kalkulačka Java
Úvod: V tomto projekte vás naučíme, ako vytvoriť jednoduchú kalkulačku v Jave. Budeme predpokladať, že ste už nainštalovali Eclipse IDE (integrované vývojové prostredie). Ak tento softvér ešte nemáte, môžete si ho zadarmo stiahnuť na https://www.eclipse.org/downloads/. Medzi hlavné ciele vzdelávania, ktoré sa naučíte pri vytváraní tejto aplikácie, patria: Čo je to premenná a ako ju používať Ako získať vstup od používateľa a zobraziť výstup do konzoly Čo je to metóda a ako napísať vlastnú Aký objekt je a kedy ich použiť Podmienené príkazy, ktoré budú riadiť tok programu Ako zostaviť a spustiť program v prostredí Eclipse Programovanie môže byť spočiatku mätúce. Ak sa stratíte alebo uviaznete, postupujte podľa dodaných snímok obrazovky.
Poznámka: Na snímkach obrazovky kódu je každý komentár, ktorý je zelený a pred ktorým sú dve lomky (//), „komentár“. Komentár sa používa na anotáciu kódu a poskytnutie tipov a vysvetlení čitateľných pre ľudí. Keď je program spustený, všetky komentáre sú ignorované a nemajú žiadny vplyv na program. Naše snímky obrazovky obsahujú kvôli prehľadnosti komentáre, sú však voliteľné a je možné ich bezpečne vynechať.
Krok 1: Krok 1: Vytvorte nový projekt


Otvorte svoje Eclipse Java IDE. Vytvorte nový projekt Java v časti Súbor -> Nový -> Projekt Java, ktorý nájdete v pravom hornom rohu okna.
Pomenujte svoj projekt, v našom prípade ho pomenujeme Kalkulačka. Po stlačení tlačidla Odoslať by ste teraz mali vidieť svoj projekt v Prieskumníkovi balíkov na ľavej strane obrazovky.
Krok 2: Krok 2: Vytvorte novú triedu



Kliknutím na Súbor -> Nová -> Trieda vytvoríte novú triedu. „Trieda“je spôsob zoskupovania úzko súvisiacich kódov. To rozdelí program na menšie „kúsky“a uľahčí mu pochopenie. Pretože je to jednoduchý program, bude potrebná iba jedna trieda.
Triede dajte jednoduchý, logický názov, napríklad „Kalkulačka“. Je obvyklé, že prvé písmeno názvu triedy je vždy veľké. Uistite sa, že je začiarknuté políčko „public static void main ()“, potom kliknite na „dokončiť“.
Krok 3: Krok 3: Cvičenie pri vytváraní premennej

Prvá vec, ktorú urobíte, je deklarácia premennej. Ak to chcete urobiť, jednoducho zadajte float a = 2; ako je uvedené nižšie. „Float“určuje typ údajov, konkrétny znamená, že premenná bude číslo a môže obsahovať desatinné hodnoty. Medzi ďalšie typy premenných patrí int pre celé čísla a String pre slová. A v tomto kóde predstavuje názov premennej a dva predstavuje skutočnú hodnotu priradenú k premennej. „A“a „2“sú len príklady. Premenným môže byť priradený ľubovoľný názov alebo hodnota, pokiaľ sú názov aj hodnoty platné.
Informácie o premennej môžete do konzoly odosielať pomocou metódy nazvanej System.out.print (). Text, ktorý chcete zobraziť v konzole, je medzi 2 zátvorkami. Na tomto obrázku sme vytlačili A a jeho hodnotu, ktorá je v tomto prípade 2.
Krok 4: Krok 4: Spustenie programu



Tento jednoduchý program spustíte stlačením zelenej šípky v hornej časti obrazovky.
Ak sa vás pred pokračovaním zobrazí otázka, či chcete uložiť svoju prácu, kliknite na tlačidlo OK.
Po spustení kódu by konzola mala zobraziť názov a hodnotu premennej, ktorú ste zadali. Ak narazíte na nejaké chyby, uistite sa, že váš kód zodpovedá vyššie uvedenej snímke obrazovky.
Teraz, keď rozumiete premenným a spôsobu spustenia programu, sme pripravení začať s kódovaním kalkulačky. Všetok predchádzajúci kód je možné odstrániť znova.
Krok 5: Krok 5: Získanie informácií od používateľa

Táto kalkulačka sčíta 2 čísla zadané používateľom. Začneme preto vytvorením 2 nových premenných typu float, „a“a „b“. Tieto dve premenné nemôžu mať rovnaký názov.
Ďalej vytvorte objekt Skener. Keď je tento skener aktivovaný, získa od používateľa vstup pre neskoršie použitie v programe. Pred použitím skenera budete musieť pridať jeden riadok kódu na začiatok triedy: „import.java.util. Scanner;“.
Pomenovali sme našu objektovú klávesnicu skenera, pretože odtiaľ bude pochádzať vstup.
Ďalej zadajte nový println a požiadajte o prvé číslo, ako je uvedené vyššie. Táto výzva sa zobrazí v konzole.
Nasledujúci riadok kódu (a = keyboard.nextFloat ();) získa vstup od používateľa a priradí tento vstup k premennej „a“. Ak napríklad používateľ zadá „5“, „a“bude priradená hodnota 5.
Opakujte tento postup, aby ste získali druhú hodnotu, a priraďte ju k „b. Kopírovanie a vkladanie a zmena „a“na „b“by bola najrýchlejšia cesta.
Hodnoty A a B môžete vytlačiť na konzolu rovnakou metódou od kroku 3.
Klávesnicu na konci tohto kódu „zatvorte“, pretože v tomto mieste už prijímame vstup od používateľa.
V tomto mieste by bolo vhodné skompilovať a spustiť tento kód, aby ste zaistili, že funguje podľa očakávania.
Krok 6: Krok 6: Opýtajte sa používateľa, akú matematickú operáciu má vykonať

Vytvorte tretiu premennú s názvom „operácia“. Dátový typ tejto premennej bude „char“, ktorý môže obsahovať ľubovoľný jeden znak. Znakom môže byť napríklad „b“, „Z“„+“atď.
Táto premenná char bude obsahovať znamienko plus, mínus, delenie alebo násobiteľ podľa toho, akú operáciu chce používateľ vykonať.
Požiadajte používateľa o jeden z týchto symbolov a priradte vstup k „prevádzke“rovnakou metódou, ako je uvedené vyššie.
Môžete vykonávať „operáciu“rovnako ako „a“alebo „b“, ako je znázornené na obrázku vyššie.
Krok 7: Krok 7: Rozhodnite sa, akú metódu použiť, na základe operátora zvoleného používateľom

Po získaní potrebného vstupu používateľa a zatvorení klávesnice zadajte vyššie uvedený kód. Hovorí sa tomu príkaz „prepnúť“a vykoná inú akciu podľa toho, čo používateľ zadal pre „operáciu“.
Ak napríklad používateľ zadal pre operáciu „+“(prípad „+“), pridáme a a b spolu. Ako je uvedené vyššie.
Ak si užívateľ pre operátora vybral „-“, odpočítame a od b. Vytvorte prípad pre každú matematickú operáciu a pre každú zavolajte príslušnú funkciu. Zobrazené vyššie.
Kľúčové slovo „break“sa nachádza na konci každého prípadu a znamená, že kód pre daný prípad je dokončený.
Predvolené: break; musí byť zahrnutý na konci vyhlásenia o prepnutí. Ak sa vstup používateľov nezhoduje s inými prípadmi, spustí sa „predvolené“veľké písmeno, ktoré nič neurobí.
Krok 8: Krok 8: Metódy písania pre každú matematickú operáciu


V tomto kroku vytvoríme 4 veľmi jednoduché
metódy, jedna pre každú matematickú operáciu. „Metóda“je kus kódu, ktorý plní jednu konkrétnu úlohu. V takom prípade každá z týchto metód vykoná jednoduchý matematický výpočet a výsledok zobrazí na konzole.
Tieto metódy musia byť vytvorené mimo „hlavných“zátvoriek, inak sa program neskompiluje.
Hore je jednoduchá metóda na vykonanie výpočtu sčítania.
Podľa vyššie uvedených snímok obrazovky vytvorte metódu odčítania, násobenia a delenia. Všetky sú veľmi podobné funkcii pridať.
Každá z týchto metód vytvorí novú pohyblivú premennú „c“, priradí výsledok matematickej operácie k c a potom tieto informácie zobrazí konzole.
Krok 9: Gratulujeme


Teraz máme funkčnú kalkulačku. Keď je program spustený, mal by požiadať používateľa o 2 čísla a operáciu a výsledok odoslať do konzoly, ako je uvedené nižšie.
Poznámka: v záujme skrátenia týchto pokynov nie je tento program dokonalý. Napríklad, ak sa používateľ delí 0, zlomí sa. Program zároveň vykonáva iba jednu funkciu. Ich oprava by vyžadovala trochu viac kódu a je mimo rozsahu tohto konkrétneho pokynu.
Odporúča:
Projekt elektronickej kalkulačky - Jasdeep Sidhu: 7 krokov

Projekt elektronickej kalkulačky - Jasdeep Sidhu: Arduino je jednoduchý a zábavný mikrokontrolér, ktorý je možné použiť v mnohých rôznych projektoch. Dnes použijeme mikrokontrolér Arduino spolu s klávesnicou 4x4 na vytvorenie základnej kalkulačky, ktorá dokáže sčítať, odčítať, deliť a viac
Ako vkladať poznámky do kalkulačky TI-84 Plus: 7 krokov

Ako vkladať poznámky do kalkulačky TI-84 Plus: Ukladanie poznámok a vzorcov do grafickej kalkulačky TI-84 Plus je možné použiť na ušetrenie času a spoľahlivejšie zapamätanie vzorcov. Môže sa použiť aj na to, aby ste získali náskok pred skúškami, ako sú SAT, ktoré umožňujú študentom používať túto metódu. V ľudových
Vytvorenie kalkulačky pomocou kódu C: 14 krokov

Vytvorenie kalkulačky pomocou kódu C: Vitajte v tom, čo bude pravdepodobne váš prvý kód v histórii. Budete písať jednoduchý program, ktorý pomocou programovacieho jazyka " C " vytvorí jednoduchú kalkulačku. Poznámka: Ak sú obrázky príliš ďaleko alebo sa majú zavrieť, kliknutím na ne zobrazíte celý obrázok
Ako používať klávesnicu a LCD s Arduino na výrobu kalkulačky Arduino .: 5 krokov

Ako používať klávesnicu a LCD s Arduino na výrobu kalkulačky Arduino: V tomto tutoriáli sa budem deliť o to, ako môžete s Arduino používať maticovú klávesnicu 4x4 a 16x2 LCD s Arduino a použiť ju na výrobu jednoduchej kalkulačky Arduino. Začnime teda
Ostrý hack kalkulačky: 6 krokov (s obrázkami)
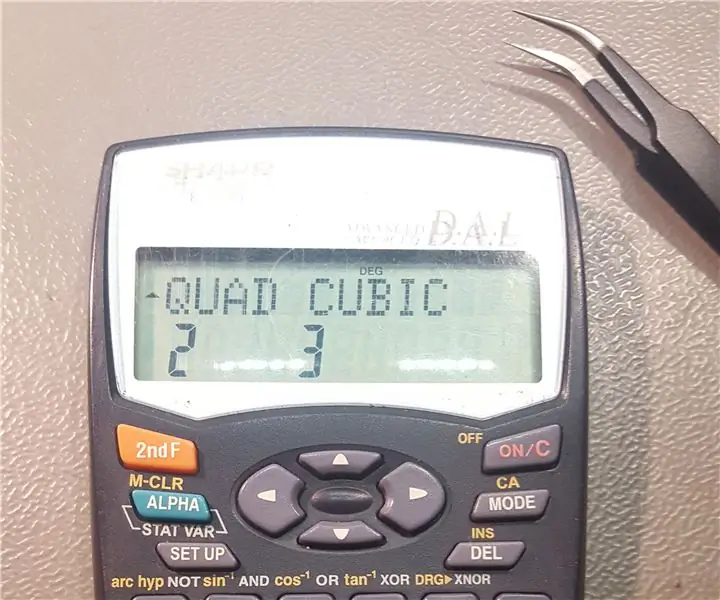
Hack pre kalkulačku Sharp: Mám vedeckú kalkulačku Sharp, ktorú používam od juniorky. V škole v súčasnosti potrebujeme kvadratické a kubické rovnice, ale bohužiaľ moja kalkulačka nemala zahrnuté funkcie. Nechcel som si kúpiť novú kalkulačku
