
Obsah:
- Autor John Day [email protected].
- Public 2024-01-30 11:58.
- Naposledy zmenené 2025-01-23 15:05.

Keď vidíte nejakého youtubera, ako zdieľa svoju obrazovku iPhone s webovou kamerou, zaujímalo vás niekedy, ako to urobili? S mojimi malými tipmi to zvládnete aj na svojich.
Ak chcete na nahrávanie obrazovky pomocou facecam používať rekordér obrazovky iOS 12, prečítajte si ho celú a postupujte podľa všetkých krokov.
Krok 1: Nájdite skrytú funkciu




Spoločnosť Apple vydala funkciu nahrávania obrazovky zo systému iOS 11. Nazývali to SKRYTÁ FUNKCIA. Musím povedať … Dobre skryté, Apple! Pretože väčšina používateľov to ani nevie.
Aby bola funkcia aktívna, musíte ju nájsť vo svojom nastavení do
Nastavenia> Ovládacie centrum> Prispôsobiť ovládacie prvky> Nahrávanie obrazovky
Potom máte vo svojom riadiacom centre novú ikonu. Nachádza sa v hornej alebo dolnej časti obrazovky. (NAHOR: X/XS/XS PLUS; SPODNÉ: INÉ)
Ak potrebujete iba zaznamenať obrazovku, môžete skončiť tu a hrať s rekordérom obrazovky iOS 12. Ďakujem za čítanie.
Ups…. nikdy by ste nemali svoju webovú kameru. V opačnom prípade buďte trpezliví ~
Krok 2: Pripravte si ApowerREC

Prejdite do obchodu Apple Store, stiahnite si a nainštalujte aplikáciu do telefónu.
Otvorte aplikáciu a dokončite nastavenie podľa pokynov.
Ak sa pripravujete, môžete začať nahrávať.
Krok 3: Nahrajte si obrazovku



Nájdite funkciu nahrávania obrazovky v ovládacom centre.
***** JE DÔLEŽITÝ KROK *****
Pomocou 3D dotyku vyberte aplikáciu a kliknite na „Spustiť vysielanie“
***** JE DÔLEŽITÝ KROK *****
Teraz si môžete nastaviť mikrofón. Alebo pridajte zvuk neskôr.
Keď dokončíte nahrávanie, zastavte sa jednoducho stlačením červeného blikajúceho pruhu v hornej časti obrazovky.
Krok 4: Pridajte svoju webovú kameru

Ak by ste pozorne dodržiavali všetky moje kroky, vytvorili by ste si zoznam videí v ApowerREC.
Otvorte video a nájdite ikonu fotoaparátu. Môžete si užiť hranie s webovou kamerou a tiež v nej pridať zvuk alebo orezať video.
Odporúča:
Ako znova použiť starú LCD obrazovku vášho pokazeného prenosného počítača: 4 kroky

Ako znova použiť starú LCD obrazovku vášho pokazeného prenosného počítača: Je to super jednoduchý, ale aj veľmi úžasný projekt. Pomocou správnej dosky ovládača môžete z akejkoľvek modernej obrazovky prenosného počítača urobiť monitor. Spojenie týchto dvoch je tiež jednoduché. Stačí zapojiť kábel a hotovo. Ale urobil som to o krok ďalej a tiež
Ako zaznamenať obrazovku na Samsung Galaxy S7 !!: 5 krokov

Ako zaznamenať obrazovku na Samsung Galaxy S7 !!: Tento návod vám ukáže, ako zaznamenať obrazovku na vašom Samsung Galaxy S7. Prihláste sa na odber môjho kanála, ďakujem
Ako zaznamenať obrazovku počítača na Mac ?: 7 krokov

Ako nahrávať obrazovku počítača na Mac ?: Ako nahrávať obrazovku na Mac? Už ste niekedy chceli zaznamenať niečo, čo sa deje vo vašom počítači alebo telefóne? Možno sledujete video a chcete si vziať klip; možno sa pokúšate niekomu ukázať, ako niečo urobiť, a video by na to malo
Ako používať Wiimote ako počítačovú myš pomocou sviečok ako senzora !!: 3 kroky

Ako používať Wiimote ako počítačovú myš pomocou sviečok ako senzora !!: Táto príručka vám ukáže, ako prepojiť diaľkový ovládač Wii Remote (Wiimote) s počítačom a používať ho ako myš
Ako vyčistiť obrazovku prenosného počítača domácimi výrobkami: 3 kroky
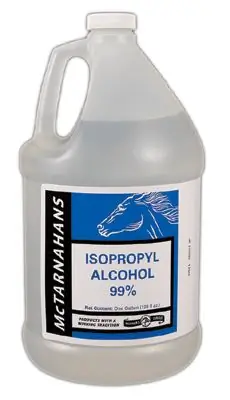
Ako čistiť obrazovku prenosného počítača domácimi výrobkami: Hej, v tomto návode vám poviem, ako vyčistiť obrazovku prenosného počítača pomocou domácich prípravkov. Na projekt budete potrebovať: 1. Zriedený izopropylalkohol (krok 1 vám ukáže, ako riediť) 2. Destilovanú vodu alebo balenú vodu 3. Fľašu s
