
Obsah:
- Autor John Day [email protected].
- Public 2024-01-30 11:59.
- Naposledy zmenené 2025-01-23 15:06.

Ako nahrávať obrazovku na Mac? Už ste niekedy chceli zaznamenať niečo, čo sa deje vo vašom počítači alebo telefóne? Možno sledujete video a chcete si vziať klip; možno sa pokúšate niekomu ukázať, ako niečo urobiť, a video by to veľmi zjednodušilo, alebo možno potrebujete zaznamenať podivné správanie na obrazovke v pohybe, ak aplikácia alebo web nefunguje podľa vašich predstáv. Čo potrebujete, je rekordér obrazovky.
Krok 1: Otvorte Total Video Tools pre Mac

Ak nie je v doku, pozrite sa do sekcie Aplikácie vo vyhľadávači, stlačením klávesu F4 zistíte, či ho nájdete v programe LaunchPad, alebo jednoducho hľadajte v programe Spotlight stlačením medzerníka cmd a zadaním Total Video Tools.
Krok 2: Vyberte Screen Recorder

V spúšťacom rozhraní vyberte položku Screen Recorder.
Krok 3: Vyberte možnosti nahrávania obrazovky


Na obrazovke sa objaví pole Nahrávanie obrazovky, ktoré vám umožní nastaviť vstup videa, vstup zvuku a režim záznamu.
Môžete si vybrať, či chcete nahrávať pomocou vstavanej kamery alebo snímať obrazovku.
Môžete si tiež vybrať, či použijete mikrofón alebo stlmíte zvuk.
Pred nahrávaním sú vám k dispozícii dva režimy záznamu, normálny a bezstratový.
p.p1 {margin: 0,0px 0,0px 0,0px 0,0px; písmo: 16,0px Helvetica; farba: #666666; -webkit-text-stroke: #666666} span.s1 {font-kerning: none}
Je dovolené zaznamenávať obrazovku počítača s prednastavenými a vlastnými veľkosťami.
Krok 4: Spustite nahrávanie
Nahrávanie spustíte kliknutím na tlačidlo Spustiť záznam alebo stlačením klávesov Ctrl-Cmd-S. Začne sa zachytávať o 3 sekundy neskôr pre vašu prípravu. Panel s ponukami vám ukáže, ako dlho ste nahrávali.
Krok 5: Zastavte nahrávanie



Keď ste pripravení dokončiť nahrávanie, stlačením Ctrl-Cmd-T zastavte nahrávanie. Nahrávané video bude uložené v priečinku s názvom Total Video Tools.
Cieľ zaznamenaného súboru, ktorý sa má uložiť, môžete samozrejme určiť kliknutím na položku Predvoľby.
Krok 6: Upravte a skonvertujte video nahrávajúce obrazovku


Nezabudnite na ďalšie účinné nástroje na úpravu a konverziu videa v Total Video Tools pre Mac. Môžete jednoducho orezať a previesť svoj prenos obrazovky na animované súbory GIF.
Krok 7: BEZPLATNÉ stiahnutie Total Video Tools pre Mac
Total Video Tools = Video Editor (Orezať/Vystrihnúť/Otočiť/Zlúčiť/Extrahovať …) + Obrazovka/Záznamník hlasu + Prehrávač videa/zvuku HD + Prehrávač videa
Bezplatné stiahnutie
K dispozícii v obchode App Store:
Odporúča:
Ako odfotiť obrazovku počítača !!: 5 krokov

Ako odfotiť obrazovku počítača !!: Tento návod vám ukáže rýchly a ľahký spôsob, ako odfotiť obrazovku počítača a uložiť ju do počítača. Prihláste sa na odber môjho kanála, ďakujem
Ako zaznamenať obrazovku na Samsung Galaxy S7 !!: 5 krokov

Ako zaznamenať obrazovku na Samsung Galaxy S7 !!: Tento návod vám ukáže, ako zaznamenať obrazovku na vašom Samsung Galaxy S7. Prihláste sa na odber môjho kanála, ďakujem
Ako zaznamenať obrazovku IOS 12 pomocou Facecam ?: 4 kroky

Ako zaznamenať obrazovku IOS 12 pomocou Facecam ?: Keď vidíte nejakého youtubera, ako zdieľa svoju obrazovku iPhone s webovou kamerou, zaujímalo vás niekedy, ako to urobili? S mojimi malými tipmi to môžete urobiť aj vy. Ak chcete na nahrávanie obrazovky pomocou facecam používať rekordér obrazovky iOS 12, uistite sa, že
Ako vyčistiť obrazovku prenosného počítača domácimi výrobkami: 7 krokov

Ako vyčistiť obrazovku prenosného počítača domácimi výrobkami: Ak ste ako ja, obrazovka prenosného počítača je špinavá, rozmazaná, výstredná a plná odtlačkov prstov. A to ani nie je všetko. Ako ho však vyčistiť bez toho, aby ste si zničili prenosný počítač? Určite je vo vašom dome niečo, čo by ho mohlo poriadne vyčistiť a už nebude
Ako vymeniť obrazovku prenosného počítača: 5 krokov
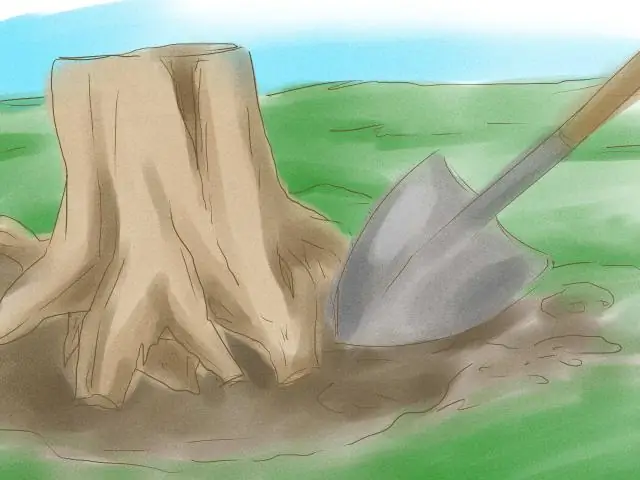
Ako vymeniť obrazovku prenosného počítača: Ako zložiť obrazovku LCD z prenosného počítača a znova pripojiť novú. Keď sa obrazovka na prenosnom počítači rozbije, môže to byť skutočne veľmi zastrašujúci problém pre tých, ktorí v minulosti notebook nikdy nerozobrali. V tomto návode dúfam, že
