
Obsah:
- Autor John Day [email protected].
- Public 2024-01-30 11:59.
- Naposledy zmenené 2025-01-23 15:05.

Vytvoril som ventilátor, ktorý je pripojený k internetu, na použitie s Zwift, virtuálnym systémom závodných hier / tréningov bicyklov. Keď idete v Zwift rýchlejšie, ventilátor sa otáča rýchlejšie, aby simuloval vonkajšie jazdné podmienky.;) Bavilo ma to stavať, dúfam, že sa vám bude páčiť, keď si to postavíte sami.
! tieto pokyny používajte na vlastné riziko, pri práci so smrtiacimi prúdmi, buďte opatrní
Zwiftfan bol v šou GCN korunovaný „Hackom mesiaca“a bol uvedený na blogu Zwift Insider.
Krok 1: Diely a nástroje



Najprv potrebujete ventilátor. Mal som ležiaci ventilátor s 3 rôznymi rýchlosťami, takže som to použil. Ak máte jeden s 2 alebo 4 rýchlosťami, môžete jednoducho nastaviť kód, ktorý ovláda ventilátor. Ale musí to byť ventilátor s tlačidlami. Našiel som tento Amazon. A pretože som Holanďan, tu je odkaz na fanúšika na bol.com, ktorý by fungoval. Bude vás to stáť asi 30, -
Potom potrebujeme zariadenie na pripojenie ventilátora k internetu a niečo na ovládanie. Použil som fotón od Particle. Uľahčuje programovanie zariadení IoT. Fotón stál 19 dolárov - Potrebujeme tiež reléový štít na ovládanie ventilátora. Použil som starší model, takže vyzerá trochu inak, ale nový model by s ním mal fungovať v pohode. Cena 30 dolárov, - Na napájanie štítu relé potrebujete aj DC adaptér, to je ďalších 8, -
Na spustenie niektorých skriptov pri použití ventilátora potrebujete aj počítač. Pretože som na svojom macbooku práve používal Zwift, toto som použil na stavbu tohto produktu, takže tieto pokyny sú určené na použitie na počítači Mac. Ale ak ste dobrí priatelia so svojim počítačom so systémom Windows, myslím si, že by malo byť možné, aby fungoval aj na takom zariadení. A ak ste naozaj šikovní, pravdepodobne by ste mohli skript spustiť na serveri (alebo v cloude). Ak tak urobíte, dajte mi prosím vedieť.
Nakoniec potrebujeme párovaciu pásku, krátke kúsky drôtu na vysoké prúdy, skrutkovače a dvojicu nožov na drôt.
Krok 2: Hackovanie ventilátora

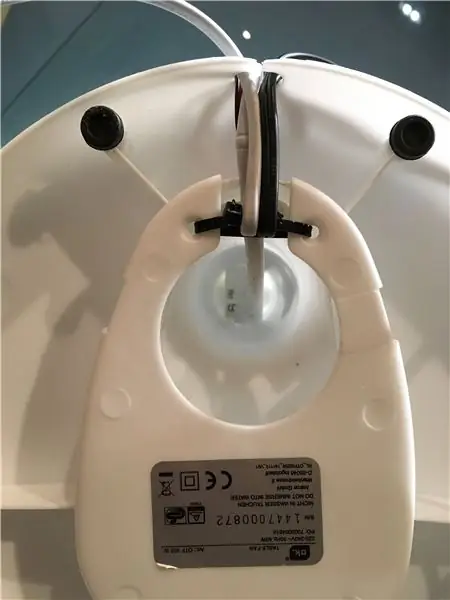


Otvorte ventilátor (najskôr odpojte zástrčku;) a skôr, ako začnete s ďalším krokom, si zapíšte farby vodičov spojených s rôznymi rýchlosťami (1, 2 a 3). Všimnite si toho, že k puzdru tlačidla je tiež pripojený vodič, ktorý nie je pripojený k jednému z tlačidiel. Toto je drôt napájajúci energiu (bežný). Vyberte tlačidlá z puzdra a odpojte všetky vodiče.
Všimnite si, že každé relé má 3 pripojenia, ktoré sa majú použiť. NIE, NC a COMM. NO znamená Normálne otvorené, NC znamená Normálne zatvorené a COMM pre Spoločné. Chceme pripojiť ventilátor k NO, aby sa nič nestalo, kým to nebudeme chcieť. Pripojte vodič rýchlosti 1 k NO na relé 1, vodič rýchlosti 2 na relé 2 a vodič 3 na relé 3.
Potom pripojte spoločný vodič k COMM na relé 1 a vytvorte spojenie z COMM na relé 1 na COMM na relé 2 krátkym káblom (vhodné pre 220 V) a tiež z COMM na relé 2 na COMM na relé 3.
Na demonštračné účely som tienenie relé pripojil k základni ventilátora pomocou niekoľkých svoriek. Najlepšie by bolo postaviť bývanie kvôli odhaleným kontaktom s 220 V na nich! Buďte opatrní, najmä s deťmi v okolí!
Krok 3: Vložte kód na fotón
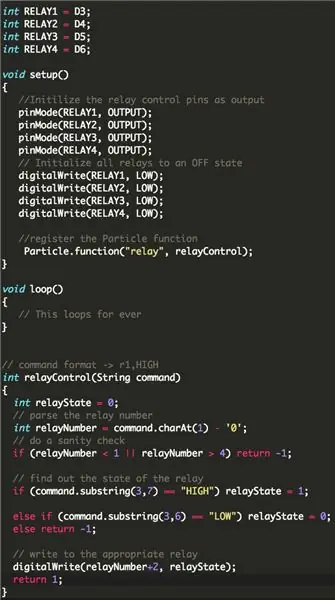
Zostavte fotón na reléový štít a napájajte reléový štít pomocou adaptéra (dáva napätie 7 V až 20 V). Špecifikácie nájdete tu.
Keď napájate reléový štít, fotón ožije a môžete ho pripojiť k svojej sieti Wi -Fi. So zariadením Photon je dodávaný kompletný súbor pokynov, ako to urobiť.
Potom musí fotón spustiť nejaký kód, aby mohol ovládať štít relé. Najnovšiu verziu tohto súboru a ďalšie súbory, ktoré potrebujete pre tento projekt, si môžete stiahnuť z Githubu.
Prevezmite kód z photon_code_zwiftfan.ino a načítajte ho do svojho fotónu. Tento kód umožňuje úplnú kontrolu relé cez internet. Tento kód nie je potrebné upravovať.
V prípade potreby existuje skvelá komunita, ktorá vám pomôže, ak sa zaseknete!
AKTUALIZÁCIA: Sebastian Linz vytvoril lepšiu verziu kódu ovládajúceho ventilátor, jeho verziu a manuál nájdete tu:
Krok 4: Nainštalujte si knižnice na počítač Mac
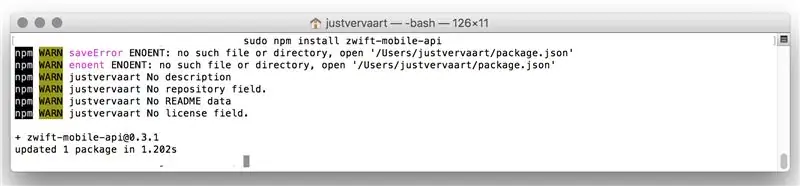
Použijeme niektoré knižnice na získanie údajov zo Zwiftu, ich analýzu a odoslanie príkazov do fotónu na spustenie správnych relé. Tieto knižnice musíme nainštalovať na náš Mac.
- Otvorte terminál (cmd + medzerník a zadajte Terminál je jedným zo spôsobov, ako to urobiť)
- Skopírujte všetky ďalšie riadky do terminálu a stlačte kláves Enter (jeden po druhom)
npm install --save zwift-mobile-api
npm inštalačný uzol
npm žiadosť o inštaláciu
Pri inštalácii ste mohli vidieť niekoľko varovaní (VAROVANIE), ale to by nemal byť žiadny problém. Pokiaľ nevidíte chyby (ERR!). Teraz ste do svojho počítača Mac nainštalovali najnovšie verzie potrebných knižníc.
Kredity: tento projekt by nebol možný bez skvelej open source (!) Knižnice Zwift API od Ogadai
Krok 5: Upravte súbor Javascript
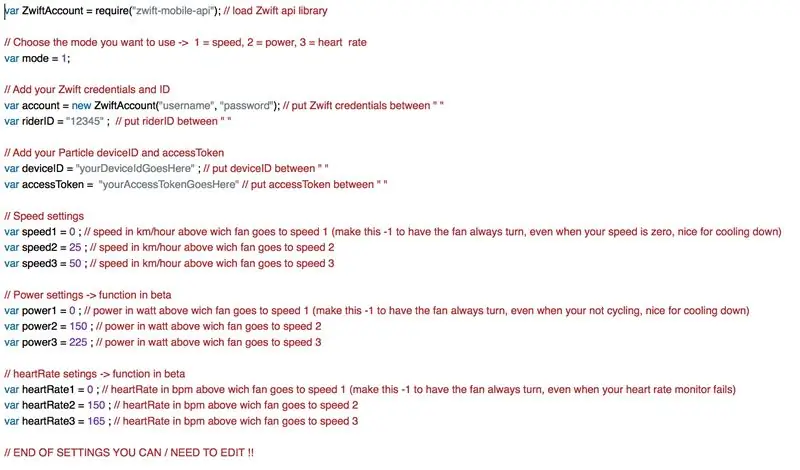
Pridanie poverení
Teraz prichádza chúlostivá časť. Potrebujeme upraviť skript, ktorý získava údaje zo Zwiftu, a aktivuje fotón, aby sme zaistili, že bude fungovať s vašimi povereniami, a to pre Zwift aj pre fotón.
- majte poruke svoje poverenia Zwift (používateľské meno a heslo)
- nájdite svoje Zwift ID pomocou tohto online nástroja od Christiana Wiedmanna alebo alternatívne touto metódou.
- nájsť svoje ID zariadenia Photon a accessToken
Ak máte toto všetko, stiahnite si javascriptový súbor „zwiftfan.js“a otvorte ho v textovom editore, ako je bezplatný cotEditor. Na priloženom obrázku vidíte, ktoré riadky chcete upraviť a aké poverenia zadať.
Úprava nastavení
Ak chcete, aby váš ventilátor reagoval na rôzne metriky, ako je srdcový tep alebo výkon, môžete zmeniť režim z 1 (= rýchlosť) na 2 (= výkon) alebo 3 (= srdcový tep). Hodnoty môžete tiež zmeniť, keď sa ventilátor prepne z rýchlosti 1 na 2 alebo 3 pre rôzne režimy.
Ukladanie scenára
Akonáhle zadáte všetky poverenia, uložte dokument s rovnakým názvom ako súbor do priečinka na našom počítači Mac, ktorý si ľahko zapamätáte, napríklad „zwiftfan“
špeciálne ďakujem roekoe za pomoc pri písaní a ladení kódu JavaScript
Krok 6: Spúšťací skript
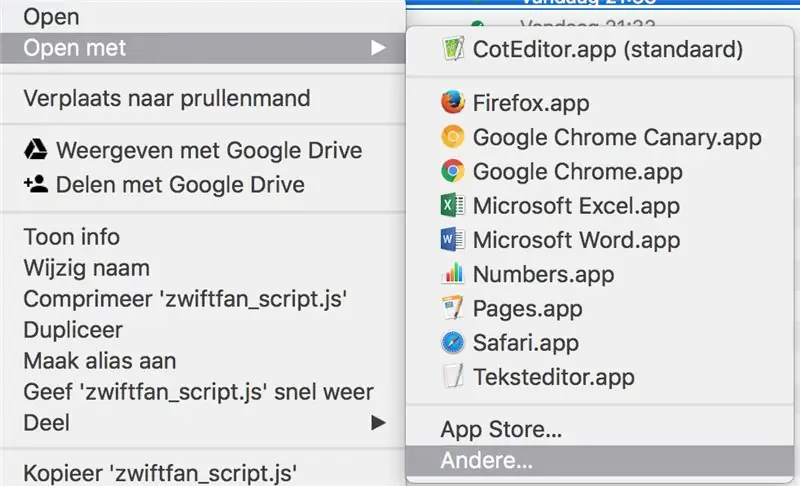
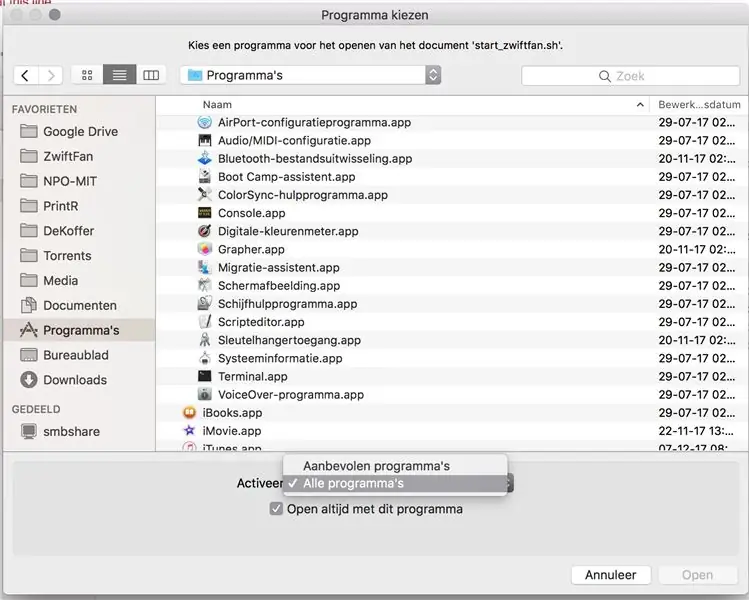
Program môžete aktivovať tak, že v termináli prejdete do priečinka, do ktorého ste ho uložili, a potom napíšete
uzol zwiftfan.js
a stlačte Enter.
To však nie je veľmi vhodné, ak idete na bicykli a zabudnete spustiť program. A tiež niekedy program zlyhá (nie, prečo, ak to niekto robí, dajte mi prosím vedieť) a podľa nižšie uvedeného skriptu sa program automaticky spustí. Vytvoril som teda skript Shell, na ktorý môžete dvakrát kliknúť.
Prejdite do priečinka, do ktorého ste uložili všetky súbory, a vo Finderi kliknite pravým tlačidlom myši na „start_zwiftfan.sh“. Vyberte „Otvoriť pomocou“a „Iné“.
V spodnej časti ďalšej obrazovky začiarknite políčko „Vždy otvoriť s týmto programom“a v rozbaľovacej ponuke tesne nad začiarkavacím políčkom vyberte „Všetky programy“. Potom vyberte „Terminál“a kliknite na tlačidlo „Otvoriť“.
Ešte jedna chúlostivá vec;
- Otvorte svoj terminál (CMD + medzerník a zadajte Terminál + ENTER)
- typ;
cd [názov vášho adresára]
stlačte Enter a potom zadajte
chmod 700 launch_zwiftfan.sh
a vstúpte znova.
Teraz ste vytvorili súbor, na ktorý môžete dvojitým kliknutím spustiť náš program JavaScript pomocou terminálu. Alebo spustite jediným kliknutím, ak ho vložíte do doku. Ak je spustený Zwift, terminál vytlačí aktuálnu rýchlosť v Zwift každú sekundu. Ak Zwift nie je aktívny, skript vráti chyby.
ps. Ospravedlňujeme sa, snímky obrazovky sú v holandčine, ale myslím, že to zvládnete.;) Inak sa musíte len naučiť holandsky, ale nebojte sa, holandčina je jednoduchá! Stačí povedať „stroopwafels“a usmiať sa.
Krok 7: Niektoré záverečné slová
Dúfam, že to nakoniec všetko fungovalo. Ak ste použili tento návod, rád by som od vás počul a možno aj obrázok? A ak máte nejaké vylepšenia projektu alebo tieto pokyny, neváhajte mi poslať e-mail na adresu [email protected]
Šťastné Zwifting!
Odporúča:
Domový alarmový internetový dialer pre Aritech s Arduino: 6 krokov
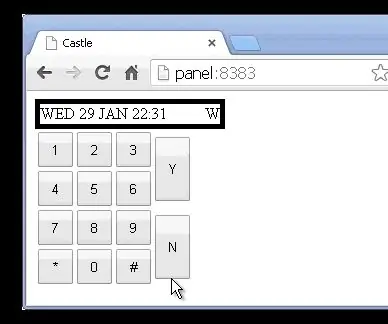
Domový alarm Internetový dialer pre Aritech s Arduino: Veľmi bežným domácim a firemným alarmom používaným v mnohých krajinách Európy je rad poplachových panelov Aritech. Tieto boli nainštalované až do začiatku roku 2000 v ich státisícoch a mnohé z nich stále existujú v domoch dodnes - zvyčajne sú odznakované
3 doláre Ventilátor pre nasávanie CPU počítača: 7 krokov (s obrázkami)

3 doláre Ventilátor pre prívod CPU k počítaču: Keď budete mať prívodné potrubie priamo z bočnej strany skrinky počítača do ventilátora CPU, získate oveľa lepšie chladenie než akékoľvek iné (vzduchové) chladenie. Namiesto použitia vzduchu nasávaného z predného portu, ktorý má čas zahriať sa z iného komponentu
Internetový rýchlomer: 9 krokov (s obrázkami)

Internetový rýchlomer: Keďže v Indii prebieha úplné zablokovanie, všetko vrátane poštových služieb bolo zatvorené. Žiadne nové projekty PCB, žiadne nové komponenty, nič! Aby som prekonal nudu a zamestnal sa, rozhodol som sa urobiť niečo z častí, ktoré
Hodiny Ribba Word s Wemos D1 Mini (internetový časový server): 8 krokov (s obrázkami)
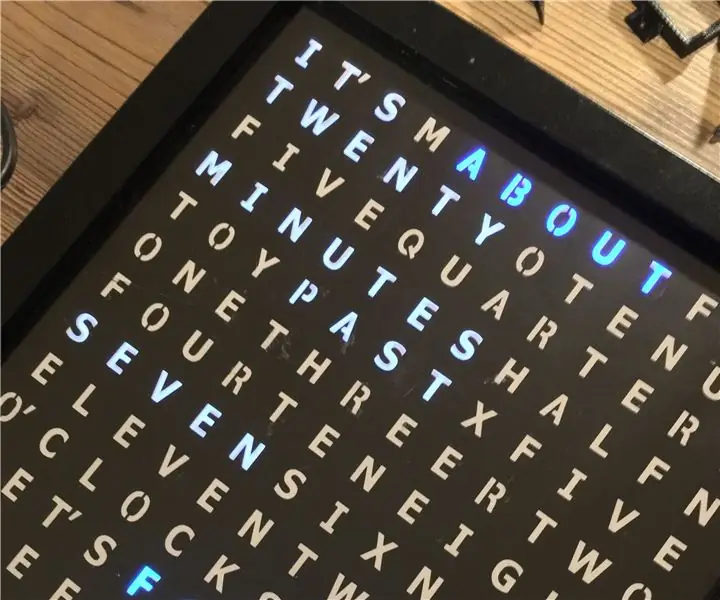
Ribba Word Clock With Wemos D1 Mini (Internet Time Server): Hádam každý príde do bodu, kedy mu to šteklí v prstoch a chce postaviť hodiny vo Worde. Toto je môj pokus a môj celkový záver vybudovať ho čo najefektívnejšie. V prvom rade vlastním 3D tlačiareň a mám prístup
1 £ internetový budík: 5 krokov (s obrázkami)
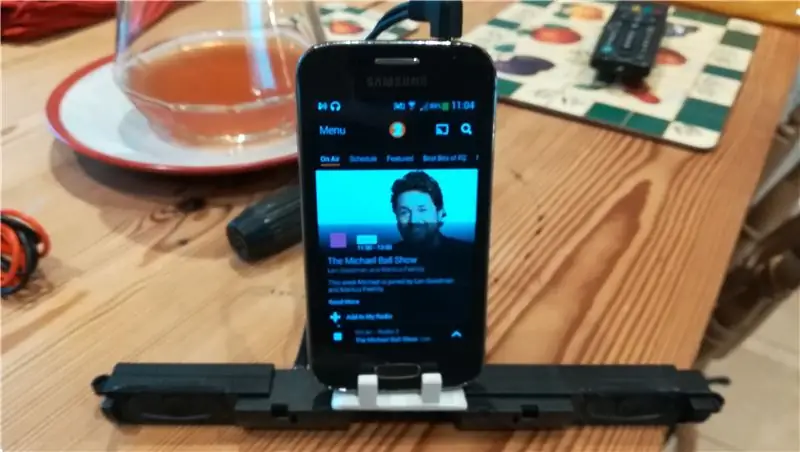
Internetový budík s rádiom 1 GBP: Ako mnoho ľudí mám starý smartfón a ako vieme, existuje mnoho spôsobov, ako ich využiť. Tu vyrobím internetové rádio s hodinami, ktoré bude stáť oveľa menej ako tie luxusné môžete do neho zapojiť svoj iPhone
