
Obsah:
- Krok 1: Materiály a nástroje
- Krok 2: Vytvorte rám v tvare cloudu
- Krok 3: Zapnutie svetiel
- Krok 4: 3D tlač puzdra na mikrokontrolér
- Krok 5: Zostavte a nainštalujte elektroniku
- Krok 6: Nahrajte kód
- Krok 7: Zaveste cloud
- Krok 8: Aby cloud vyzeral viac „zakalený“
- Krok 9: Nastavte cloud
- Krok 10: Webová stránka
- Krok 11: Aktualizácia softvéru cez WiFi
- Autor John Day [email protected].
- Public 2024-01-30 11:59.
- Naposledy zmenené 2025-01-23 15:05.


Toto je mrak, ktorý visí zo stropu miestnosti a hrá určité vzorce na základe výsledku vráteného z internetu. Načítava údaje o počasí z OpenWeatherMaps. Je možné ho ovládať ručne prostredníctvom webového rozhrania alebo automaticky na základe údajov prijatých z OpenWeatherMaps.
Tiež som to nastavil tak, že ak budete niekedy chcieť aktualizovať softvér na cloud (t. J. Ak sa pridajú nové vzory alebo sa vykonajú opravy chýb), môžete softvér aktualizovať cez WiFi bez toho, aby ste sa museli pripájať k počítaču. Stačí zapnúť cloud a pripojiť sa k nemu prostredníctvom softvéru Arduino. Stlačte tlačidlo nahrávania, zadajte heslo a je hotovo.
Existuje desať vzorov:
- Jasné mraky
- Jarný deň
- Západ slnka
- svitanie
- Zamračené
- Dážď
- Sneh
- Blesková búrka
- Dúhové cykly
- Režim záchvatu (toto je vtipný vzor, ktorý bol chybou, ktorú som sa rozhodol ponechať podľa návrhov svojich priateľov)
Krok 1: Materiály a nástroje


Materiály:
Elektrické:
- Mikrokontrolér Wemos D1 Mini ESP8266
- Mini ženské a mužské hlavičky Wemos D1
- Mini protoboardový štít Wemos D1
- WS2812B RGB LED pás (5 metrov zo 60 diód LED na meter)
- 3 -pinový konektor JST (1 pár)
- 2 -pinový konektor JST (2 páry)
- Konektor XT-60 (1 pár)
- Hlavový konektor 2,5 x 5,5 mm DC
- 5V 4A nástenný napájací zdroj
- 10K odpor
- tlačidlo s LED diódou
- 1000uf 25V polarizovaný kondenzátor
- kolíkové hlavičky kolmo
- 4 -kolíkový kábel dupontového konektora
- 4 -pinový, 96 "OLED displej pre Arduino SPI
- 2žilový LED drôt (16 AWG by som odporučil)
Iné:
- Biele vlákno 3D tlačiarne PLA (1,75 mm alebo 3 mm v závislosti od tlačiarne, ktorú používate)
- Biele papierové lampióny rôznych veľkostí
- Polyesterová výplň do vankúšov
- Rybársky vlasec
- Očné háčiky
- Káblové kotvy
- Kravaty na zips
Náradie:
- Horúca lepiaca pištoľ
- Horúce lepidlo (veľa z neho)
- Spájkovačka
- 60/40 spájkovací drôt s jadrovým tokom
- Nôž
- Nožnice
- Strihač káblov
- Kliešte
- 3D tlačiareň
Krok 2: Vytvorte rám v tvare cloudu



Pripojte horúcu lepiacu pištoľ a vyberte papierové žiarovky. Usporiadajte asi 10 rôznych veľkostí do tvaru pripomínajúceho kreslený oblak. Horúce lepte všetko dohromady a uistite sa, že je možné LED pás zapojiť cez lampu bez toho, aby ste museli príliš hadať zvonku. Tu použite veľa horúceho lepidla. Čím viac, tým lepšie, pretože bude lepšie držať pohromade.
Krok 3: Zapnutie svetiel



Navlečte svetlá do celého „oblaku“. V každej z lampášov nepotrebujete príliš veľa diód LED. Na rozsvietenie potrebujete iba dostatok prameňov. Mal som to tak, že to vošlo dovnútra a obišlo sa dnom, pričom vyšlo, aby sa dostalo do ostatných častí mraku. Uistite sa, že ste prúžok LED poriadne zatiahli, aby ste mali o niečo väčšiu dĺžku na to, aby ste viedli lampáše. Chvíľu môže trvať, kým zistíte, ako chcete svetlá navliecť. Nie každá lampa v ňom potrebuje svetlá
Krok 4: 3D tlač puzdra na mikrokontrolér

Vytlačte súbory pre puzdro pre mikrokontrolér. Toto puzdro pojme D1 Mini, štít protoboardu, displej, tlačidlo a konektor DC. Zostavte ho neskôr, keď bude elektronika hotová. Jediné nastavenie, ktoré je pre túto tlač dôležité, je, že ju budete tlačiť iba s sukňou alebo okrajom, nepoužívajte plť. Zistil som, že sa mi výborne hodili výšky vrstvy 0,2 mm.
Krok 5: Zostavte a nainštalujte elektroniku



Zostavte elektroniku tak, ako je to znázornené na obrázkoch vyššie. Dávajte pozor, aby ste nespojili kolíky a pred zapojením skontrolujte, či je všetko správne zapojené. Pri pripájaní svetiel k riadiacej doske sa uistite, že svetlá majú priame pripojenie k zdroju napájania pomocou hrubšieho drôtu, ktorý zvládne vyšší prúd, ktorý vyžadujú (ako druh zapojený do konektora XT60 znázorneného na obrázku). Vložte elektroniku do skrinky a zaskrutkujte ju skrutkami M3.
Krok 6: Nahrajte kód

Pripojte D1 Mini k počítaču a otvorte softvér Arduino. Uistite sa, že máte vybranú dosku D1 Mini (ak nie je nainštalovaná, pridajte ju prostredníctvom správcu dosky). Vyberte nasledujúce nastavenie, ako je uvedené vyššie na obrázku, a potom nahrajte kód do D1 Mini. Bude to chvíľu trvať, pretože kompilácia kódu chvíľu trvá.
- Doska: Wemos D1 R2 a mini
- Rýchlosť nahrávania: 115200
- Frekvencia procesora: 80 MHz
- Veľkosť blesku: 4M (1M SPIFFS)
- Port ladenia: deaktivovaný
- Úroveň ladenia: žiadna
- IwP Variant: v2 Dolná pamäť
- Vymazať Flash: všetok obsah
Krok 7: Zaveste cloud



Pripevnite rybársku šnúru k dvom alebo trom bodom na oblaku, ideálne umiestneným na opačných stranách, umiestnite očnice do stropu, kam ho plánujete pripevniť, a pomocou rybárskej šnúry zaveste oblak z očných háčikov. Predtým je dobré naplánovať si vedenie kábla, pretože budete potrebovať nejaký spôsob, ako pripojiť cloud a napájať ho.
Pri nastavovaní kábla odpojte konektor DC od zdroja napájania a zapojte ho na koniec kábla, ktorý slúži na napájanie cloudu. Druhý koniec tohto kábla pripájajte k napájaciemu zdroju, kde ste odpojili konektor DC. Nezabudnite skontrolovať všetky polarity, aby ste ich nezapojili nesprávne a nevybili LED alebo dosku.
Ak chcete zavesiť riadiacu skrinku v cloude, pripojte na krúžok v hornej časti pásku na zips a zaveste ju z vnútornej strany jednej z lampášov, kde začína pásik LED.
Krok 8: Aby cloud vyzeral viac „zakalený“


Zakryte oblak v polyesterovej plnke. Je jednoduchšie pokryť oblak zapnutými svetlami, aby ste videli, kde je potrebné pridať ďalšie na pokrytie oblaku. Použite veľa horúceho lepidla, pravdepodobne som použil asi 50 tyčiniek horúceho vodítka na pripevnenie náplne k lampášom. Používajte veľa náplne, a ak sa vám zdá, že je vypnutý, veľmi ľahko ho stiahnete.
Krok 9: Nastavte cloud



Po zapnutí cloudu vytvorí WiFi sieť s názvom IOT-WEATHER-CLOUD. Pripojte sa k nemu a presmeruje vás na stránku nastavenia. Ak sa to nepresmeruje, prejdete na webovú stránku na adrese 192.168.4.1
Stlačte tlačidlo Konfigurovať WiFi a prihláste sa do cloudu do vašej WiFi siete. Po nastavení vás cloud vyhodí z portálu a oznámi vám, aby ste sa prihlásili na kontrolnú stránku. Po prihlásení do siete prihláste počítač do rovnakej siete ako cloud.
Krok 10: Webová stránka



Ak sa chcete dostať na kontrolnú stránku cloudu, prihláste sa do rovnakej siete WiFi ako cloud. Stlačením tlačidla na ovládacom boxe zapnete displej a zobrazíte IP adresu. Na prístup na webovú stránku zadajte túto adresu IP do vyhľadávacieho panela. (Vaša IP adresa pre cloud bude s najväčšou pravdepodobnosťou iná ako moja). Ak chcete, aby sa na obrazovke zobrazovala adresa IP, stačí stlačiť tlačidlo. Túto funkciu som zahrnul, aby obrazovka nebola stále zapnutá a nespálila sa.
Web má tri stránky:
- Domovská stránka, ktorá zobrazuje aktuálny vzor, a je vstupnou stránkou pri prvom prihlásení
- Kontrolná stránka vám umožňuje ručne zmeniť vzor alebo prepnúť cloud do automatického režimu, ktorý prehráva vzory na základe údajov o počasí
- Konfiguračná stránka vám umožňuje zmeniť umiestnenie, používateľské meno, heslo a kľúč API OpenWeatherMap
Na prístup na stránku ovládania alebo konfigurácie musíte zadať heslo a používateľské meno do vyskakovacieho okna, ktoré sa zobrazí po kliknutí na odkaz na ktorúkoľvek stránku. Predvolené používateľské meno je: admin a predvolené heslo je: heslo. Ak si to želáte, je možné ich neskôr zmeniť
Ak chcete povoliť automatický režim, musíte zadať svoje ID mesta a tiež vytvoriť a zadať kľúč API OpenWeatherMap. Zoznam ID miest nájdete tu: https://raw.githubusercontent.com/ZGoode/IOT-Cloud… Nastavte cloud na automatickú úroveň na ovládacej stránke, aby ste ho povolili. (Odporúčam stiahnuť textový súbor pre zoznam ID mesta. Je rozsiahly a bude zaostávať vo vašom prehliadači)
Krok 11: Aktualizácia softvéru cez WiFi

Zapnite cloud a uistite sa, že je pripojený k rovnakej sieti ako váš počítač. Uistite sa, že máte nainštalovaný python 2.7. Ak ho nemáte, môžete si ho stiahnuť tu. Vďaka tomu funguje OTA pre Arduino. Bez toho OTA nebude fungovať. OTA je Over The Air (čo znamená nahrávanie kódu cez WiFi). To znamená, že na aktualizáciu softvéru nebudete musieť ESP8266 odstrániť z cloudu.
Ak chcete aktualizovať cloud, otvorte v programe softvér Arduino a pod portom vyberte sieťový port. Potom, čo je toto vybraté, môžete kód nahrať stlačením tlačidla nahrávania ako obvykle. To je k OTA všetko.
Odporúča:
Postavte interný snímač kvality vzduchu IoT Nie je potrebný žiadny cloud: 10 krokov

Postavte interný snímač kvality vzduchu IoT Bez cloudu: Kvalita vnútorného alebo vonkajšieho vzduchu závisí od mnohých zdrojov znečistenia a tiež od počasia. Toto zariadenie zachytáva niektoré bežné a najzaujímavejšie parametre pomocou 2 senzorových čipov. Teplota Vlhkosť Tlak Organický plyn Mikro
IoT APIS V2 - autonómny automatizovaný systém zavlažovania rastlín s podporou IoT: 17 krokov (s obrázkami)

IoT APIS V2 - autonómny automatizovaný zavlažovací systém rastlín s podporou IoT: Tento projekt je evolúciou môjho predchádzajúceho pokynu: APIS - automatizovaný závlahový systém rastlín Používam APIS už takmer rok a chcel som zlepšiť predchádzajúci návrh: Schopnosť monitorujte závod na diaľku. To je ako
Ambientné nástenné svetlo Pixel Cloud: 6 krokov (s obrázkami)

Ambientné nástenné svetlo Pixel Cloud: Ďalšia modifikácia svetla Ikea, pridané adresovateľné diódy LED a ovládač na vytvorenie niečoho jedinečného. Navrhnuté na použitie v detskej izbe pre jemné okolité svetlo a ako nočné svetlo. Tento projekt využíva 56x adresovateľné pixely APA102, NLE
Napájací modul IoT: Pridanie funkcie merania výkonu IoT do môjho regulátora solárneho nabíjania: 19 krokov (s obrázkami)

Napájací modul IoT: Pridanie funkcie merania výkonu IoT do môjho regulátora solárneho nabíjania: Ahoj všetci, dúfam, že ste všetci skvelí! V tomto návode vám ukážem, ako som vyrobil modul na meranie výkonu IoT, ktorý vypočítava množstvo energie generovanej mojimi solárnymi panelmi, ktoré využíva môj solárny regulátor nabíjania
Weather Camera Raspberry Pi: 13 krokov (s obrázkami)
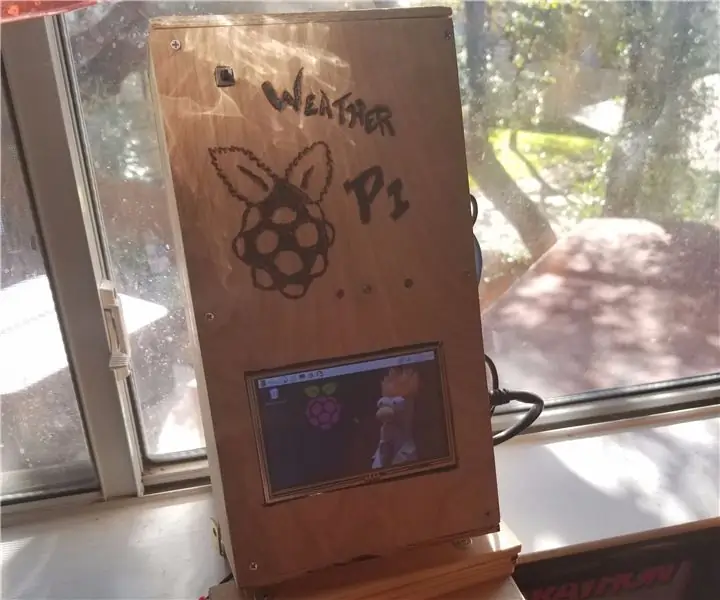
Weather Camera Raspberry Pi: Pred časom som chcel projekt, ktorý kombinuje nasledujúce: Raspberry PiPython Code Živý stavIndikáty činnosti Preto som sa rozhodol postaviť box Raspberry Pi, ktorý by v plánovaných intervaloch fotografoval môj dvorček, naznačil, kedy boli fotografie
