
Obsah:
- Autor John Day [email protected].
- Public 2024-01-30 11:59.
- Naposledy zmenené 2025-01-23 15:05.
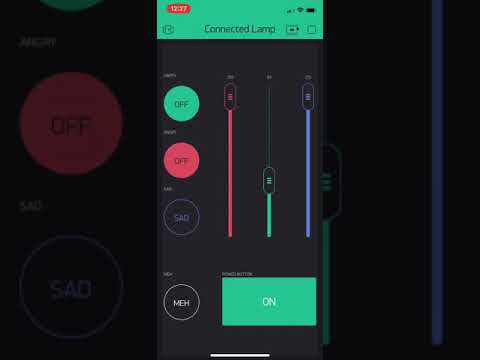

Projekt pre niekoho, kto vám rozžiari život …
Pred 2 rokmi som ako vianočný darček pre priateľa na diaľku vytvoril žiarovky, ktoré by synchronizovali animácie prostredníctvom internetového pripojenia. Tento rok, o 2 roky neskôr, som vytvoril túto aktualizovanú verziu s poznatkami získanými z ďalších rokov dabingu elektroniky. Táto verzia je oveľa jednoduchšia, bez potrebných externých monitorov alebo klávesníc (a iba jedného jednoduchého čipu, nie dvoch!) Okrem jednoduchého rozhrania aplikácie pre telefón (vďaka Blynk IoT) namiesto webovej stránky a fyzického mäkkého potenciometra.
V aplikácii sú tlačidlá, ktoré poskytujú väčšiu flexibilitu v tom, aké animácie chcete pridať: existujú tri posúvače na ovládanie RGB, okrem miniaplikácie v spodnej časti, ktorá vám umožňuje vybrať farby z mapy (aby ste nemali aby ste zistili, aké sú čísla RGB pre požadovanú farbu). K dispozícii sú tiež prednastavené tlačidlá pre šťastný, nahnevaný, smutný a „meh“, takže môžete ľahko prenášať svoje emócie na druhú osobu vo forme lampových animácií, pretože vždy máte niečo, o čom sa chcete rozprávať, ale nechcete obťažovať osobu množstvom textov.
Nemáte skúsenosti s elektronikou? Žiaden strach! Existujú iba 3 hlavné kroky: pripojenie hardvéru, nahranie kódu a vytvorenie aplikácie Blynk. Pamätajte však: čo sa môže pokaziť, to sa pokazí. Na ladenie vždy nájdite dostatok času.
Ak použijete presne to, čo som urobil, a nahráte presne to, čo mám, mali by ste byť v poriadku, aj keď ste s elektronikou nikdy nepracovali. Aj keď v projekte urobíte úpravy, prečítanie si tohto tutoriálu by vám malo poskytnúť predstavu o tom, čo je potrebné zmeniť, ak ho použijete ako sprievodcu. Náklady boli tiež čo najnižšie: celkové náklady, ak nemáte žiadny z komponentov, sú ~ 40 dolárov za lampu.
Krok 1: Materiály
Toto sú materiály, ktoré potrebujete pre JEDNU žiarovku (vynásobte počtom žiaroviek, ktoré by ste chceli vyrobiť):
- 1x čip NodeMCU ESP8266 (7 dolárov za kus, 13 dolárov za dva)
- 1x protoboard alebo breadboard (každý ~ ~ 1 dolár)
- spájkovačka a spájkovačka
- 1x neopixelové prstene (každý 10 dolárov, 8 dolárov pri nákupe na adafruit.com)
- 1x 5V napájací zdroj (výstup najmenej 500mA, takže 1A alebo 2A budú perfektné) s pripojením microUSB (alebo sudovým konektorom, ale kúpte si prevodník sudového konektora na holé vodiče) (8 dolárov za kus)
-
Nie je to nevyhnutné, ale VEĽMI sa odporúča na ochranu obvodov (každý niekoľko centov, ale možno budete musieť kúpiť hromadne)
- 1x odpor 300-500Ohm (použil som 200Ohm a napriek tomu som sa z toho dostal)
- 1x 100-1000uF kondenzátor
-
elektrický drôt (alebo dostanete tieto typy pások) (najlepšie je jednožilové) (niekoľko centov za 5 “)
Nepotrebujete toľko drôtu; bude stačiť iba 5 palcov
- Pre vonkajšie svetlo môžete robiť čo chcete (vyššie sú diely len pre elektroniku). Išiel som s laserom rezaným drevom a akrylom, so skicárovým papierom na difúziu svetla.
Vyššie som pripojil odkazy na Amazon, aby som našiel najlacnejšie možnosti, ktoré som mohol nájsť (k 20. decembru 2018), ale komponenty určite nájdete lacnejšie z rôznych miest. Stále som študentom univerzity, takže som mal prístup ku kondenzátorom a odporom: skúste sa opýtať všetkých priateľov, ktorí pracujú s elektronikou. Neopixely sa dajú kúpiť na adafruit.com lacnejšie, ak máte ďalšie veci, ktoré si odtiaľ chcete objednať (aby ste ušetrili na poštovnom..). Rezistory a kondenzátory môžete získať od spoločností DigiKey alebo Mouser aj oveľa lacnejšie, aj keď poštovné môže byť vyššie. Pokiaľ ide o napájacie zdroje, bude stačiť stará nabíjačka telefónu (alebo iba kábel microUSB, ak chcete lampu zapojiť do portu USB namiesto sieťovej zásuvky). Ak nemáte žiadny z týchto komponentov, vaše náklady budú maximálne ~ 40 dolárov za lampu (a menej za lampu, tým viac zarobíte, pretože tieto komponenty budete kupovať spravidla vo veľkom: protoboard sa môže napríklad dodávať v balení po 5). Mal som veci porozhadzované, takže to pre mňa bolo len 5 dolárov (áno, som hromádka s priateľmi, ktorí zhodou okolností pustia veľa vecí - a navyše som naposledy použil neopixelové prstene).
Kódy Arduino a súbory Adobe Illustrator (pre pole rezané laserom) sú priložené nižšie.
Krok 2: Prehľad: Ako fungujú žiarovky
Dobre, takže akonáhle budete mať materiály, možno sa čudujete, ako sa všetky spájajú. Tu je vysvetlenie:
NodeMCU ESP8266 je mikrokontrolér, ktorý pracuje na logike 3,3 V (na rozdiel od logiky 5 V ako väčšina Arduinos). Obsahuje integrovaný wifi čip a GPIO piny na používanie digitálnych a analógových signálov s komponentmi, ktoré pripájate. Na ovládanie neopixelový krúžok. Pri jeho programovaní to môžete ľahko vykonať prostredníctvom Arduino IDE, ktoré je možné ľahko stiahnuť tu. (poznámka, poskytol som sprievodcu Adafruit k ich ESP8266 HUZZAH namiesto toho, ktorý máme NodeMCE. Sprievodca je stále použiteľný pre obe dosky, ale na nahrávanie v Arduine budete musieť vybrať inú dosku.)
Neopixelový krúžok vytvára farebné animácie žiarovky. Má prstencové LED diódy v prstencovej formácii, z ktorých každú je možné individuálne ovládať. Bežne beží pomocou logiky 5V, ktorá zvyčajne vyžaduje posunutie úrovne (vysvetlené tu), ale našťastie bola knižnica neopixelov Adafruit aktualizovaná tak, aby podporovala ESP8266. Aj keď 5V komponenty nereagujú tak spoľahlivo na signály 3,3 V, fungujú pomerne spoľahlivo, keď je novotvar napájaný nižším napätím (takže 3,3 V namiesto 5 V). Podrobnosti o tomto nájdete tu.
Pokiaľ ide o pripojenie z mikrokontroléra k neopixelu, je najbezpečnejšie vložiť odpor 300-500 Ohm medzi dátovú linku neopixelu a kolík GPIO, z ktorého budete odosielať signály (na ochranu diód LED pred akýmikoľvek náhlymi nárazmi). Mali by ste tiež pridať kondenzátor 1000 uF paralelne zapojený do silových a uzemňovacích vodičov neopixelového prstenca: to má poskytnúť ochranu pred náhlymi nárazmi prúdu. Prečítajte si toto o ďalších osvedčených postupoch pri používaní týchto krúžkov LED (a tu nájdete úplnú používateľskú príručku od spoločnosti Adafruit).
Na prepojenie s platformou Blynk IoT má Arduino knižnicu na používanie Blynku. Tu si môžete prečítať dokumentáciu, aby ste sa dozvedeli viac o používaní Blynku vo všeobecnosti. Na začiatok to bol praktický návod špeciálne pre NodeMCU ESP8266 a Blynk.
Ak niektoré z týchto vecí nedávajú zmysel, nie je dôvod sa znepokojovať! Nasledujúce kroky presne načrtnú, čo sa má nahrať, stiahnuť, pripojiť atď. Prečítajte si všetko (áno, je to dlhý návod, ale aspoň prelistujte), než začnete stavať !!! Pomôže vám to zistiť, ako sa veci spájajú, a nie iba slepo dodržiavať pokyny.
Krok 3: Hardvér
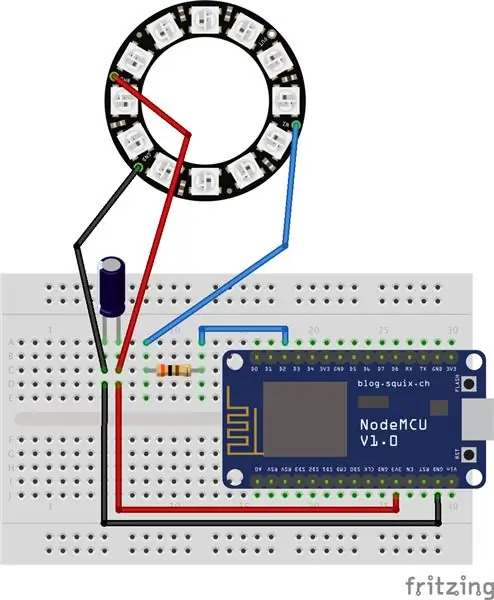

Na začiatku pripojte svoj hardvér tak, ako je to znázornené na obrázkoch vyššie. Neopixel by k vám mal prísť s otvormi na spájkovanie na drôtoch. Pred pripojením vodičov k pinom 3,3 V, uzemnenia a D2 ESP8266 (najprv to musíte vidieť na spájkovaní) budete musieť najskôr spájkovať vodiče do otvorov označených PWR (napájanie), GND (uzemnenie) a IN (vstup pre analógové signály).. Spravidla platí, že červený vodič je pre napájanie, čierne vodiče označujú uzemnenie a rád používam modrý pre dátovú linku neopixelu (pripojenú k pinu D2, ktorý je schopný signálov PWM).
Nezabudnite pripojiť kondenzátor správnym smerom: kondenzátor má polaritu, čo znamená, že nezáleží na tom, ktorú stranu zapojíte paralelne so zemou a napájaním neopixelu. Ak sa pozriete na kondenzátor 1000uF, na boku je sivý prúžok, ktorý označuje negatívnu stranu kondenzátora (môžete ho vidieť aj na vyššie uvedenom diagramu). Toto je strana, ktorá by mala byť paralelne spojená so zemou neopixelu. Rezistor nemá polaritu, takže si nemusíte robiť starosti so smerom.
Pokiaľ ide o vytvorenie pevného spojenia, najlepším spôsobom by bolo použiť protoboard, aby ste mohli komponenty spájkovať dohromady, a nie len zapojiť vodiče do dosky a riskovať ich vypadnutie. Použil som breadboard, pretože som mal málo času, ale opäť sa dáva prednosť protoboardu. Na pekárenskej doske je pekné, že má priľnavý chrbát, takže som nálepku iba odlepil, aby sa všetko prilepilo na základňu žiarovky. V prípade protoboardu ho môžete zaskrutkovať do základne pomocou 4 otvorov, ktoré majú zvyčajne v rohoch, alebo ho len prilepiť páskou/lepidlom.
Krok 4: Arduino kód
Kód.ino Arduino je pripojený v spodnej časti tohto kroku ako referencia. Vyzerá to dlho a slovne, ale nebojte sa: veľa z toho obsahuje komentáre na vysvetlenie všetkého. Rád tiež preskakujem riadky, aby som pridal medzery na odlíšenie sekcií, vďaka čomu kód vyzerá dlhšie.
Hlavné časti, ktoré je potrebné upraviť tak, aby zodpovedali vášmu kódu:
-
Autorizačný token/kód Blynk (odoslaný e -mailom od Blynka pri vytváraní zariadenia v aplikácii: ďalšie informácie nájdete na nasledujúcej stránke)
Pre každú žiarovku budete potrebovať samostatný autorizačný kód
- názov domény wifi (medzi dvoma apostrofmi)
- heslo wifi (medzi dvoma apostrofmi)
Okrem toho, pokiaľ používate moju presnú aplikáciu Blynk a celkový hardvér (v nasledujúcom kroku teda použite moju presnú konfiguráciu aplikácie Blynk, v prstenci neopixelu použite 12 diód LED, na dátový riadok neopixelu použite pin D2 ESP8266, atď.), stačí tento kód nahrať presne do vášho ESP8266. Upozorňujeme, že pre každú zo svojich žiaroviek budete musieť použiť rôzne autorizačné kódy! Pridanie oddelených zariadení a získanie týchto kódov nájdete na nasledujúcej stránke. Nezabudnite tiež priradiť lampu k wifi doméne a heslu, ak budú na rôznych miestach. Pravdepodobne budete chcieť upraviť ďalšie veci v závislosti od toho, aké animácie a farby by ste chceli, alebo dokonca od toho, aké piny používate. Komentoval som kód, aby som vám pomohol so zmenou vecí podľa potreby. (Prečítajte si tiež nápaditý ukážkový kód knižnice Adafruit Neopixel knižnice).
Predtým, ako budete môcť kód použiť, musíte si stiahnuť knižnice, ktoré kód používa (tie v hornej časti kódu). Prečítajte si a postupujte podľa tejto príručky od spoločnosti Adafruit (začnite od „Používanie Arduino IDE“), čo musíte urobiť, aby ste nastavili ESP8266. Áno: budete musieť nainštalovať ovládač CP2104, pridať do adries URL doplnkového správcu v predvoľbách Arduina, nainštalovať balík ESP8266 (prejdite na Skica> Zahrnúť knižnicu> Spravovať knižnice … a vyhľadajte, čo potrebujete - pozri obrázok nižšie), a tiež nainštalovať ostatné knižnice v hornej časti kódu pre neopixel, Blynk atď.
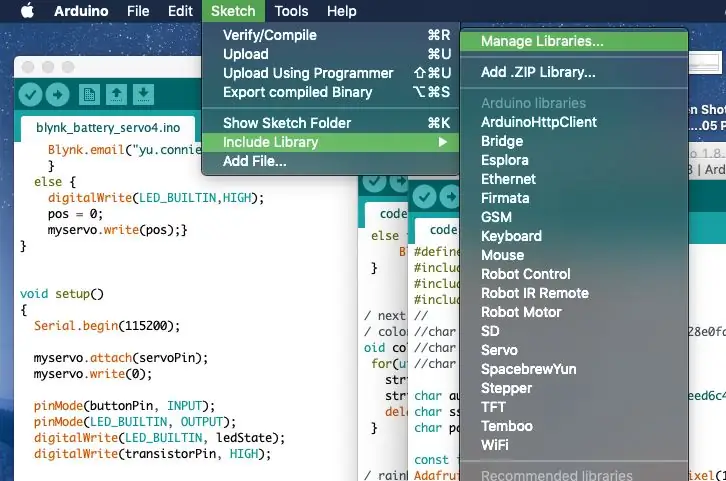
Ak chcete nahrať kód na čip ESP8266 z Arduino IDE, budete musieť vybrať správnu dosku (NodeMCU ESP8266 ESP-12E), veľkosť blesku, port atď. (Pozri obrázok nižšie). Správny port SLAB_USBtoUART sa nezobrazí, pokiaľ nepripojíte ESP8266 k počítaču. Keď už je ale zapojený a ste si istí, že ste v predchádzajúcom kroku správne zapojili obvod, môžete pokračovať a stlačením šípky v ľavom hornom rohu nahrať kód na tabuľu. Áno, trvá to dlhšie ako váš obvyklý proces nahrávania do Arduina. Uvidíte, ako pomaly kompiluje kód, potom pri načítavaní reťazec oranžových bodiek ……………… (zobrazí sa v spodnej čiernej časti okna Arduino).
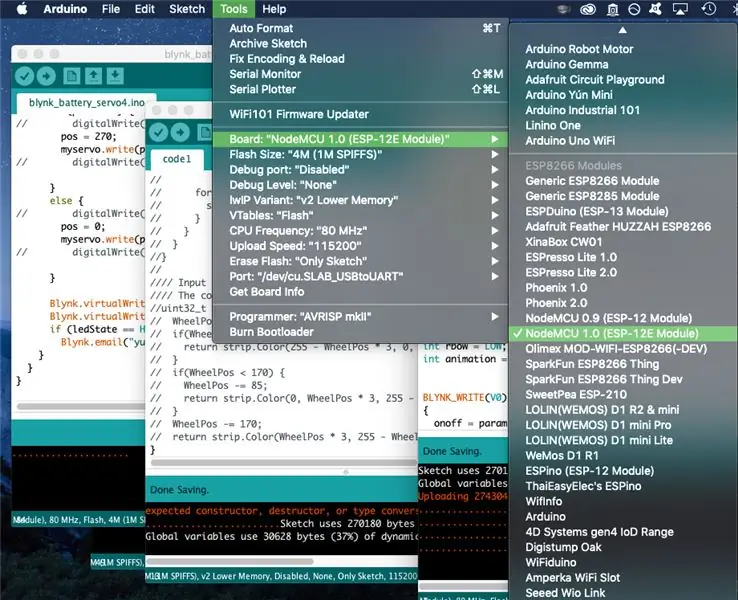
Tu je rozpis kódu. Prvá časť obsahuje knižnice, ktoré budú funkcie používať, a inicializuje globálne premenné (premenné, ku ktorým má prístup každá funkcia v kóde). Časti BLYNK_WRITE (virtualPin) riadia, čo sa robí, keď sa miniaplikácie v aplikácii Blynk (ktoré sú prepojené s virtuálnymi pinmi) prepínajú (t. J. Zapínajú/vypínajú, menia sa polohy posúvača). Existuje 7 z nich pre 7 virtuálnych pinov, ktoré používam v aplikácii Blynk. Nasledujúca časť void colorWipe (), rainbow () atď. Je definovať funkcie, ktoré používa zvyšok kódu. Tieto funkcie sú väčšinou požičané z ukážkového kódu knižnice neopixelov knižnice Adafruit (konkrétne strandtest). Poslednými časťami sú vaše štandardné neplatné nastavenia () a prázdne slučky (), ktoré sú súčasťou celého kódu Arduino: void setup () definuje operácie, ktoré sa vykonávajú iba raz, keď je doska zapnutá, a void loop () definuje operácie, ktorými sa doska neustále zaoberá prechádza, keď je napájaný. void loop () väčšinou definuje, akou animáciou bude lampa prechádzať na základe premennej „animácia“, ktorú som vytvoril.
Krok 5: Blynk IoT
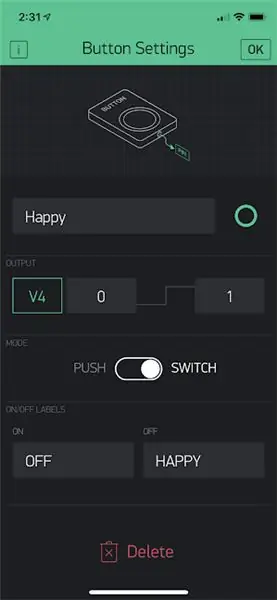
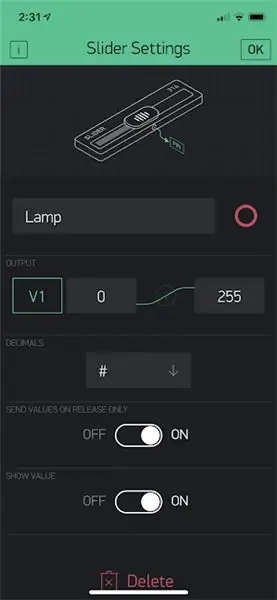
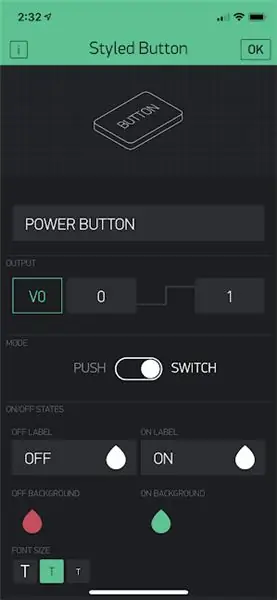
Pre túto lampu verzie 2.0 som vybral Blynk nad Adafruit IO. Adafruit IO je skvelý, ale oproti Adafruit IO mal Blynk dve veci: rozhranie aplikácie a schopnosť akceptovať „prázdne“heslo pre wifi (teda ak sa pripájate k verejnému wifi, ktoré nemá heslo, môžete ponechať sekciu s heslom prázdnu, tj. iba ""). Moja priateľka sa často chodí liečiť do nemocníc, takže som chcel mať túto možnosť pri príležitostiach, keď má prenocovať, ale chce nejakú virtuálnu spoločnosť: v nemocnici by sa stále mohla pripojiť k wifi.
Začnite tým, že si do obchodu Google Play alebo iPhone App Store stiahnete aplikáciu Blynk do telefónu. Vytvorte si účet zadarmo a vytvorte nový projekt. V pravom hornom rohu uvidíte tlačidlo skenera QR kódu: pomocou neho naskenujte QR kód na obrázku nižšie a skopírujte všetky moje tlačidlá a podobne do nového projektu. Na tejto stránke nájdete ďalšie informácie o tom, ako to funguje („zdieľajte konfiguráciu svojho projektu“). Táto stránka tiež poskytuje užitočné informácie pre neskoršie zdieľanie projektu s príjemcom vašej žiarovky.
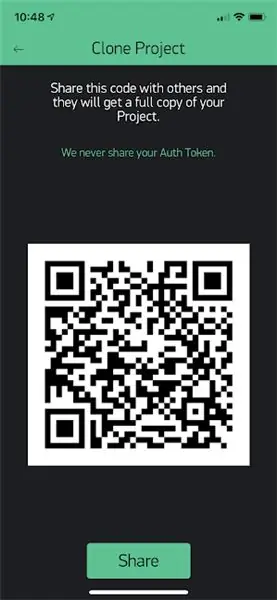
Samozrejme, tlačidlá si môžete prispôsobiť, ako chcete! Prejdením prstom doprava odhalíte, ktoré miniaplikácie môžete pridať. Mali by ste však pochopiť, aké možnosti máte pre miniaplikácie: V hornej časti tohto kroku som pripojil obrázky (s poznámkami na každom obrázku) nastavení tlačidiel a návrhy na ich použitie.
Mimochodom, pridanie miniaplikácií stojí v aplikácii body a každý začína s určitou sumou zadarmo. Pridanie ďalších bodov stojí peniaze (2 doláre za 1 000 ďalších bodov). Nakoniec som pridal 1000 bodov, aby moja konfigurácia fungovala, ale môžete jednoducho odstrániť jedno alebo dve tlačidlo, aby to fungovalo s bezplatným množstvom.
V projekte musíte stlačiť tlačidlo matice vľavo hore (vedľa trojuholníkového tlačidla „Prehrať“), aby ste sa dostali do nastavení projektu.
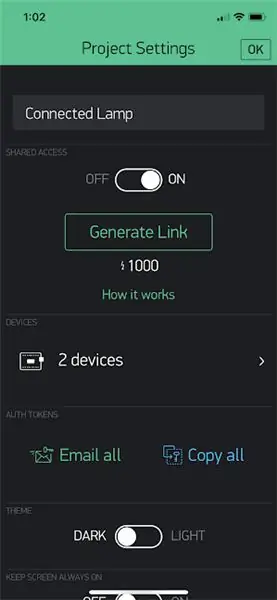
Do projektu musíte pridať zariadenia, aby ste získali autorizačné tokeny/kódy pre každú lampu, ktorú zmeníte v kóde Arduino, ako bolo uvedené vyššie. Nové zariadenia vytvoríte stlačením šípky vpravo na zariadení. Keď vytvoríte zariadenie, uvidíte jeho token ako na obrázku nižšie (rozmazané červenou farbou).
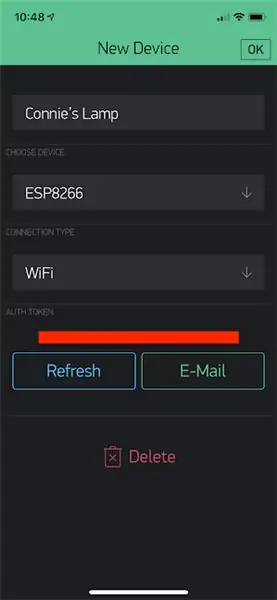
Akonáhle budete mať kód, nezabudnite zadať správny token, doménu wifi a heslo do kódu Arduino pre každú lampu. Pravdepodobne by ste mali najskôr zadať svoje vlastné poverenia pre wifi, aby ste sa presvedčili, že každá lampa funguje správne, a podľa potreby ju odladiť, ale potom ju pred odoslaním aktualizujte pomocou wifi domény a hesla príjemcu.
Uistite sa, že máte aplikáciu zapnutú, aby ste mohli skutočne používať svoje tlačidlá! Keď je aplikácia „zapnutá“(stlačením tlačidla prehrávania v pravom hornom rohu vedľa tlačidla s maticou nastavíte), pozadie sa namiesto bodkovanej mriežky, ktorú vidíte v režime úprav, zmení na čierne. Ak ste do svojho ESP8266 nahrali kód Arduino a zapojili ste ho, čip by sa mal automaticky pripojiť k sieti Wi -Fi. Začiarknite to stlačením malej ikony mikrokontroléra v pravom hornom rohu (viditeľné iba vtedy, keď je aplikácia zapnutá): mal by sa vám zobraziť zoznam zariadení, ktoré ste pre projekt vytvorili a ktoré sú online.
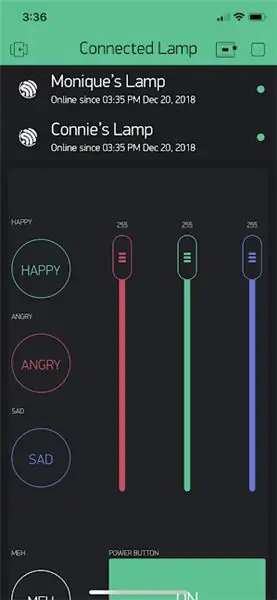
Krok 6: Kryt žiarovky
Na skutočnú lampu som použil drevo rezané laserom (1/8 "brezová preglejka) a akryl (priehľadný, 1/4", na spodnú stranu, aby svetlo presvitalo). Drevo malo výrezy, ktoré boli jedinečné pre mňa a môjho priateľa, ale priložil som súbory Adobe Illustrator pre návrhy tváre skladačky (tvorí 4 -palcovú kocku), aby ste si ich mohli vystrihnúť, ak sa vám páči tvar (k tomuto kroku sú priložené súbory, nižšie). Upozornenie: Spodná strana musí byť hrubá 1/4 palca, aby sa diely v týchto súboroch zmestili. Ak chcete vytvoriť inú veľkosť alebo chcete mať všetko s jednou hrúbkou, pomocou stránky MakerCom generujte súbory na rezanie boxu laserom.


Nezabudnite nechať otvor, aby napájací kábel vychádzal zo žiarovky. Zabudol som to zahrnúť, ale dokázal som pomocou rezačiek drôtu vyrezať malý trojuholníkový otvor cez drevo 1/8.
Krok 7: Zdieľanie žiaroviek s príjemcami
Keď lampu odošlete príjemcovi, bude si tiež musieť stiahnuť aplikáciu Blynk do telefónu z obchodu Google Play alebo Apple App Store, aby lampu ovládal. Buď im môžete nechať vytvoriť samostatný účet, alebo použiť rovnaké prihlasovacie údaje. Ak si vytvoria samostatný účet, môžete zdieľať špeciálny QR kód, ktorý môžu ostatní použiť za 1 000 bodov (NIE ten, ktorý som zdieľal v predchádzajúcom kroku Blynk; tento QR kód poskytuje povolenie používať rovnakú aplikáciu ako vy, ale môžu “t zmeňte akékoľvek z nastavení alebo konfigurácie tlačidiel - prečítajte si túto stránku, konkrétne „zdieľajte prístup k svojmu hardvéru“). Aby ostatní mohli používať túto aplikáciu, musíte aplikáciu zapnúť (stlačte tlačidlo prehrávania v pravom hornom rohu, aby ste namiesto tlačidla nastavenia matice videli tlačidlo mikrokontroléra).
Získal som približne 1 000 bodov tým, že som priateľke poskytol svoje prihlasovacie údaje, aby sa mohla prihlásiť do aplikácie prostredníctvom môjho účtu. Ak posielate tieto žiarovky ľuďom, ktorí s elektronikou nie sú takí dobrí (starší ľudia, vo všeobecnosti), odporučil by som minúť 2 doláre na vytvorenie zdieľaného odkazu, aby nemali prístup k vášmu účtu a mohli ' pokaziť nastavenia aplikácie. Vďaka tejto možnosti QR (cena 1 000 bodov) stále majú klon vašej aplikácie, ale nemôžu nič zmeniť.
Krok 8: Používanie aplikácie

Ako teda môžete pomocou aplikácie ovládať žiarovky?
Lampu zapínajte a vypínajte veľkým vypínačom (červená, keď je vypnutá, zelená, keď je zapnutá). Ak je lampa vypnutá, automaticky vypne všetky ostatné tlačidlá v aplikácii a nastaví RGB na 0, 0, 0. Keď stlačením lampu znova zapnete, lampa začne pulzovať nabielo.
V pravom hornom rohu sú tri posuvníky RGB na ovládanie farebného výstupu RGB pri blikaní žiaroviek. Pri úprave posuvníkov aktualizujú farbu v reálnom čase. Farbu môžete tiež upraviť pomocou farebnej mapy v tvare zebry v spodnej časti aplikácie. Je prepojený s jazdcami RGB, takže sa posuvníky aktualizujú podľa toho, akú farbu na mape vyberiete, a naopak. Táto mapa je užitočná, ak máte konkrétny odtieň, ktorý chcete, ale nepoznáte vhodné hodnoty čísel RGB.
Na ľavej strane aplikácie sú tlačidlá s prednastavenými animáciami pre radosť, hnev, smútok a meh. „Šťastný“spôsobí, že lampa bliká dúhovými farbami, „nahnevaný“spôsobí, že lampa zabliká medzi červenou a žltou farbou, „smutný“spôsobí, že lampa zabliká cez modrú a nebeskú modrú a „meh“spôsobí, že lampa vytvorí rotujúcu dúhu. koleso. Vybral som dúhové pre radosť a pre radosť, pretože sú to pravdepodobne predvolené každodenné animácie. Kedykoľvek stlačíte jedno z prednastavených tlačidiel, všetky ostatné tlačidlá sa vypnú (t. J. Ak by ste boli na „šťastnom“, ale stlačili „nahnevanom“, šťastné tlačidlo by sa po niekoľkých sekundách automaticky vyplo). Všimnite si toho, že prechod z animácií happy a meh bude trvať dlhšie, pretože kým lampa môže zmeniť animáciu, musí prejsť celou dúhovou animáciou. Ak vypnete niektoré z prednastavených tlačidiel, lampa začne predvolene blikať podľa toho, akej farbe zodpovedajú posuvníky RGB. Ak máte zapnutú niektorú z prednastavených animácií, ale zmeníte posuvníky RGB, nič sa nestane: dominuje prednastavená animácia.
Pred odpojením žiarovky stlačte ako dobrú zásadu tlačidlo vypnutia v aplikácii. Potom v aplikácii znova zapnite napájanie, akonáhle lampu znova zapojíte. NERIZOVAJTE tlačidlá aplikácie, ak žiadna zo žiaroviek nie je zapnutá alebo nie je pripojená k sieti Wi -Fi (nie je koniec sveta, ale lampu pokazí) operácia). Pozrite sa na ďalší krok, prečo…
Krok 9: ** UPOZORNENIE PRE SPRÁVNU PREVÁDZKU **
V prevádzke žiaroviek je jedna medzera. Rozhranie Blynk mi neumožňuje selektívne ovládať, čo je možné prepínať, keď je zapnuté alebo vypnuté niečo iné, ale do kódu vložím také podmienky, že ak prepnete niečo, čo by sa nemalo prepínať, keď je lampa vypnutá alebo inú animáciu je zapnutý, prepínač sa sám zruší: vyžadovalo si to veľa ladenia, ale funguje to celkom dobre (demonštrované na videu vyššie: aplikácia odmieta zmeny, ku ktorým dochádza, keď je lampa vypnutá, a ak sú zapnuté prednastavené animácie, potom akékoľvek zmeny v posúvače neovplyvňujú animáciu, kým nevypnete tlačidlo predvoľby)!
Jedinou zostávajúcou prekážkou je, že ak v aplikácii prepínate veci, keď čip nie je pripojený k internetu, táto funkcia automatického vrátenia späť nebude fungovať a lampa sa nebude riadiť pokynmi aplikácie. Keď potom lampu zapnete, nebude presne odrážať to, čo robíte (bez ohľadu na to, lampa po zapnutí začne blikať bielym svetlom). Ak to chcete napraviť, stačí stlačiť veľké tlačidlo zapnutia/vypnutia: cyklus napájania resetuje všetko v aplikácii, takže lampa bude fungovať podľa očakávania.
Krátky príbeh: Kedykoľvek lampu zapnete, stačí v aplikácii vypnúť a zapnúť vypínač a všetko resetovať. Vykonajte to, ak niekedy odpojíte lampu alebo použijete aplikáciu, keď lampa nie je zapojená (alebo ak lampa zrazu nereaguje správne, aj keď jej dáte čas na reakciu, možno ak sa vám náhodne odpojí wifi)
Krok 10: Hotovo
A to je zábal! Je to pekný darček pre kohokoľvek, s kým zdieľate vzťah na diaľku: urobte ho pre svojich rodičov predtým, ako odídete na vysokú školu alebo sa presťahujete do iného štátu za novým zamestnaním, urobte darček pre starých rodičov, keď budete mať menej času ich navštíviť, taký, ktorý udrží vašu SO spoločnosť v práci atď.
Tu je niekoľko ďalších variácií, ktoré môžete urobiť:
-
Namiesto vyblednutého pulzovania, ktoré mám, by ste mohli prebleskovať viacerými farbami (červená oranžová žltá)
- Majte kontrolu nad týmito viacnásobnými zábleskami (prvým červeným, druhým oranžovým a tretím žltým) namiesto toho, aby blikali svetlé a tmavé verzie rovnakého odtieňa
- Na to by ste pridali samostatnú farebnú mapu alebo sadu posúvačov na ovládanie farieb, ktorými každá animácia prechádza (takže namiesto vždy červenej, oranžovej a žltej farby ju nechajte individuálne ovládať, aby ste mohli mať modrozelenú ružovú bielu, zelenú purpurovú modrú atď.)
- Existujú ďalšie typy animácií, ktoré môžete vyskúšať v ukážkovom kóde Strandtest Adafruit Neopixel, ako napríklad možnosť TheaterChase.
- Ak chcete pridať oddeľovaciu dosku pre reproduktory, pre svoje žiarovky by ste mohli mať aj možnosť hudby. Možno ich nechajú hrať inú hudbu na rôzne príležitosti. Alebo namiesto hudby hlasom nahraté správy.
Bavte sa prispôsobovaním žiaroviek! V prípade otázok alebo pripomienok mi neváhajte napísať správu.
Odporúča:
Synchronizované diódy LED so širokým susedstvom: 5 krokov (s obrázkami)

Synchronizované diódy LED so širokým susedstvom: Mal som niekoľko bezdrôtových diód LED, o ktorých som si myslel, že by som ich mohol dať von na prázdniny. Ale na mojom dvore mohli byť rovnako dobre zapojené. Čo je teda chladnejšia výzva? LED dekorácie vo všetkých domoch v mojom bloku so synchronizovaným displejom
Digitálne hodiny Arduino synchronizované pomocou 60 Hz elektrického vedenia: 8 krokov (s obrázkami)

Digitálne hodiny Arduino synchronizované pomocou 60 Hz elektrického vedenia: Tieto digitálne hodiny založené na Arduine sú synchronizované pomocou 60 Hz elektrického vedenia. Má jednoduchý a lacný spoločný anódový 4 -miestny 7 -segmentový displej, ktorý zobrazuje hodiny a minúty. Používa krížový detektor na detekciu, keď prichádzajúca 60 Hz sínusová vlna
Farebné synchronizované dotykové svetlá: 5 krokov (s obrázkami)

Farebne synchronizované dotykové žiarovky: Pre tento projekt vyrobíme dve žiarovky, ktoré sú schopné meniť farbu dotykom a ktoré môžu túto farbu navzájom synchronizovať cez internet. Použili sme to ako vianočný darček pre priateľa, ktorý sa presťahoval do iného mesta. Získala jeden z
Synchronizované LED diódy WiFi siete: 3 kroky (s obrázkami)

Synchronizované LED diódy WiFi siete: Tento projekt je zbierkou LED pásov s individuálne ovládateľnými digitálnymi LED diódami (WS2812b „Neopixely“). Umožňujú vykonávať animácie naprieč nimi bez toho, aby ich prepojili. Na vzájomné prepojenie používajú sieť WiFi a
Náhrada za žiarovky chirurgickej žiarovky pomocou obvodu LED: 7 krokov

Náhrada za chirurgické žiarovky pomocou LED obvodu: Podrobné pokyny k zostave a implementácii systému náhradných chirurgických žiaroviek pomocou obvodu LED vyvinutého Mohammedom Shafirom a Zoe Englander v rámci kurzu BME 262-Design for the Developing World na škola Pratt
