
Obsah:
- Autor John Day [email protected].
- Public 2024-01-30 11:59.
- Naposledy zmenené 2025-01-23 15:05.


Prehľad
Keď som začal vyvíjať aplikáciu nRF51822 pre svoj hobby projekt, zistil som, že na túto tému neexistujú organizované informácie. Tu by som preto rád poznamenal, čo som prežil.
Toto popisuje, prečo mám problém s implementáciou vzorovej aplikácie „Softdevice“na dosku. Tu je predstavené programovanie aplikácie ble_app_hrm, ktorá je poskytovaná zo sady Nordic SDK.
A ako je znázornené na prvom obrázku, boli použité dosky ST Nucleo-F401RE, Waveshare BLE400 a nRF51822, ale BLE400 nie je potrebný, pokiaľ môžete pripojiť ST-Link a dosku nRF51822.
A výhoda použitia ST-Link na Nucleo bola využitá na dodávku energie 3,3 alebo 5V na dosku nRF51822. Pri použití zariadenia ST-Link preto môže byť potrebné pripraviť napájací zdroj, pretože niektoré zariadenia ST-Link zrejme nedokážu napájať mikrokontrolér.
Zistil som, že moja doska nRF51822 je „nRF51822_xxAA“, ktorá má 256 kB ROM (veľkosť pamäte programu) a 16 kB RAM (2. obrázok).
Procedúra obsahuje nasledujúce kroky.
- Inštalácia softvéru
- Hardvérové pripojenie
- Nastavenia softvéru
- Skompilovať a načítať
- Spustite aplikáciu na mobilnom telefóne (Android)
Všetky informácie sú získané k 28. septembru 2018.
Krok 1: Inštalácia softvéru
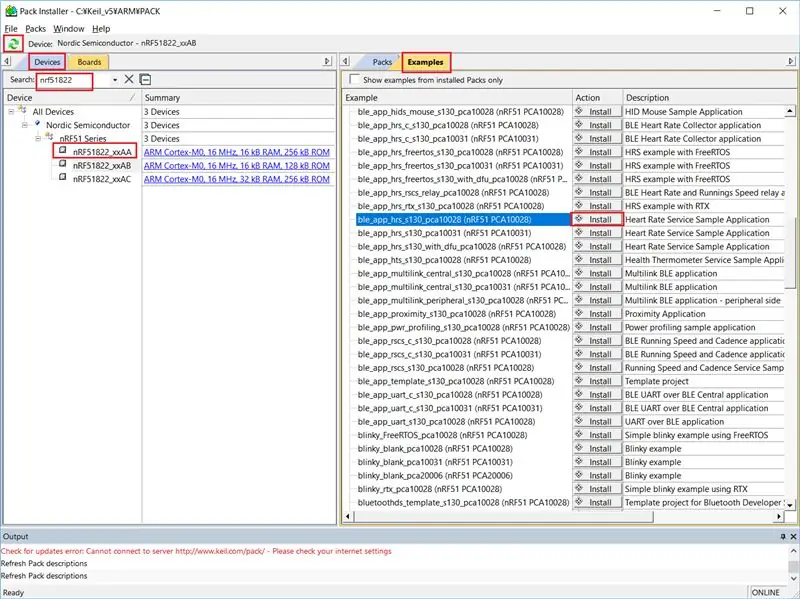
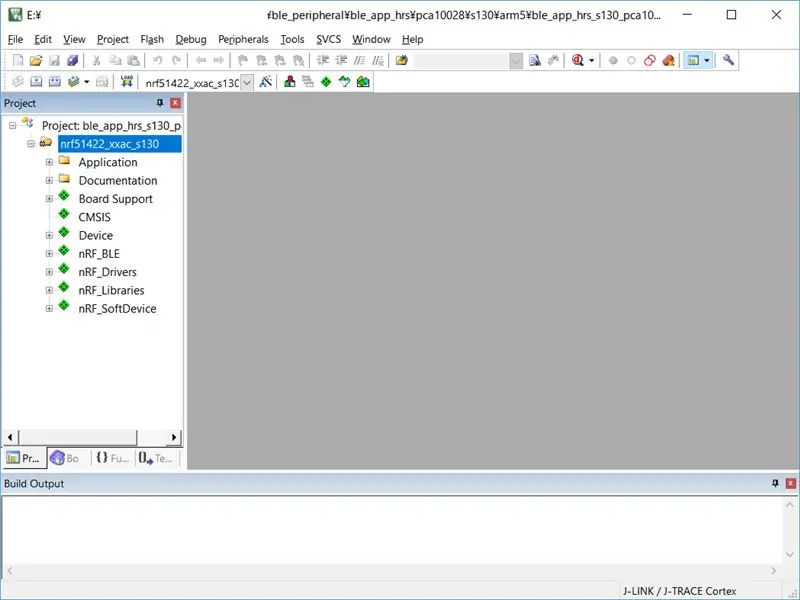
Stiahnite si MDK-ARM v5.26 alebo novší z ARM KEIL a nainštalujte ho do systému Windows 10. Po inštalácii sa Keil µVision IDE nainštaluje s ARM CMSIS a podobne. V systéme však nie sú nainštalované žiadne severské súpravy SDK.
Keď sa Keil µVision IDE prvýkrát spustí, spustí sa inštalátor balíka. V programe Pack Installer je možné nainštalovať softvérové balíky potrebné pre vývoj cieľovej dosky.
Viď 1. obrázok.
Je dobré vopred aktualizovať inštalátor balíka kliknutím na tlačidlo „Skontrolovať aktualizácie“.
Na karte Zariadenia vyhľadajte a vyberte cieľové zariadenie „nRF51822_xxAA“, aby sa súvisiace balíky objavili na karte Príklady.
V tomto návode som vybral „ble_app_hrs_s130_pca10028 (nRF51 PCA10028)“. Nezabudnite zrušiť začiarknutie políčka „Zobraziť iba príklady z nainštalovaných balíkov“, aby ste na karte Príklad našli projekt, pretože v tejto chvíli ešte nie je žiadna inštalácia dokončená.
Kliknutím na tlačidlo „Inštalovať“spustíte rozbalenie (a tiež kopírovanie) ukážkového projektu. Počas kopírovania projektu do ľubovoľného adresára budete niekoľkokrát požiadaní o nainštalovanie ďalších softvérových balíkov vyžadovaných projektom.
Pozrite si druhý obrázok.
Po dokončení inštalácie µVision otvorí projekt.
Všimnite si, že pôvodný projekt sa nachádza v C: / Keil_v5 / ARM / PACK / NordicSemiconductor / nRF_Examples / 11.0.0-2.alpha / ble_peripheral / ble_app_hrs / pca10028 / s130 / arm5.
Krok 2: Pripojenie hardvéru
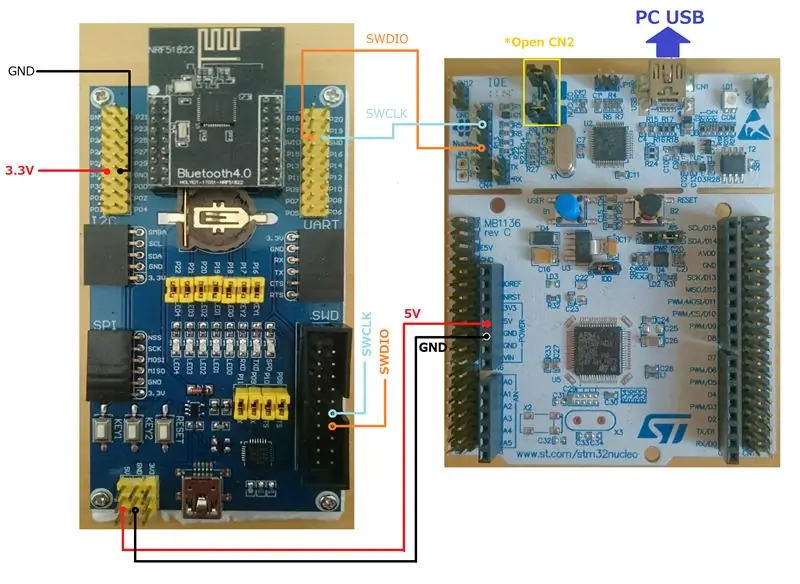
Tu obrázok ukazuje skutočnú schému zapojenia.
Obrázok predstavuje spôsob prepojenia ST-Link a BLE400 s doskou nRF51822. Podľa nasledujúcej tabuľky sú potrebné iba 4 káble.
ST -Link (jadro) - nRF51822
+5 V - USB 5 V.
GND - GND
SWCLK - SWDCLK
SWDIO - SWDIO
Na výber ST-Link musia byť prepojky „CN2“otvorené, ako je znázornené na obrázku.
Poznámka: Namiesto toho funguje aj napájanie 3,3 V.
Krok 3: Nastavenia softvéru
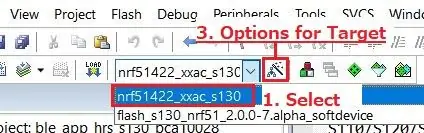
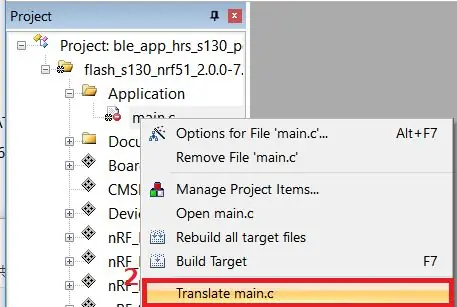
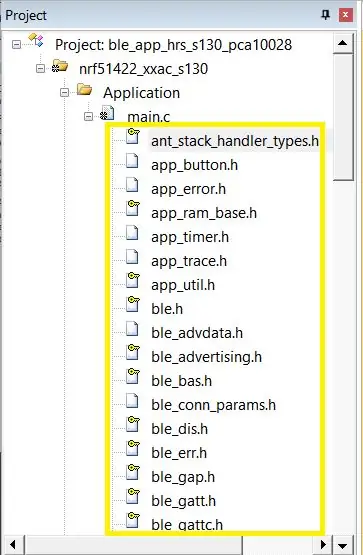
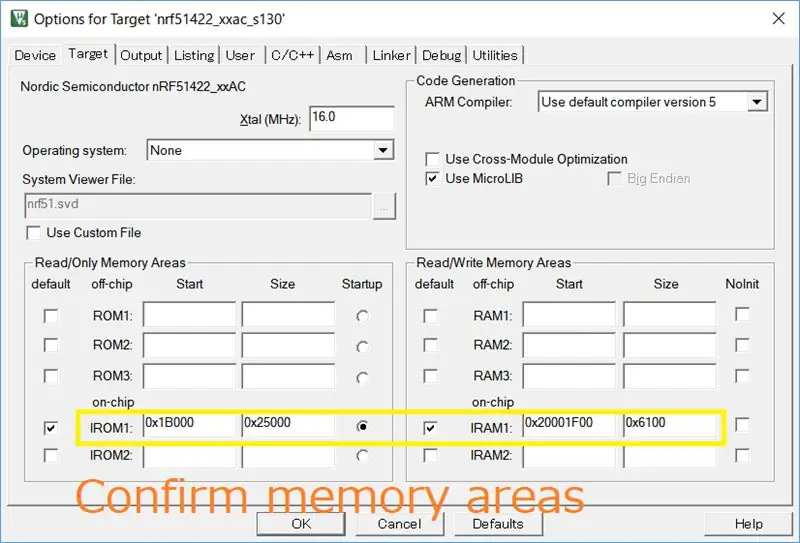
Postup v tejto časti je potrebné dodržať, inak sa nikam nedostane.
Viď 1. obrázok.
(1) Najprv vyberte „nrf51422_xxac_s130“z rozbaľovacej ponuky „Vybrať cieľ“na paneli s nástrojmi µVision. Názov sa líši od cieľového zariadenia, ale bude to kvôli ich kompatibilite.
Pozrite si druhý obrázok
(2) V okne Projekt kliknite ľavým tlačidlom myši na „main.c“v priečinku Aplikácie a v kontextovom menu zvoľte „Preložiť main.c“, aby sa zahrnuli potrebné hlavičky (3. obrázok). Upozorňujeme, že v tomto mieste je potrebné vybrať „nrf51422_xxac_s130“alebo táto operácia nefunguje.
(3) Kliknutím na „Možnosť pre cieľ“nakonfigurujte IDE (1. obrázok). Ako pri predchádzajúcej operácii „Prekladač“správne nastavil cieľový mikrokontrolér, potvrdzuje sa, že IROM1: 0x1B000 na začiatku, 0x25000 na veľkosti a IRAM: 0x20001F00 na začiatku, 0x6100 na veľkosti, ako je vidieť na karte Cieľ (4. obrázok).
Pozrite si piaty obrázok.
(4) Na karte Debug vyberte v rozbaľovacej ponuke „Use:“položku „Debugger ST-Link“.
(5) Kliknutím na tlačidlo „Nastavenia“otvorte okno „Nastavenie Cortex-M Target Driver Setup“. Potvrďte, že karta Debug označuje, že cieľový mikrokontrolér je pripojený (6. obrázok). Ak nedôjde, vráťte sa do sekcie Pripojenie hardvéru a znova skontrolujte pripojenie.
Pozrite si siedmy obrázok.
(6) Na karte Flash Download kliknite na tlačidlo „Pridať“v Algoritme programovania a pridajte „Externú dosku pripojenia nRF51xxx“. Okrem toho je možné začiarknuť políčko „Reset and Run“, aby program ST-Link mohol resetovať a spustiť program.
Kliknite na tlačidlo OK a zatvorte okno „Možnosť pre cieľ“.
(7) Ďalej z rozbaľovacej ponuky „Vybrať cieľ“na paneli s nástrojmi vyberte „flash_s130_nrf51_x.x.x-x-x_softdevice“.
(8) Kliknite na položku „Možnosť pre cieľ“. Na karte Ladenie vyberte z rozbaľovacej ponuky „Použiť:“„Debugger ST-Link“.
(9) Kliknutím na tlačidlo „Nastavenia“otvoríte okno „Nastavenie Cortex-M Target Driver Setup“. Znovu sa uistite, že karta Debug označuje, že je cieľové zariadenie pripojené. Ak nedôjde, vráťte sa do sekcie Pripojenie hardvéru a znova skontrolujte pripojenie.
(10) Na karte Flash Download kliknite na tlačidlo „Pridať“v „Algoritme programovania“a pridajte „Externú dosku pre pripojenie nRF51xxx“. A „Vymazať celý čip“v „Funkcii sťahovania“je možné zvoliť tak, aby ST-Link namiesto ručného vymazávania vymazal pamäť na začiatku blikania.
Kliknite na tlačidlo OK a zatvorte okno „Možnosť pre cieľ“.
Teraz ste pripravení skompilovať kód a flashovať nRF51822.
Všimnite si toho, že hoci karta Zariadenie v časti „Možnosť pre cieľ“ukazuje, že bol vybratý nRF51422_xxAC, funguje to dobre.
Krok 4: Zostavte a načítajte
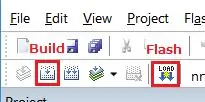

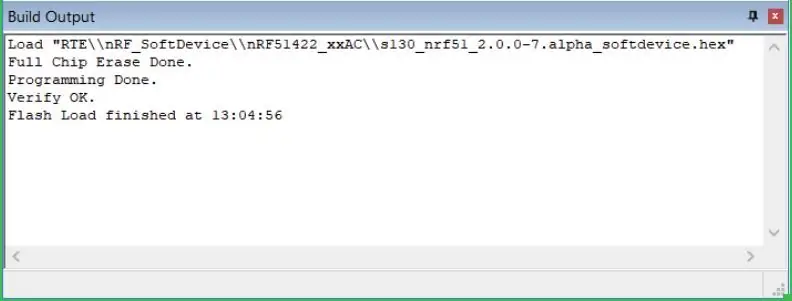
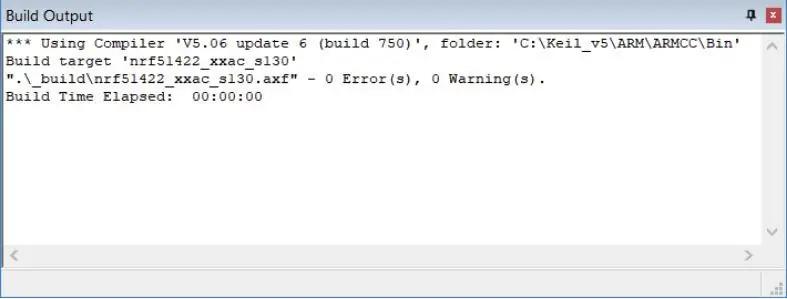
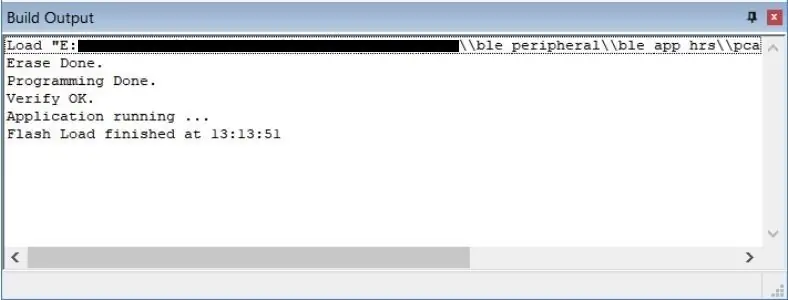
V prvom rade tu v rozbaľovacej ponuke „Vybrať cieľ“na paneli s nástrojmi vyberte „flash_s130_nrf51_x.x.x-x-x_softdevice“a kliknutím na tlačidlo Prevziať pamäť flash. Ak je sťahovanie úspešné, zobrazí sa „Overiť OK“(1. a 2. obrázok).
Potom v rozbaľovacej ponuke „Vybrať cieľ“vyberte „nrf51422_xxac_s130“a kód skompilujte kliknutím na tlačidlo Vytvoriť. Zobrazí sa správa podľa tretieho obrázku.
Potom kliknite na tlačidlo Stiahnuť a flashujte pamäť. Zobrazí sa rovnaká správa ako na 4. obrázku.
Po úspešnom dokončení blikania uvidíte, že LED3 bliká (video).
Teraz, keď si aplikáciu nainštalujete do mobilného telefónu, uvidíte, čo program robí.
Krok 5: Spustite aplikáciu na mobilnom telefóne
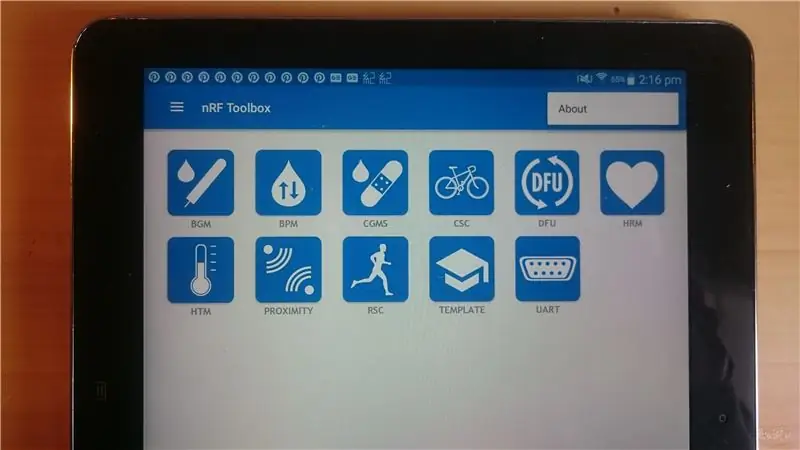

Nainštalujte si aplikáciu „nRF Toolbox for BLE“od spoločnosti Nordic Semiconductor do mobilného telefónu alebo podložky (1. obrázok).
Spustite HRM a pripojte nRF51822 (video).
Krok 6: Zhrnutie
V tomto návode bolo niekoľko bodov;
- napájajte dosku nRF51822, aby ste mohli pripojiť ST-Link
- preložiť súbor main.c pred kompiláciou a stiahnutím kódu, ak je príklad projektu skopírovaný do iného adresára, ako je pôvodný adresár
- v časti Algoritmus programovania nastavte „Externá doska pripojenia nRF51xxx“
Dúfam, že táto inštrukcia pomôže tým fandom ako som ja.
