
Obsah:
- Autor John Day [email protected].
- Public 2024-01-30 11:59.
- Naposledy zmenené 2025-01-23 15:05.


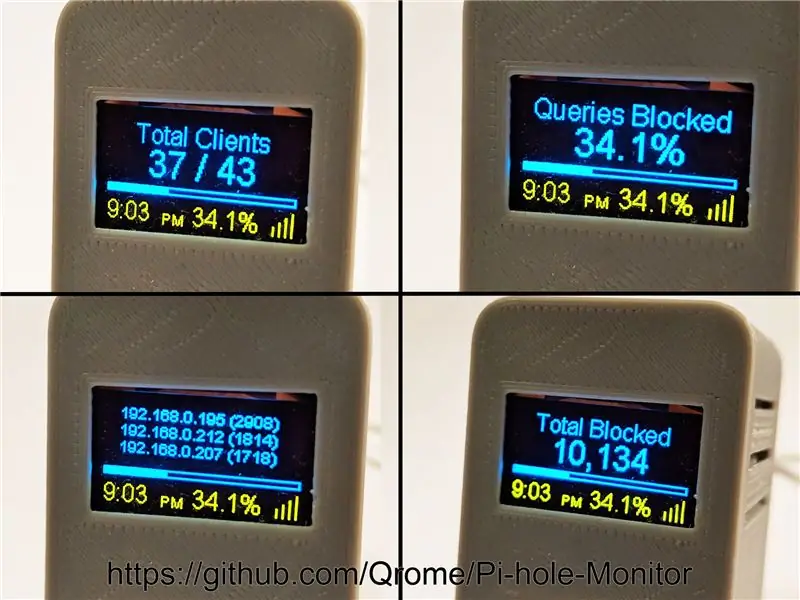
Pi-hole Monitor je Wemos D1 Mini (ESP8266) s OLED displejom SSD1306, ktorý je spravovaný prostredníctvom webového rozhrania a je umiestnený vo vašej lokálnej sieti a bude zobrazovať štatistiky z vášho servera Pi-hole.
Vlastnosti:
- Zobrazte štatistiku diery Pi
- Celkom zablokované
- Celkový počet klientov
- Percento zablokované
- Graf blokovaných reklám za posledných 21,33 hodín údajov (iba 128 riadkov na zobrazenie 10 -minútových prírastkov)
- Blokovaní 3 najlepší klienti
- Možnosť zobraziť 24 -hodinové alebo AM/PM hodiny v štýle
- Vzorkovacia frekvencia je každých 60 sekúnd
- Plne konfigurovateľné z webového rozhrania (nie je potrebné na úpravu Settingss.h)
- Podporuje základné overenie OTA (načítanie firmvéru cez WiFi v rovnakej sieti LAN) na ochranu vašich nastavení
Vyžaduje 1 OLED displej a 1 Wemos D1 Mini:
- Wemos D1 Mini:
- Modro/žltý I2C OLED displej:
- 3D tlačené puzdro
- Spájkovačka
Krok 1: Spájajte Wemos D1 Mini s I2C OLED displejom

Tento krok vyžaduje iba pripojenie 4 vodičov medzi Wemos D1 Mini a OLED displejom.
- SDA -> D2
- SCL -> D5
- VCC -> 5 V+
- GND -> GND-
Krok 2: 3D tlač puzdra na váš monitor s dierou Pi

Môžete použiť akékoľvek puzdro, ktoré chcete - čokoľvek, čo sa zmestí k Wemos D1 Mini (ESP8266) spolu s OLED displejom. Môj návrh si môžete vytlačiť z Thingiverse:
www.thingiverse.com/thing:3573903
Namontujte svoje Wemos a OLED do puzdra. Na vonkajšie rohy OLED displeja bude možno potrebné použiť trochu lepidla, aby sa uchytilo do puzdra. Wemos bude držaný v puzdre za zadný panel.
Krok 3: Stiahnite si a skompilujte zdrojový kód

Odporúča sa používať Arduino IDE. Budete musieť nakonfigurovať Arduino IDE, aby fungovalo s doskou Wemos a portom USB, a nainštalovať požadované ovládače USB atď.
- Ovládače USB CH340G:
- Do poľa Adresy URL dodatočných správcov zadajte https://arduino.esp8266.com/stable/package_esp8266…. Môžete pridať viacero adries URL a oddeliť ich čiarkami. Tým sa do Arduino IDE pridá podpora pre Wemos D1 Mini.
- Otvorte Správcu dosiek z ponuky Nástroje> ponuka Doska a nainštalujte platformu esp8266 (a po inštalácii nezabudnite vybrať dosku ESP8266 z ponuky Nástroje> ponuka Doska).
- Vyberte radu: „WeMos D1 R2 a mini“
- Nastaviť 1M SPIFFS - tento projekt používa SPIFFS na ukladanie a čítanie nastavení konfigurácie. Ak to neurobíte, po nahraní sa zobrazí prázdna obrazovka. Ak sa vám po načítaní zobrazí prázdna obrazovka - skontrolujte, či máte v ponuke nástrojov Arduino IDE nastavený 1M SPIFFS.
Načítavanie podporných súborov knižnice v Arduine
Podrobnosti o inštalácii a správe knižníc nájdete v sprievodcovi Arduino
Balíky - používajú sa nasledujúce balíky a knižnice (stiahnuť a nainštalovať):
- ESP8266WiFi.h
- ESP8266WebServer.h
- WiFiManager.h
- ESP8266mDNS.h
- Knižnica ArduinoOTA.h Arduino OTA
- „SSD1306Wire.h“https://github.com/ThingPulse/esp8266-oled-ssd130…
- "OLEDDisplayUi.h"
Skopírujte a načítajte firmvér do Wemos D1 Mini.
Krok 4: Konfigurácia pre vašu sieť a webové rozhranie
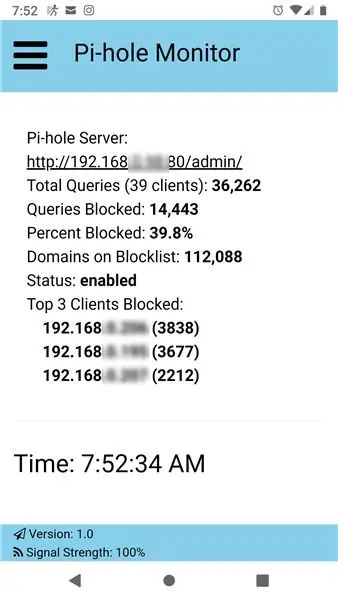
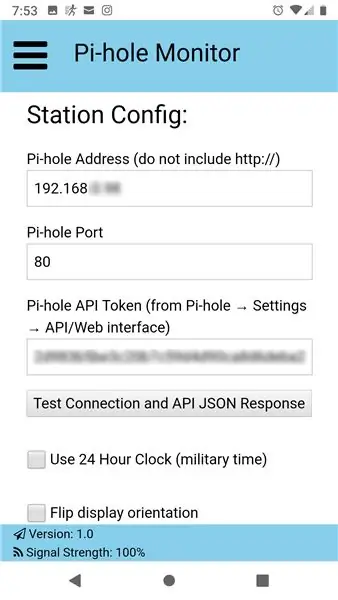
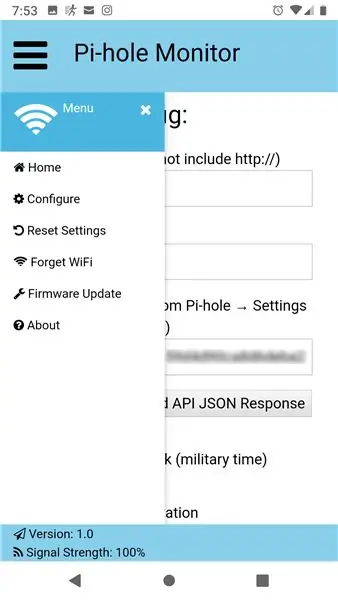
Program Printer Monitor používa WiFiManager, takže keď nemôže nájsť poslednú sieť, ku ktorej bol pripojený, stane sa prístupovým bodom AP - pripojte sa k nemu pomocou telefónu a potom zadajte informácie o pripojení WiFi.
Po pripojení k vašej sieti WiFi sa zobrazí adresa IP, ktorá je jej priradená a ktorú je možné použiť na otvorenie prehliadača vo webovom rozhraní. Všetko sa tam dá nakonfigurovať vo webovom rozhraní.
Odporúča:
DIY merač vzdialenosti s OLED displejom: 4 kroky

DIY merač vzdialenosti s OLED displejom: V tomto tutoriáli budeme stavať digitálny diaľkomer, ktorý bude zobrazovať hodnoty na OLED displeji. V tomto projekte môžete použiť modul ardiuno alebo ESP8266 a pre oba poskytnem kód. Ak používate ESP826
Hardvérový monitor PC s displejom Arduino a ST7920 LCD: 4 kroky

Hardvérový monitor pre PC s displejom Arduino a ST7920 LCD: K dispozícii sú 2 verzie projektu: 4 číselné fiedy a 1 graf pre zaťaženie alebo hodiny CPU 4 nezávislé grafy pre teplotu, zaťaženie, hodiny a použitú pamäť RAM Časti: Arduino Nano alebo Arduino Pro Mini s USB na sériový adaptér ST7920 128x64 LCD
Klon Arduboy s displejom Arduino Nano a I2C Oled: 3 kroky

Klon Arduboy s displejom Arduino Nano a I2C Oled: Lacná verzia klonu Arduboy, s ktorou si môžete zahrať množstvo originálnych hier Arduboy
Kapacitný dotykový vstup ESP32 pomocou „zástrčiek s kovovou dierou“pre tlačidlá: 5 krokov (s obrázkami)

Kapacitný dotykový vstup ESP32 pomocou „zástrčiek s kovovou dierou“pre tlačidlá: Keď som finalizoval rozhodnutia o návrhu pre nadchádzajúci projekt ESP32 WiFi Kit 32 vyžadujúci vstup s tromi tlačidlami, jedným z výrazných problémov bolo, že WiFi Kit 32 nemá jediné mechanické tlačidlo, napriek tomu tri mechanické tlačidlá,
Začnite s 0,5 "OLED displejom: 4 kroky

Začíname s 0,5 "OLED displejom: Potrebovali ste niekedy na projekt veľmi malú obrazovku, ale jediné, čo ste našli, sú 16x2 LCD displeje? Teraz je ponuka oveľa väčšia a sú k dispozícii vo všetkých veľkostiach. DFRobot mi pošlite SPI/I2C Monochrome 60x32 0,5 " OLED displej pre Ardui
