
Obsah:
- Autor John Day [email protected].
- Public 2024-01-30 11:59.
- Naposledy zmenené 2025-01-23 15:05.



Chystáme sa kódovať Running Assistant s Magic 8 Ball,
Asistent behu Microbit je skvelým pomocníkom pre ľudí, ktorí kedysi behali veľa, pre ľudí, ktorí občas behajú alebo dokonca pre ľudí, ktorí s behom len začali. Niekedy sa musíte rozhodnúť, napríklad- Aby ste sa rozhodli, ktorou cestou budete pokračovať, a na to máme Magic 8 Ball. Tento návod je rozdelený na 10 častí.
Poznámka: Každý krok bude obsahovať obrázok s podrobnými krokmi, ktoré musíte dodržať pri vytváraní kódu. Pred začatím práce si prečítajte celý návod. () V zátvorkách v tomto návode sú dôležité slová a časti. Takže () zátvorky sú len spôsob, ako ukázať, tvar slova, ten zaoblený tvar. Dúfam teda, že sa nenecháte zmiasť.
Krok 1: Ako začať !


Najprv choďte na svoju vyhľadávaciu webovú stránku a vyhľadajte https://makecode.microbit.org, ktorý vás zavedie na domovskú stránku, na kódovanie mikrobitov. Potom uvidíte nadpis (Môj projekt) čiernou farbou a pod ním sa vo Violet zobrazí možnosť, ktorá bude zobrazovať (Nový projekt), vyberte ho a otvorí sa úvodná stránka!
Na úvodnej stránke nájdete (Štart) a (Navždy) už umiestnené.
Krok 2: Začnime s kódovaním !


2) Teraz ideme kódovať štartovací riadok smajlíkom, ktorý sa zobrazí vždy, keď spustíte Microbit. Kliknite teda pravým tlačidlom myši na možnosť (rozšírené) a vyhľadajte položku (Obrázky) v časti (Obrázky), vyhľadajte položku (Zobraziť obrázok myImages s posunom 0).
Potom ho vložte do stĺpca (na začiatku), potom sa vráťte na (Obrázky) a pri posúvaní nadol nájdite (obrázok ikony), keď ste ho našli, potiahnite ho a umiestnite na (myImages) z (Zobraziť obrázok myImages pri odsadení 0). Potom zmeňte ikonu obrázka z (srdce) na (smajlík) Môžete ju dokonca zmeniť na čokoľvek, čo sa vám páči !.
Potom prejdite na možnosť (Základná), ktorá je prvou možnosťou, a vyberte ju. Keď ste v (Základnom), nájdite (ukážte reťazec „Ahoj“), čo bude naše úvodné intro. Potom ho vložte do bloku (na začiatku) pod (Zobraziť obrázok ikony obrázka pri odsadení 0). Môžete dokonca zmeniť úvod na niečo iné, napríklad (Dobrý deň, pani/pani).
Krok 3: Kódovanie…


3) Počítadlo krokov: Teraz musíme vytvoriť (premennú). Takže musíte nájsť (premennú), ktorá je pod (logika) a je označená červenou farbou. Keď ste v (Premenná), uvidíte názov poľa (Vytvoriť premennú …), vyberte ho a vyskočí rámček s názvom (Názov novej premennej:), ako je uvedené vyššie.
Zadajte (Krok) ako názov (Premennej) a potom stlačte (ok). Teraz uvidíte tri možnosti, ale vyberiete jednu z možností (Nastaviť (krok) na (0)), ktorá je druhou možnosťou. Potom ho presuňte a umiestnite do bloku (na začiatku). Nezabudnite tiež vložiť (Nastaviť (krok) na (0)) pod všetky ostatné v možnosti (pri štarte).
Čo (Nastaviť (krok) na (0)) je, že nastaví číslo počiatočného kroku, ktoré je, samozrejme, nulové.
Poznámka:- Premenné sú v zásade veci, ktoré si mikrobit musí pamätať
Krok 4: Stále sa kóduje …


4) Teraz ideme kódovať, ako počítadlo detekuje náš krok. Choďte teda na (Vstup) a tam uvidíte názov bloku (Na chvenie), pretiahnite ho a umiestnite niekam na stránku. Potom sa vrátite do (premennej) a potom presuňte voľbu s názvom (Zmeniť krok po 1) a vložte ju do bloku (pri otriasaní). Aby vždy, keď potrasieme nohami, započítalo to alebo k aktuálnemu číslu pripočíta 1.
Krok 5: V polovici cesty hotovo…

5) Teraz musíme vedieť, koľko krokov sme doteraz urobili! Choďte preto na (Základné) a vyhľadajte (Zobraziť číslo). Akonáhle ho nájdete, pretiahnite ho a vložte do (navždy) bloku. Potom sa vrátite do (premennej) a vyberiete možnosť (krok). Potom umiestnite (variabilný) krok namiesto 0 do bloku (Zobraziť číslo 0). Tak sa to stane (Zobraziť číslo Krok).
Krok 6: Opäť kódovanie …


6) Môže dôjsť k oneskoreniu zobrazenia, takže sa číslo zobrazuje neskoro, a dokonca môžete vynechať časť svojho kroku len preto, že sa zobrazuje neskoro. Za týmto účelom prejdete na možnosť (Hľadať), ktorá je najlepšou možnosťou na paneli s možnosťami. Potom zadáte (Zastaviť animáciu), keď ju nájdete, presuňte ju na (pri chvení) a zmestí sa do nej.
Tiež nie je dôležité, aby ste vložili (zastaviť animáciu) do (Zmeniť (Krok) do (1)), pretože to v skutočnosti nerobí žiadny rozdiel. Ale mám rád, keď je vždy pod, pretože potom je to ešte jasnejšie.
Nezabudnite oddeliť všetky možnosti, aby všetky vaše možnosti na stránke nevyzerali skombinované
Krok 7: Trochu viac kódovania …


7) Teraz prejdite na (Vstup) a nájdite (na stlačenom tlačidle A) a umiestnite ho niekde na stránku. Potom kliknite ľavým tlačidlom myši na (A) z (na stlačenom tlačidle A) a zvoľte (A+B).
Potom prejdite na položku (Premenné), vyberte možnosť (Vytvoriť premennú …), pomenujte ju (Odpoveď) a potom vyberte položku (Ok). Teraz z troch možností vezmite (nastavte (odpoveď) na (0) a umiestnite ju pod (na tlačidle A+B stlačené). Teraz choďte na možnosť (hľadať) a vyhľadajte (náhodný výber 0 až 10), dokonca by ste to mohli nájsť) na možnosť (Matematika). Teraz vložte (vyberte náhodný 0 až 10) namiesto 0 z (nastavte odpoveď na 0). Teraz vyberte (10) z (vyberte náhodný (0) až (10) a zmeňte ho na (3). Tak sa stane (vybrať náhodný (0) až (3)
Krok 8: Takmer hotovo…




8) Teraz prejdite na položku (Logika) a vyhľadajte položku (Ak je to inak), potom ju presuňte a umiestnite pod (výber náhodných 0 až 3) v (na stlačenom tlačidle A+B). Teraz choďte na (logika), vyberte (0 = 0) a potom ho dajte na (True) z (Ak potom inak), ako je znázornené na prvom obrázku.
Potom prejdite na položku (Premenná), vezmite z nej (odpoveď) a presuňte ju na prvú nulu (0 = 0), neskôr prejdite na položku (základné), zvoľte (zobraziť reťazec „Ahoj“) a presuňte ju pod (ak odpoveď = 0 potom) a do reťazca zadajte (V žiadnom prípade!). Teraz stlačte trikrát tlačidlo (Plus) z (Ak potom, iného), ktoré je v ľavom dolnom rohu. A jedenkrát stlačte spodný znak mínus, ktorý je na pravej strane. Potom by to malo vyzerať tak, že máte 3 šesťstranný tvar.
Teraz duplikujte (odpoveď = 0) trikrát a vložte jeden do každého zo šesťstranných tvarov. Teraz v druhom (odpoveď = 0) zhora zmeňte na (1) z (0), v treťom zmeňte na (2) z (0) a vo štvrtom zmeňte na (3) z (0)).
Teraz choďte na basic a nájdite (show string) a vložte ho pod (odpoveď (=) 1) a do reťazca napíšte (pravdepodobne!) Tak, že ho zmeníte z (Hello). Teraz duplikujte (ukážte reťazec) dvakrát kliknutím naň pravým tlačidlom myši a umiestnite ho pod každý (v opačnom prípade). Na treťom reťazci zadajte (nepravdepodobné!) Namiesto (Pravdepodobne!) A na poslednom reťazci zadajte (Rozhodne!) A konečne by to malo vyzerať! ako je uvedené vyššie!
Pred stlačením (A+B) nezabudnite položiť otázku Magic 8 Ball.
Krok 9: Posledné pridanie …


9) Teraz pridáme nejakú hudbu- Najprv choďte na vstup a vyhľadajte (na stlačenom tlačidle A) a umiestnite ho niekde na stránku. Nezabudnite tiež zmeniť (A) na (b) kliknutím ľavým tlačidlom na (A) na (na stlačenom tlačidle A). Teraz prejdite na položku (Slučka), nájdite položku (Opakujte 4 krát) a presuňte ju na (Stlačené tlačidlo B stlačené). Teraz prejdite na položku (Hudba), nájdite položku (Spustiť melódiu (Dadadum), ktorá sa opakuje (raz)) a potom ju potiahnite. Potom ho štyrikrát duplikujte kliknutím pravým tlačidlom myši na položku (Spustiť melódiu (Dadadum) opakujte (raz)). Aby ste mali päť (Spustenie melódie (Dadadum) opakujúcich sa (raz)), teraz sa zmestia všetky melódie dovnútra (Opakujte (4) krát) do (Zapnuté tlačidlo B).
Potom kliknite ľavým tlačidlom myši (Dadadum) a vyberte prvú melódiu (zapnutie) a pokračovaním druhej do (vypnutie), tretej do (zoskočenie), štvrtého do (vyskočenie) a piatej do (pointa). Môže sa stať, že budete musieť posunúť nadol, aby ste našli tieto melódie. Nezabudnite tiež zmeniť možnosť opakovania na (10) z (4) z (Opakovať (4) krát). A aby sa opakovanie (Melodys) vrátilo na (navždy) kliknutím ľavým tlačidlom na (Once).
Poznámka- toto je len návrh, takže si môžete vytvoriť svoju melódiu výberom rôznych melódií a ich zmiešaním. Nakoniec by to malo vyzerať tak, ako je uvedené vyššie.
Krok 10: Užite si…



10.0) Celá stránka by mala nakoniec vyzerať podobne ako na obrázku vyššie. Teraz kliknutím na možnosť (Stiahnuť) si môžete stiahnuť svoj program do svojho Micro Bit. Presunutím hexadecimálneho súboru do mikro bitu alebo dokonca presunutím hexadecimálneho súboru do Microbit, ale najskôr by mal byť Microbit pripojený pomocou kábla USB. Potom môžete ísť a znova môžete pridať ďalšie položky, ak chcete!
Odporúča:
Electronic Magic 8 Ball and Eyeball: 11 krokov (s obrázkami)

Electronic Magic 8 Ball and Eyeball: Chcel som vytvoriť digitálnu verziu Magic 8 Ball … Telo je 3D vytlačené a displej bol zmenený z mnohostenu v modrom farbive na malý OLED ovládaný náhodným číslom. generátor naprogramovaný na Arduino NANO. Potom som
Sila nárazu na pätu a nohu bežca pri behu: 6 krokov

Nárazová sila na pätu a nohu bežca pri behu: V rámci svojho projektu som chcel otestovať silu, ktorej je päta a noha bežca vystavená, a či nové bežecké topánky silu skutočne znižujú. Akcelerometer je zariadenie, ktoré zisťuje zrýchlenie v osiach X, Y a Z. Zrýchlenie sa meria
Náramok pretekov v orientačnom behu: 11 krokov

Náramok o orientačnom behu: Skúsili ste niekedy prejsť na ďalšiu úroveň orientačného behu? Máte všetky potrebné informácie poruke? Tu uvidíte, ako sme vylepšili skvelú aktivitu pomocou technológie. Vytvoríme náramok orientácie, ktorý vám poskytne veľa informácií
Electric Magic Eight Ball: 5 krokov
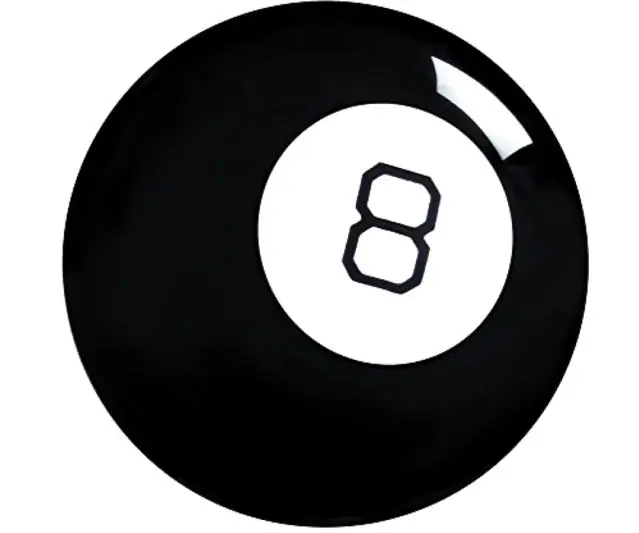
Electric Magic Eight Ball: Máte záujem poznať tajomstvá vesmíru? Magic Eight Ball nemusí byť pre vás! Schopný odpovedať na otázky áno alebo nie, príležitostne môže Magic Eight Ball odpovedať na všetky vaše otázky so 100% zárukou!*Usi
Ako vyrobiť elektrickú energiu za behu!: 4 kroky

Ako vyrobiť elektrinu pri behu !: Nechcete, aby kinetická energia použitá pri behu mohla byť spojená s inými vecami? No ved to moze! Toto je nápad, ktorý som dostal o Daily Planet. Ich bol oveľa lepší, ale chcel som si vytvoriť svoj vlastný
