
Obsah:
- Krok 1: Diely
- Krok 2: Flash firmvéru
- Krok 3: Držiak pera a držiaky batérie
- Krok 4: Stepperové podložky
- Krok 5: Koliesko
- Krok 6: Breadboard a mozgy
- Krok 7: Kondenzátor a umiestnenie súčiastky
- Krok 8: Napájanie
- Krok 9: Krokový výkon
- Krok 10: Signály ovládania stepperom
- Krok 11: Pripojenie krokovej cievky
- Krok 12: Servo
- Krok 13: Kolesá
- Krok 14: Testovanie
- Krok 15: Kalibrácia
- Krok 16: Zdvíhanie a spúšťanie pera
- Krok 17: Bavte sa
- Krok 18: Iné platformy
- Autor John Day [email protected].
- Public 2024-01-30 11:59.
- Naposledy zmenené 2025-01-23 15:05.




Poznámka: Mám novú verziu tohto robota, ktorý používa dosku s plošnými spojmi, jeho konštrukcia je jednoduchšia a má detekciu IR prekážok! Pozrite sa na to na
Tento projekt som navrhol pre 10-hodinový workshop pre ChickTech.org, ktorého cieľom je zoznámiť dospievajúce ženy s témami STEM. Ciele tohto projektu boli:
- Ľahko sa stavia.
- Jednoduché programovanie.
- Urobil niečo zaujímavé.
- Nízke náklady, aby si ich účastníci mohli vziať domov a pokračovať v učení.
S ohľadom na tieto ciele bolo uvedených niekoľko možností dizajnu:
- Kompatibilné s Arduino pre jednoduché programovanie.
- Napájanie z batérie AA kvôli cene a dostupnosti.
- Krokové motory pre presný pohyb.
- 3D tlač pre ľahké prispôsobenie.
- Kreslenie perom s grafikou Turtle pre zaujímavý výstup.
- Open Source, aby ste si mohli vytvoriť svoj vlastný!
Tu je robot, ktorý sa najviac priblížil tomu, čo som chcel urobiť: https://mirobot.io. Nemám laserovú rezačku a preprava z Anglicka bola neúnosná. Mám 3D tlačiareň, takže hádam vidíte, kam to ide…
Nenechajte sa odradiť nedostatkom 3D tlačiarne. Miestnych nadšencov, ktorí vám chcú pomôcť, nájdete na www.3dhubs.com
Dalo to veľa práce, ale som rád, ako to dopadlo. A počas toho som sa toho dosť naučil. Daj mi vedieť čo si myslíš!
Krok 1: Diely




Existuje niekoľko spôsobov, ako poháňať, riadiť a ovládať roboty. Môžete mať k dispozícii rôzne diely, ktoré budú fungovať, ale tieto som vyskúšal a zistil som, že fungujú dobre:
Elektronika:
-
1- Arduino UNO alebo ekvivalent- adafruit.com/products/50
Adafruit je teraz americkou výrobou originálnych Arduinos! Získajte ich od zdroja
- 2- Krokový 5V prevodník- adafruit.com/products/858
- 1- Ovládač Darlington ULN2803 - adafruit.com/products/970
- 1- Breadboard polovičnej veľkosti- adafruit.com/products/64
-
12- Mužské-mužské prepojky- adafruit.com/products/1956
Minimálne dva by mali mať 6 palcov, zvyšok môže mať 3 palce
- 1- Micro servo- adafruit.com/products/169
- 1- Hlavička kolíka- digikey.com/short/t93cbd
- 1- 2 x držiak AA- digikey.com/short/tz5bd1
- 1-3 x držiak AA - digikey.com/short/t5nw1c
- 1 -470 uF 25V kondenzátor-www.digikey.com/product-detail/en/ECA-1EM471/P5155-ND/245014
- 1 -Posuvný prepínač SPDT -www.digikey.com/product-detail/en/EG1218/EG1903-ND/101726
- 1- Micro USB kábel
- 5 - batérie AA
Hardvér:
- 2- 1 7/8 "ID x 1/8" O-ring- mcmaster.com/#9452K96
- 1- Caster 5/8 "ložisko- mcmaster.com/#96455k58/=yskbki
- 10- Skrutka s plochou hlavou M3 x 8 mm- mcmaster.com/#92005a118/=z80pbr
- 4- Skrutka s plochou hlavou M3 x 6 mm- mcmaster.com/#91420a116/=yskru0
- 12- Matica M3- mcmaster.com/#90591a250/=yskc6u3D
- 2 - 1/4 "závit tvoriace 4-20 skrutky
Tlačené diely (ak nemáte prístup k tlačiarni, navštívte stránku www.3dhubs.com):
-
https://www.thingiverse.com/thing:1091401
- 1 x koliesko s guličkovými ložiskami
- 1 x podvozok
- 2 x kolieska
- 2 x krokový držiak
- 1 x držiak na pero / držiak na servo
- 1 x obojok na pero
- Používam nízke rozlíšenie, 100% výplň a žiadnu podporu. Toto tlačenie stojí asi 4 hodiny.
Zásoby:
- Skrutkovač Phillips
- Horúca lepiaca pištoľ
- Digitálny multimetr
- Ostrý nôž
- Crayola farebné fixky
Krok 2: Flash firmvéru
Než sa dostaneme príliš ďaleko k konštrukcii, nahrajme testovací firmvér do mikrokontroléra. Testovací program kreslí iba boxy, aby sme mohli skontrolovať správny smer a rozmery.
- Stiahnite si softvér Arduino z www.arduino.cc/en/Main/Software
- Otvorte softvér Arduino.
-
Stiahnite si priložený súbor zip a rozbaľte ho do umiestnenia skicára Arduino.
Toto umiestnenie môžete nájsť (alebo zmeniť) v Arduino IDE: [Súbor] -> [Predvoľby] -> „Poloha v Skicári“
- Načítajte testovací náčrt: [Súbor] -> [Skicár] -> [TIRL_Arduino_TEST]
- Pripojte Arduino k počítaču pomocou kábla USB.
-
V IDE Arduino:
- Nastavte typ dosky: [Nástroje] -> [Doska] -> Typ dosky.
- Nastavte svoj sériový port: [Nástroje] -> [Port] -> Obvykle je uvedený posledný.
- Načrtnite skicu pomocou ikony šípky.
Ak máte nejaké problémy, pomoc nájdete na stránke www.arduino.cc/en/Guide/Troubleshooting.
Krok 3: Držiak pera a držiaky batérie
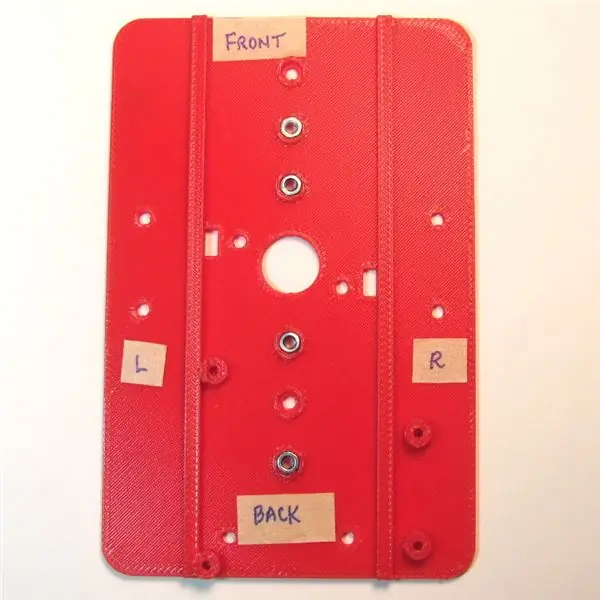



- Vložte matice na hornú stranu šasi (obrázok 1). Možno ich budete musieť stlačiť.
- Nainštalujte držiak pera so servopohonom na hornú stranu šasi (obrázky 2 a 3).
-
Upevnite držiaky batérie na spodnú časť šasi pomocou skrutiek s plochou hlavou 3 mm x 6 mm (obrázok 4)
- Na správne napájanie Arduina pomocou vstavaného regulátora potrebujete najmenej 5xAA. Šesť by tiež fungovalo, takže som zahrnul otvory pre každú veľkosť na oboch stranách.
- Chcete, aby bola hmotnosť posunutá smerom k koliesku, dajte 3xAA dozadu.
- Orientujte držiaky tak, aby boli vodiče najbližšie k obdĺžnikovým káblovým káblom.
- Prevlečte vodiče batérie cez obdĺžnikové káble (obrázok 4).
- Opakujte pre druhý držiak batérie.
Poznámka: Pokiaľ nie je uvedené inak, zvyšok skrutiek sú skrutky s plochou hlavou s rozmermi 3 x 8 mm
Krok 4: Stepperové podložky




- Vložte maticu do krokového držiaka a pomocou skrutky ich pripevnite k hornej časti šasi (obrázok 1).
- Vložte stepper do držiaka a prichyťte ho skrutkami a maticami.
- Opakujte pre druhú zátvorku.
Krok 5: Koliesko


-
Vložte guľkové ložisko do kolieska.
Netlačte naň násilím, inak sa zlomí. V prípade potreby materiál zmäkčte sušičom vlasov alebo teplovzdušnou pištoľou
- Koliesko pripevnite k spodnej strane šasi pred držiakom batérie.
Skúšal som aj iné okrúhle predmety, napríklad guličky, ale zdá sa, že hladké a ťažké fungujú dobre. Ak potrebujete iný priemer, môžete súbor openScad (https://www.thingiverse.com/thing:1052674) upraviť tak, aby vyhovoval všetkému, čo máte poruke.
Krok 6: Breadboard a mozgy



-
Odstráňte jednu z napájacích koľajničiek pomocou ostrého noža a prerežte spodné lepidlo (obrázok 1).
Jedna koľajnica má na vonkajšom okraji silu (červená), ostatné záporné (modrá). Prvú ponechávam priloženú a bude zodpovedať schémam a fotografiám. Ak použijete ten druhý, upravte podľa toho káble
- Podržte dosku na lištách podvozku a označte, kde pretínajú okraj (obrázok 2).
- Rovným okrajom (ako odstránená napájacia lišta) označte čiary a prerežte podložku (obrázok 3).
- Položte nepájivú dosku na podvozok tak, aby sa koľajnice dotýkali odhaleného lepidla (obrázok 4).
- Pripojte Arduino k druhej strane šasi pomocou 4-20 skrutiek (obrázok 5).
Krok 7: Kondenzátor a umiestnenie súčiastky

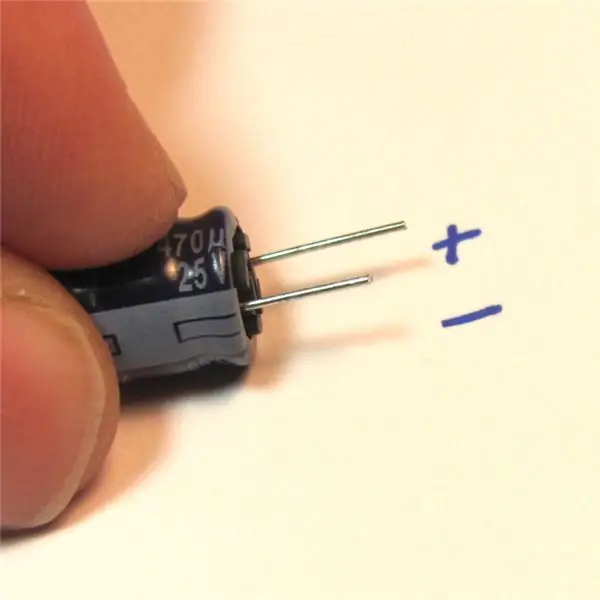

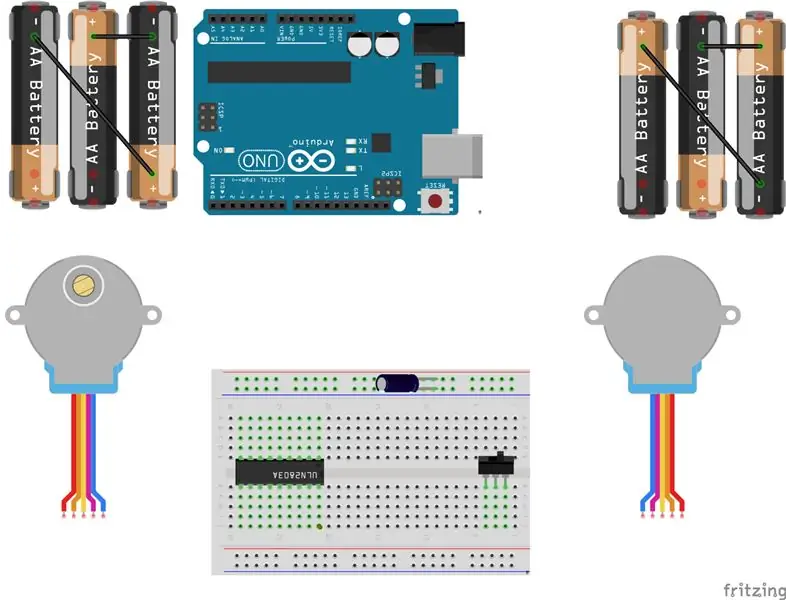
-
Umiestnite ovládač darlingtonu a vypínač napájania na dosku na chlieb (obrázok 1).
-
Pridal som oranžové bodky pre viditeľnosť, aby som označil nasledujúce:
- Pin 1 vodiča darlingtonu
- Kolík batérie mikroradiča. Poloha vypínača „zapnutá“.
-
- V prípade potreby orežte vodiče kondenzátora (dlhší je záporný) (obrázok 2).
- Vložte kondenzátor do správnych koľajničiek v hornej časti dosky (obrázok 3).
Krok 8: Napájanie



- S pravým káblom batérie: Pripojte červenú čiaru k prvému kolíku vypínača (obrázok 1).
- Pripojte čierny vodič do prázdneho radu medzi mikrokontrolérom a čipom darlington (obrázok 1).
- S ľavými káblami batérie: Pripojte červenú čiaru k rovnakému radu ako čierny vodič druhej batérie (obrázok 2).
- Pripojte čiernu čiaru k zápornej lište nepájivého poľa (obrázok 2).
-
Pripojte napájanie k mikrokontroléru:
- Červený prepojovací mostík z kladnej koľajnice na kolík batérie (oranžová bodka, obrázok 3).
- Čierny prepojovací mostík zo zápornej lišty na kolík označený „G“(obrázok 4).
- Vložte batérie a zapnite napájanie (obrázok 5).
- Mali by ste vidieť rozsvietenie zeleného a červeného svetla ovládača (obrázok 6).
Riešenie problémov:
-
Ak sa kontrolky mikrokontroléra nerozsvietia, ihneď vypnite napájanie a odstraňujte problémy:
- Batérie vložené v správnej orientácii?
- Dvakrát skontrolujte umiestnenie káblov batérie.
- Dvakrát skontrolujte umiestnenie vodičov spínača.
- Pomocou multimetra skontrolujte napätie batérií.
- Na kontrolu napätí napájacej lišty použite multimetr.
Krok 9: Krokový výkon


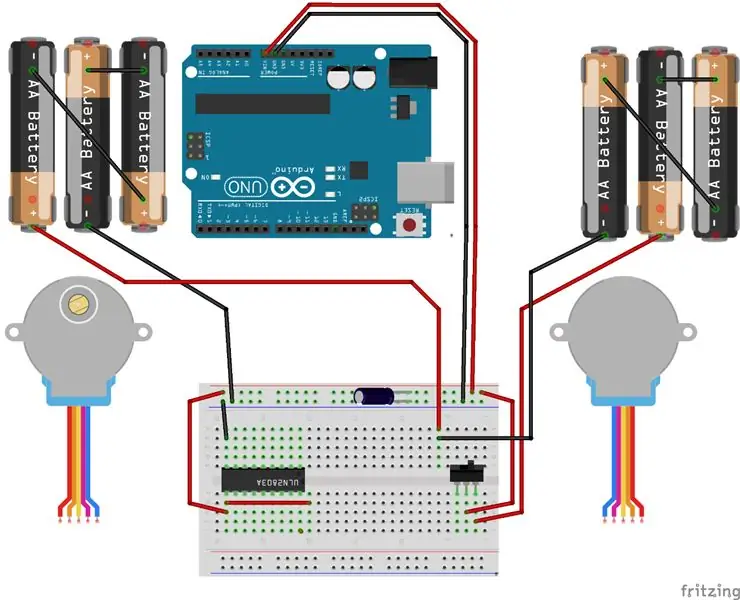
Teraz, keď máte napájanie z mikrokontroléra, dokončime zapojenie napájania do stepperov:
- Pripojte čiernu prepojku z ľavého horného kolíka darlingtonu k zápornej strane napájacej lišty (obrázok 1).
- Pripojte červený mostík z ľavého dolného kolíka darlingtonu k kladnej strane napájacej lišty (obrázok 1).
- Pripojte červený mostík z ľavého dolného kolíka darlingtonu do jedného radu vpravo od darlingtonu (obrázok 2).
- Vložte kolíkové hlavičky pre biele konektory JST steppera (obrázok 2).
Krok 10: Signály ovládania stepperom



Mikrokontrolér poskytuje 5 voltové signály do poľa Darlington, ktoré zase poskytuje VCC do krokových cievok:
- Začnite kolíkom vedľa uzemňovacieho kolíka na darlingtonovom ovládači a nainštalujte oranžové, žlté, zelené a modré vodiče v uvedenom poradí (obrázok 1).
-
Pripojte prepojky k nasledujúcim arduino kolíkom (obrázok 2):
- oranžová - digitálny kolík 4
- žltá - digitálny kolík 5
- zelená - digitálny kolík 6
- modrá - digitálny kolík 7
-
Vráťte sa späť do darlingtonu a pokračujte v prepojení druhého steppera v opačnom smere:
modrá, zelená, žltá a oranžová (obrázok 3)
-
Pripojte prepojky k nasledujúcim arduino kolíkom (obrázok 4):
- modrá - digitálny kolík 9 (kolík 8 sa používa ako servo).
- zelená - digitálny kolík 10
- žltá - digitálny kolík 11
- oranžová - digitálny kolík 12
Krok 11: Pripojenie krokovej cievky


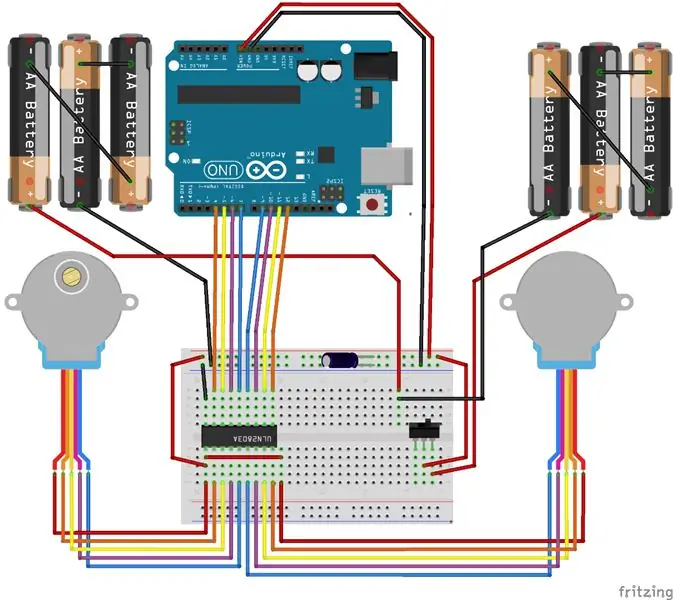
Biele konektory JST steppera sa pripájajú k záhlaviu pinov. Červený vodič je napájací a mal by zodpovedať červeným napájacím prepojkám, ktoré sme nainštalovali predtým (obrázok 1).
Všetky farby by mali zodpovedať prepojkám mikrokontroléra na opačnej strane darlingtonu, s výnimkou zelenej, ktorá sa zhoduje s ružovým vodičom steppera (obrázok 2).
Krok 12: Servo



- Nainštalujte servo klaksón tak, aby bol servo otáčané v smere hodinových ručičiek až na doraz a klaksón bol vodorovný (obrázok 1).
- Pripojte servo k držiaku a klaksón smeruje na pravú stranu steppera (obrázok 1).
- Do konektora servo zapojte hnedé (uzemnenie), červené (5V napájanie) a biele (signálne) prepojky, aby zodpovedali farbám servo vodiča (obrázok 2).
- Pripojte napájacie a uzemňovacie prepojky k zemi a 5V konektoru na Arduine (obrázok 3).
- Pripojte biely signálny vodič k digitálnemu kolíku 8 Arduina (obrázok 4).
Krok 13: Kolesá


- Umiestnite gumový o-krúžok okolo okraja kolesa (obrázok 1).
-
Ak je uloženie náboja na osi uvoľnené, môžete ho pripevniť pomocou skrutky 3M (obrázok 2).
Neuťahujte ho príliš, inak stiahnete plast
Krok 14: Testovanie
Našťastie ste už firmvér nahrali v kroku 2. Ak nie, urobte to teraz.
Testovací firmvér opakovane kreslí štvorec, aby sme mohli kontrolovať smer a presnosť.
- Umiestnite robota na hladký, rovný a otvorený povrch.
- Zapnite napájanie.
- Sledujte, ako váš robot kreslí štvorce.
Ak na mikrokontroléri nevidíte svetlá, vráťte sa a skúste problém s napájaním ako v kroku 8.
Ak sa váš robot nehýbe, dvakrát skontrolujte napájacie pripojenia k darlingtonskému ovládaču v kroku 9.
Ak sa váš robot pohybuje nepravidelne, v kroku 10 dvakrát skontrolujte kolíkové spoje mikrokontroléra a ovládača darlingtonu.
Krok 15: Kalibrácia


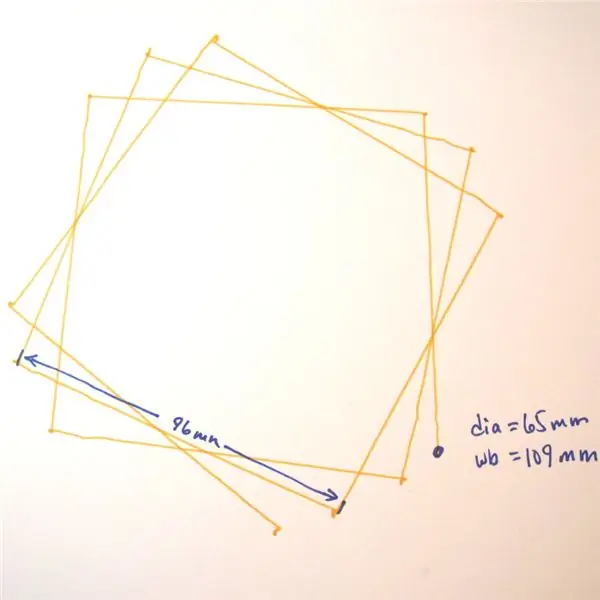
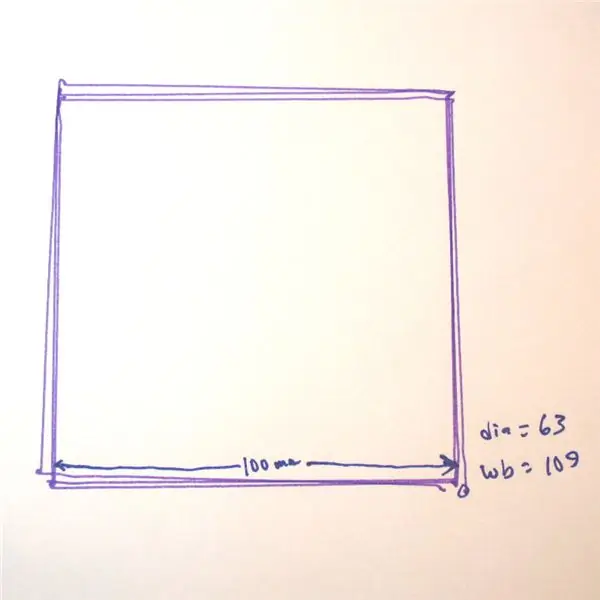
Ak sa váš robot pohybuje na približnom štvorci, je načase odložiť papier a vložiť do neho pero.
Zmerajte si priemer kolesa (obrázok 1) a rázvor (obrázok 2) v milimetroch.
Vaše nastavenia kalibrácie v kóde sú:
float wheel_dia = 63; // mm (nárast = špirála von)
rozchod plaváka = 109; // mm (nárast = špirála v) int kroky_rev = 128; // 128 pre 16x prevodovku, 512 pre 64x prevodovku
Začal som s nameraným priemerom kolesa 65 mm a vidíte boxy, ktoré sa v každom kroku otáčajú smerom von alebo v smere hodinových ručičiek (obrázok 3).
Nakoniec som prišiel na hodnotu 63 mm (obrázok 4). Môžete vidieť, že stále existuje určitá inherentná chyba spôsobená bičovaním prevodových stupňov a podobne. Dosť blízko na to, aby ste urobili niečo zaujímavé!
Krok 16: Zdvíhanie a spúšťanie pera

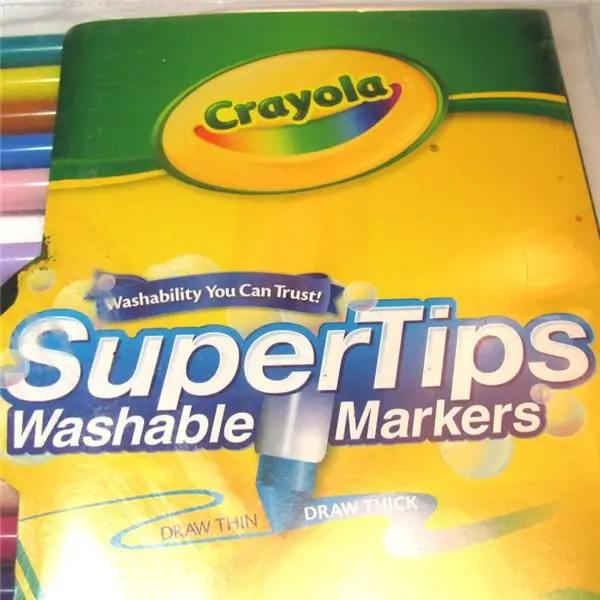
Pridali sme servo, ale nič sme s ním neurobili. Umožňuje zdvihnúť a spustiť pero, aby sa robot mohol pohybovať bez kreslenia.
-
Nasaďte obojok na pero (obrázok 1).
Ak je uvoľnený, prilepte ho páskou na miesto
- Keď je rameno servo spustené, skontrolujte, či sa dotkne papiera.
- Skontrolujte, či sa pri zdvihnutí nedotkne papiera.
Uhly serva je možné nastaviť buď odstránením klaksónu a jeho opätovným umiestnením, alebo pomocou softvéru:
int PEN_DOWN = 20; // uhol serva, keď je pero dole
int PEN_UP = 80; // uhol serva, keď je pero hore
Príkazy pera sú:
penup ();
pendown ();
Ak chcete používať rôzne veľkosti pera, budete musieť upraviť držiak pera (www.thingiverse.com/thing:1052725) a golier pera (www.thingiverse.com/thing:1053273) so správnym priemerom.
Krok 17: Bavte sa


Dúfam, že ste to dotiahli tak ďaleko bez priveľa nadávok. Dajte mi vedieť, s čím ste zápasili, aby som mohol vylepšiť pokyny.
Teraz je čas preskúmať. Ak sa pozriete na testovací náčrt, uvidíte, že som vám poskytol niekoľko štandardných príkazov „Korytnačka“:
dopredu (vzdialenosť); // milimetre
dozadu (vzdialenosť); vľavo (uhol); // stupne vpravo (uhol); penup (); pendown (); hotový(); // uvoľnite stepper, aby ste ušetrili batériu
Pomocou týchto príkazov by ste mali byť schopní urobiť čokoľvek, od kreslenia snehových vločiek alebo písania svojho mena. Ak potrebujete pomoc so začiatkom, pozrite sa na:
- https://code.org/learn
- https://codecombat.com/
Krok 18: Iné platformy

Dalo by sa tento robot vykonať s a?
Áno! Táto platforma je veľmi flexibilná. Hlavne by ste potrebovali len upraviť podvozok.
Urobil som to pomocou Raspberry Pi (obrázok 1) a drobnosti Adafruit (www.instructables.com/id/Low-Cost-Arduino-Compatible-Drawing-Robot/) (obrázok 2).
Dajte mi vedieť, na čo prídete!
Odporúča:
Nízkonákladový kresliaci robot kompatibilný s Arduino: 15 krokov (s obrázkami)

Nízkonákladový kresliaci robot kompatibilný s Arduino: Poznámka: Mám novú verziu tohto robota, ktorý používa dosku s plošnými spojmi, jeho konštrukcia je jednoduchšia a má infračervenú detekciu prekážok! Pozrite sa na http://bit.ly/OSTurtle Tento projekt som navrhol pre 10-hodinový workshop pre ChickTech.org, ktorého cieľom je
Haptický kresliaci robot: 5 krokov (s obrázkami)

Haptický kresliaci robot: V rámci diplomovej práce na dep. Priemyselný dizajn na Eindhovenskej univerzite vytvoril haptické kresliace zariadenie, ktoré je možné použiť na navigáciu poloautonómneho auta v premávke. Rozhranie sa nazýva scribble a umožňuje užívateľovi zažiť
CNC kresliaci stroj Arduino (alebo cesta k úspechu): 10 krokov (s obrázkami)

CNC kresliaci stroj Arduino (alebo cesta k úspechu): Tento projekt je založený na väčšinou položkách, ktoré je ľahké nájsť. Cieľom je vziať dve nepoužité počítačové diskové jednotky a skombinovať ich, aby vytvorili automatizovaný kresliaci stroj, ktorý sa podobá na CNC stroj. K dielom použitým z pohonov patrí mo
Avatar kresliaci robot pomocou MESH: 6 krokov (s obrázkami)

Avatar kresliaci robot pomocou MESH: Počuli ste, že fyzická aktivita vás môže urobiť kreatívnejšími? Byť aktívny vám pomôže rozšíriť myslenie a vytvárať kreatívne nápady. Ak často nepracujete, ale chcete posilniť svoju kreativitu, nebojte sa - niečo je pre vás!
Opitý kresliaci robot!: 4 kroky (s obrázkami)

Opitý kresliaci robot!: Inšpirovaný vreckovým opitým robotom som chcel dať robotovi prácu. Rozhodol som sa nechať opitého robota urobiť nejaké kresby. Na to, aby ste si vyrobili svoj vlastný, budete potrebovať: materiály: 3 fixky s plsteným hrotom batériový batériový gombík
