
Obsah:
- Autor John Day [email protected].
- Public 2024-01-30 11:59.
- Naposledy zmenené 2025-01-23 15:05.




Toto je návod, ako napísať príspevok pre kohokoľvek, kto si nie je istý kúpou drahého fotoaparátu DSLR, ale napriek tomu chce experimentovať s maľovaním svetlom a nočným fotografovaním.
Neveríte, že dokážete pomocou mobilu nasnímať slušný obraz maľujúci svetlo? Pozrite sa na túto galériu obrázkov, ktoré som zozbieral za posledných niekoľko mesiacov - som s nimi veľmi spokojný! Snímané pomocou zariadenia iPhone 6 a 6s Plus spolu so svetelným perom Night-Writer a rôznymi farebnými hrotmi ako zdrojom svetla.
Krok 1: Stiahnite si správnu aplikáciu
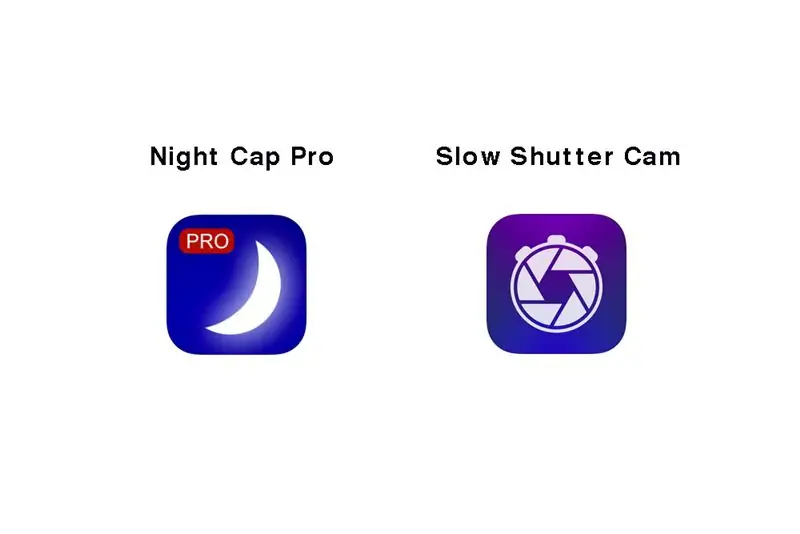
Na zhotovenie týchto záberov som použil Night Cap Pro, ale existujú aj ďalšie dobré možnosti, ako napríklad aplikácia Slow-Shutter.
Krok 2: Vytočte ho
Správne nastavenia aplikácie sú pre to nevyhnutné!
Tu je cheat pre maľovanie svetlom s NightCap Pro:
1. Začnite výberom „svetelných trás“- túto možnosť prepnete klepnutím na ikonu hviezdičky vpravo.
2. Hneď nad hviezdou je tlačidlo uzamknutia, akonáhle získate nastavenia - ešte to nerobte, ale vedzte, že je tam a že zelené svetlo by malo svietiť najmenej „FOC (zaostrenie)“a „EXP“(expozícia) 'skôr, ako spustíte záber. „WB (vyváženie bielej)“nie je niečo, čo som používal veľmi často - myslím, že je nastavené na „automatické“, ak nič nerobíte, čo vyzerá dobre.
3. Upravte nastavenie expozície posunutím palca hore na pravej strane prehliadača - ja hovorím s 1/2 - urobte to, pokiaľ nechcete, aby boli vaše svetelné čiary bodkované (nie, ďakujem!).
4. Nastavte si ISO - išiel som s 50, ale skúšal som vyššie - 400 je v poriadku, ale po roku 800 to začína byť dosť hlučné.
5. Nastavte zaostrenie pomocou prepínača v spodnej časti-„0“je pre super-makro veci, zatiaľ čo „100“by bolo pre vzdialené stopy hviezd. Obvykle používam niečo od 69 do 75 - to je dobré pre 35 mm vzhľad, s ktorým väčšina z nás dobre vie.
Krok 3: Stabilná, ako pokračuje

Uvedomte si, že fotoaparát musí byť počas dlhej expozície úplne nehybný!
Preto použite statív. Ak nemáte po ruke - postačí hrnček s kávou na stole (frajer dodržiava).
Teraz, keď máte uzamknuté nastavenia (Exp + Foc majú zelené bodky pomocou Night Cap Pro), ste pripravení začať maľovať svetlom!
Začnite klepnutím na veľké tlačidlo (keď je zapnuté, zmení sa na červené) a po dokončení svetelného umenia na neho znova klepnite.
Krok 4: Predvoľby iPhone
Vypnite funkciu Auto-Lock. Nechcete, aby sa vám fotoaparát vypol uprostred maľovania svetlom, však?
Postupujte takto: Prejdite na „Nastavenia“, vyberte „Všeobecné“, zvoľte „Automatické uzamknutie“- prepnite na „Nikdy“.
Krok 5: Na dosiahnutie najlepších výsledkov stlmte tento svetelný zdroj

Moje prvé výsledky maľovania svetlom pomocou iphone boli dosť tristné-rýchlo som zistil, že holé svetlo Night-Writer bolo na objektív príliš jasné. Pokúsil som sa rozptýliť LED diódu s pokrčeným účtom, čo viedlo k vyváženejším expozíciám. Farebné tipy fungovali skvele aj pri rozptýlení svetla.
Dôvod, prečo potrebujete pomerne slabý svetelný zdroj, je ten, že váš telefón má malý objektív s malým snímačom a väčšinou automatické funkcie - napríklad akú clonu použiť pri fotografovaní v tmavom prostredí. Najlepším riešením na dosiahnutie vyváženej expozície je ovládanie jasu zdroja svetla.
Jasné svetlo je skvelé na vrhanie do prostredia, ale nie na používanie smerom k objektívu (písanie svetlom).
Dobrá zásada: Ak sa môžete pozerať na svetlo bez toho, aby ste si poškodili oči, môže tak aj na fotoaparát.
Odporúča:
Vytvárajte skvelé fotografie pomocou iPhonu: 9 krokov (s obrázkami)

Vytvárajte skvelé fotografie pomocou iPhonu: Väčšina z nás dnes nosí so sebou smartfón, takže je dôležité vedieť, ako používať fotoaparát svojho smartfónu na vytváranie skvelých fotografií! Smartfón mám iba pár rokov a miloval som mať poriadny fotoaparát na dokumentovanie vecí, ktoré
Ako maľovať pomocou obyčajnej maliarskej kefy a vody na kreslenie na tablete alebo mobilnom telefóne: 4 kroky

Ako maľovať pomocou obyčajnej maliarskej kefy a vody na kreslenie na tablet alebo mobilný telefón: Maľovanie štetcom je zábava. Prináša to so sebou mnoho ďalšieho vývoja pre deti
AKO VYROBIŤ INFRAČERVENÚ KAMERU S IR LED SVETLOM: 5 krokov (s obrázkami)

AKO VYROBIŤ INFRAČERVENÚ KAMERU S IR LED SVETLOM: Realizoval som infračervenú kameru, aby som ju mohol používať v systéme snímania pohybu. S ním môžete získať aj tento druh skvelých obrázkov: lesklé objekty vo videní kamery, ktoré sú v skutočnosti normálne. Môžete získať celkom dobré výsledky za nízku cenu.
Demontáž iPhonu - sprievodca vo vnútri iPhonu: 4 kroky

Demontáž iPhonu - sprievodca vo vnútri iPhonu: Návod, ako rozobrať iPhone. Túto príručku poskytuje PowerbookMedic.com Na YouTube sme tiež uverejnili video s rýchlym prehľadom. Nekopírujte ani nereprodukujte žiadny obsah tejto príručky bez výslovného písomného súhlasu PowerbookMedic.c
Ako podvádzať v šachu pomocou iPhonu alebo iPodu Touch: 4 kroky

Ako podvádzať v šachu pomocou iPhonu alebo iPodu Touch: Toto je návod, ako podvádzať v šachu pomocou iPhonu alebo iPodu. Jeho spustenie bude trvať asi minútu. Nie je potrebné žiadne útek z väzenia. Je to neuveriteľne jednoduché a vyhráte v šachu proti väčšine ľudí
