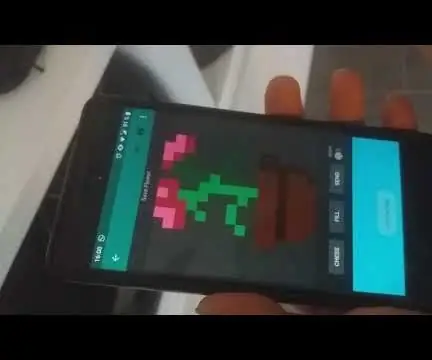
- Autor John Day [email protected].
- Public 2024-01-30 11:59.
- Naposledy zmenené 2025-01-23 15:06.
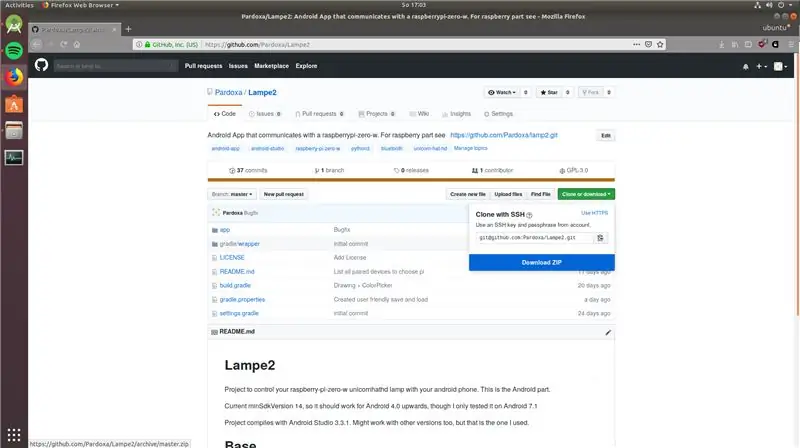

Úvod:
Vyrobíme diaľkovo ovládateľné okolité svetlo. Výsledok si môžete pozrieť vo videu. Nie som rodený hovorca angličtiny, takže sa držte svojho jazyka.
Nemali by ste sa báť terminálov, pretože pre Pi nebudeme používať obrázok pracovnej plochy. Verím, že tento návod je uskutočniteľný bez predchádzajúcej skúsenosti s terminálmi, predpokladám, že by to zahŕňalo dosť googlenia a mohlo by to byť trochu frustrujúce …
Čo potrebuješ:
- Raspberrypi Zero W (Kúpte si Raspberry pi Zero WH, ak nechcete nič spájkovať)
- Karta Micro SD (pre obrázok Raspberry pi. 8 GB by malo byť viac ako dosť)
- Napájací zdroj pre Raspberry pi
- Jednorožec klobúk hd
- Smartfón Android (všetko od 4.0.0 by malo fungovať, aj keď som testoval iba 7.1.1)
- Monitor (iba pre počiatočné nastavenie - pripojíte k nemu pi. Poznámka: Na pripojenie Pi k monitoru možno budete potrebovať aj adaptér)
- Klávesnica (len pre počiatočné nastavenie - pripojíte k nej pi. Poznámka: Na pripojenie klávesnice k pí budete potrebovať aj adaptér)
- Počítač so systémom Android Studio (bezplatne si ho môžete stiahnuť, ak ho ešte nemáte nainštalovaný)
- WLAN s prístupom na internet (iba pre počiatočné nastavenie pí)
(Ak chcete, môžem aplikáciu pridať do obchodu Play, aby ste mohli preskočiť časť Android Studio)
Krok 1: Raspbian
Piny:
Ak ste si kúpili Raspberry Pi Zero so samostatnými kolíkmi: spájkujte ich s Pi.
Obrázok:
Stiahnite si Raspian Stretch Light.
Flash to na SD kartu. Napríklad s BalenaEtcher.
Štart:
Vložte Sd do Maliny. Pripojte monitor a klávesnicu k pí. Pripojte napájanie. Pi by sa malo spustiť.
Predvolené používateľské meno: „pi“
Predvolené heslo: „malina“
Poznámka: Predvolené rozloženie klávesnice je USA. Môžete to zmeniť po prihlásení sa do svojho pi pomocou raspi-config.
Krok 2: Nastavenie maliny
Postupujte podľa pokynov README v mojom úložisku GitHub. Všetko krok za krokom vysvetľuje.
Krok 3: Časť pre Android
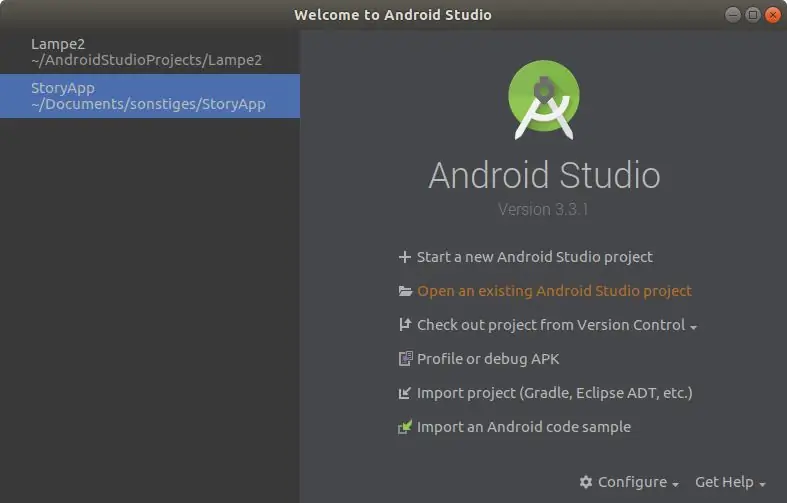
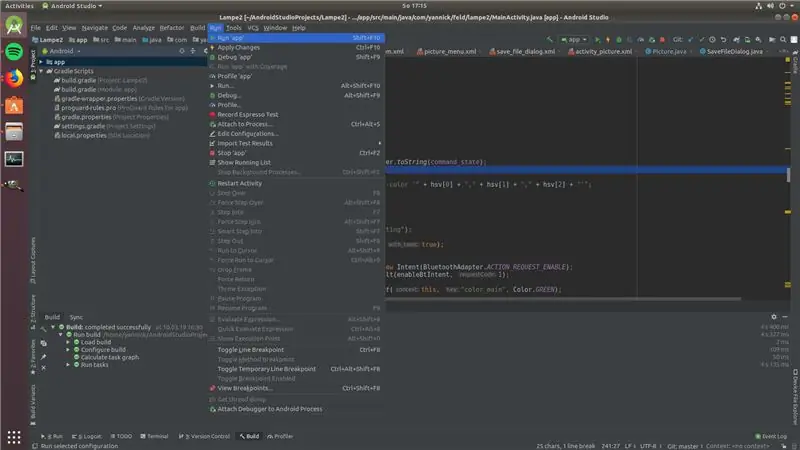
Teraz by ste mali mať spustené Pi.
Nainštalujte si Android Studio.
Klonujte úložisko GitHub pre časť Android pomocou git (alebo si stiahnite PSČ, ak s gitom nemáte skúsenosti a nechcete sa ho učiť).
Otvorte Android Studio a pomocou neho otvorte projekt. Pripojte svoj Android pomocou USB k počítaču.
Kliknite na importovať existujúci projekt Android Studio. Vyberte priečinok Lampe2. Ak vás požiada o pridanie súboru do git: zvoľte zrušiť/nie.
Kliknite na „Spustiť-> Spustiť aplikáciu“. Vyberte svoje zariadenie z vybraných zariadení a kliknite na „ok“.
Možno budete musieť nainštalovať chýbajúce položky. Ak sa zobrazí červené chybové hlásenie s modro zvýrazneným slovom, kliknite na modré slovo a automaticky sa nainštaluje.
Ak máte nejaké problémy, neváhajte sa opýtať.
Krok 4: Aplikácia
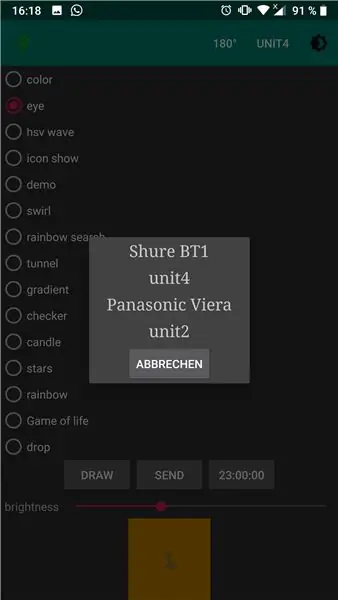
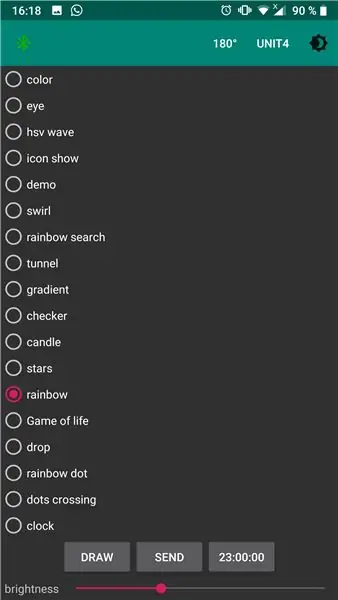
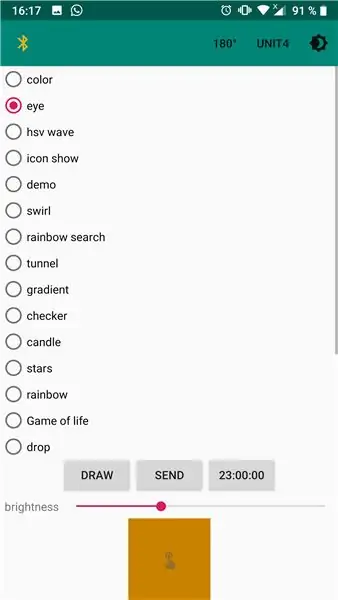
Teraz by ste mali mať nainštalovanú aplikáciu. A váš android by mal byť spárovaný s pí.
Aktivujte Bluetooth na svojom smartfóne.
Vyberte svoje Pi zo zoznamu spárovaných zariadení.
Vyberte príkaz a kliknite na odoslať.
Niekedy má pripojenie nejaké problémy. V týchto prípadoch: Počkajte, kým sa nezobrazí správa „Lampa sa nenašla“, a skúste to znova.
ZABAVTE SA
Odporúča:
Lampa múmie - inteligentná lampa ovládaná WiFi: 5 krokov (s obrázkami)

Múmia - inteligentná lampa ovládaná WiFi: Asi pred 230 tisíc rokmi sa ľudská bytosť naučila ovládať oheň, čo viedlo k zásadnej zmene jeho životného štýlu, pretože v noci začal pracovať aj pomocou svetla z ohňa. Môžeme povedať, že toto je začiatok vnútorného osvetlenia. Teraz ja
Hardvérová implementácia TicTacToe pomocou RaspberryPi: 4 kroky
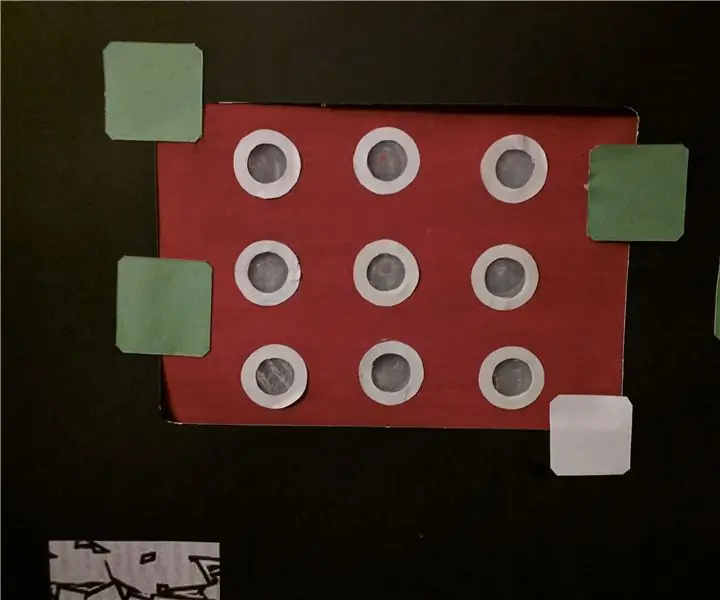
Hardvérová implementácia TicTacToe pomocou RaspberryPi: Tento projekt je zameraný na vybudovanie interaktívneho modelu TicTacToe pomocou dvoch rôznych farebných LED diód označujúcich dvoch hráčov používajúcich malinový pi. Cieľom bolo implementovať to vo väčšom meradle v uličke - predstavte si mriežku 3x3 guličiek (
RaspberryPi a NodeMCU (esp8266)-MQTT: 3 kroky
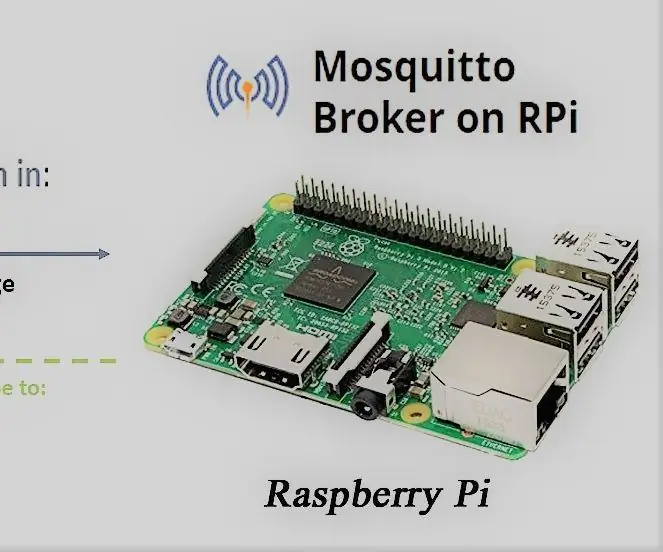
RaspberryPi a NodeMCU (esp8266) -MQTT: Chystáme sa nastaviť server a klienta MQTT na Raspberry Pi pomocou knižníc Mosquitto a paho-mqtt. Načítame tlačidlo a ak je stlačené, prepneme LED na strane Arduino. Zatiaľ čo na Arduine použijeme knižnicu Adafruit MQTT. Použijeme
Špirálová lampa (tiež ako stolná lampa Loxodrome): 12 krokov (s obrázkami)

The Spiral Lamp (aka Loxodrome Desk Lamp): The Spiral Lamp (aka Loxodrome Desk Lamp) je projekt, ktorý som začal v roku 2015. Bol inšpirovaný Loxodrome Sconce Paula Nylandera. Môj pôvodný nápad bol motorizovaná stolová lampa, ktorá by na stenu premietala prúdiace svetelné lúče. Navrhol som a
Použitie pohybového senzora s robotmi RaspberryPi a Telegram: 4 kroky

Použitie snímača pohybu s robotmi RaspberryPi a Telegram: Ahoj chlapci. V tomto príspevku použijeme telegram Bot Raspberry Pi so snímačom PIR (pohyb)
