
Obsah:
- Krok 1: Prejdite na tlačidlo Štart a vyberte položku Spustiť
- Krok 2: Zadajte príkaz Gpedit.msc a kliknite na tlačidlo OK
- Krok 3: Vyberte položku Konfigurácia používateľa a dvakrát na ňu kliknite
- Krok 4: Dvakrát kliknite na šablóny pre správu
- Krok 5: Dvakrát kliknite na súčasti systému Windows
- Krok 6: Dvakrát kliknite na položku Windows Explorer
- Krok 7: Pravým tlačidlom myši odstránite ponuku Možnosti priečinka …
- Krok 8: Vyberte tlačidlo Zakázané a kliknite na tlačidlo Použiť a potom na tlačidlo OK
- Krok 9: Teraz môžete prejsť na ovládací panel a pozrieť sa, čo máte
- Krok 10: Záver
- Autor John Day [email protected].
- Public 2024-01-30 11:59.
- Naposledy zmenené 2025-01-23 15:06.
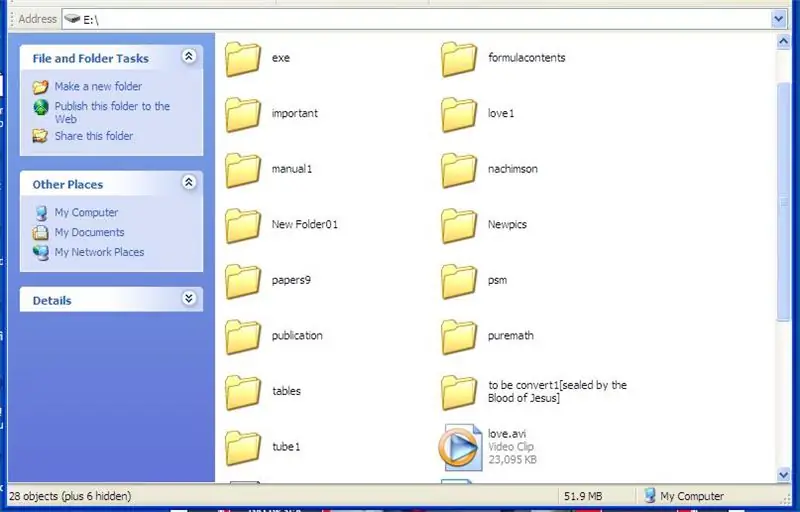
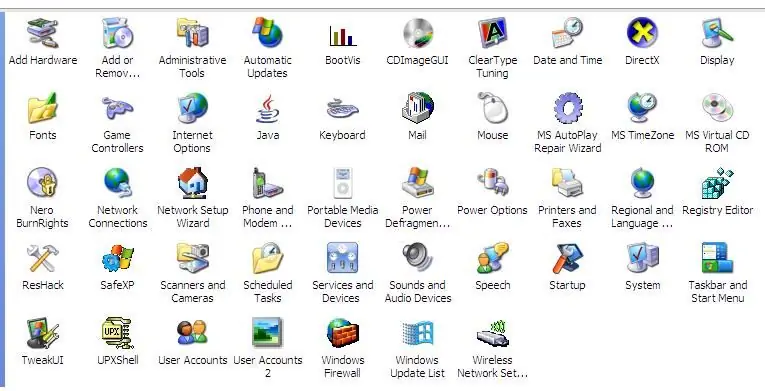
Počítačový vírus je samoreprodukčný spustiteľný program, ktorý poškodzuje alebo dokonca ničí súbory alebo disky. Vždy zaberá miesto na disku a niekedy aj hlavnú pamäť. Existujú rôzne antivírusové softvéry, ktoré môžu účinne odstraňovať vírusy, ako sú Norton, Avira, NOD32, Kaspersky, McAfee, AVG, Avast atď. Rôznymi druhmi vírusov sú vírus boot-sektor, útok odmietnutia služby, e-mail poštový červ, súborový vírus, hoax, makrovírus, multipartitný vírus atď.
Napriek tomu, že vírusy už boli z vášho počítača odstránené/odstránené, poškodili váš počítač. Jedným z nich je zmenený atribút vo vašich priečinkoch z archívu/iba na čítanie na skryté. Budete si teda myslieť, že niektoré z vašich priečinkov už boli vymazané alebo odstránené vírusom a antivírusom. Pozrite sa na stavový riadok a zistite, koľko skrytých priečinkov na konkrétnom disku alebo ceste vo vašom počítači je.
Ak sa pokúsite znova zmeniť jeho atribút v možnostiach priečinka na ovládacom paneli, budete šokovaní, že chýba ikona možností priečinka. Bol odstránený na ovládacom paneli. Bol skrytý spolu s niektorými z vašich dôležitých priečinkov. A aj keď sa pokúsite obnoviť ikonu možností priečinka na paneli s nástrojmi prispôsobením, nemá zmysel, pretože na ňu nikdy nemôžete kliknúť.
Samozrejme, stále môžete vidieť svoje skryté priečinky pomocou špeciálneho programu pre komprimované súbory s názvom WinRAR, pomocou ktorého môžete odstrániť *.exe vytvorený vírusom (* predstavuje ľubovoľný názov priečinka alebo súboru skopírovaného vírusom).
Existuje však veľa vecí, ktoré chcete urobiť, ktoré nemožno vykonať pomocou WinRAR, ako je kopírovanie a vkladanie priečinkov/súborov, prezeranie priečinkov/súborov v miniatúrach atď.
Jediným riešením je obnoviť možnosti priečinkov na ovládacom paneli. V tomto návode vás krok za krokom naučím, ako obnoviť možnosti priečinka na ovládacom paneli. Zobrazí sa aj v priečinku Tento počítač a jeho ikonu je teraz možné použiť na paneli s nástrojmi. Pred použitím tohto pokročilého počítačového tutoriálu sa uistite, že všetky vírusy už boli odstránené.
Periander „theSeventhSage“Esplanahttps://thebibleformula.comhttps://www.internetsecretbook.com
www.youtube.com/thebibleformula
Krok 1: Prejdite na tlačidlo Štart a vyberte položku Spustiť
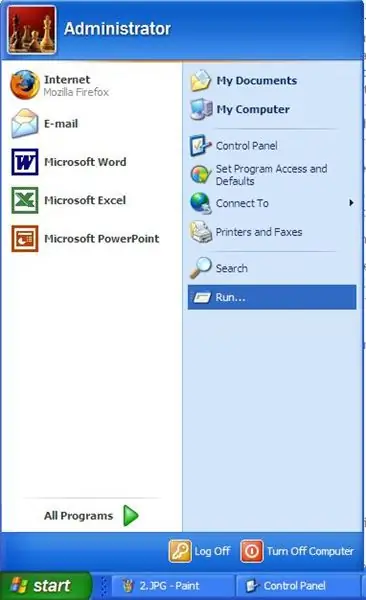
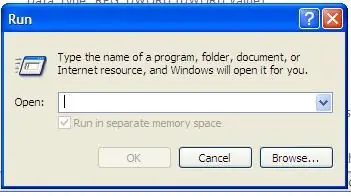
Jednoducho stlačte (ľavým tlačidlom myši) tlačidlo Štart, ktoré sa nachádza v úplne dolnom dolnom rohu obrazovky počítača alebo pracovnej plochy, a vyberte položku Spustiť kliknutím ľavým tlačidlom myši (dvojité kliknutie).
Krok 2: Zadajte príkaz Gpedit.msc a kliknite na tlačidlo OK
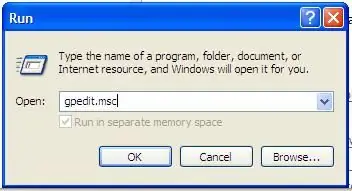
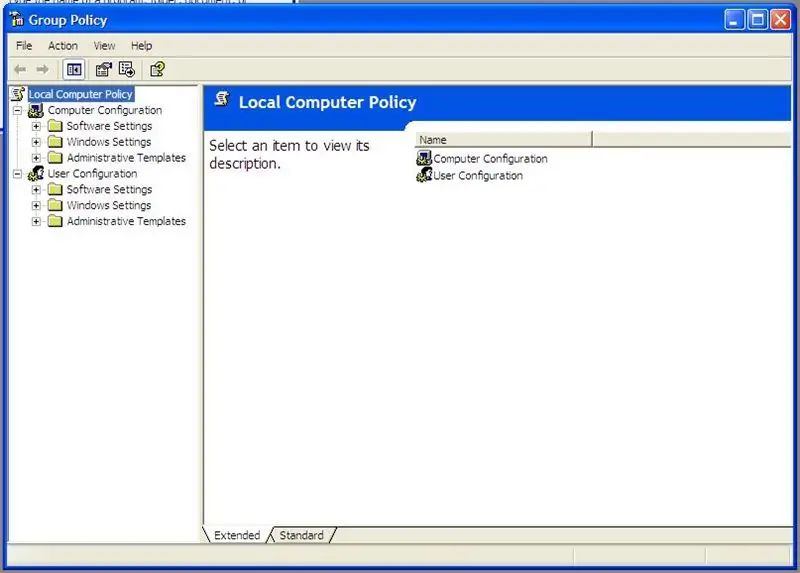
Zadajte slová „gpedit.msc“(bez úvodzoviek a medzier) a kliknite na tlačidlo OK. Uvidíte, že sa otvoria politika skupiny a politika miestneho počítača.
Krok 3: Vyberte položku Konfigurácia používateľa a dvakrát na ňu kliknite
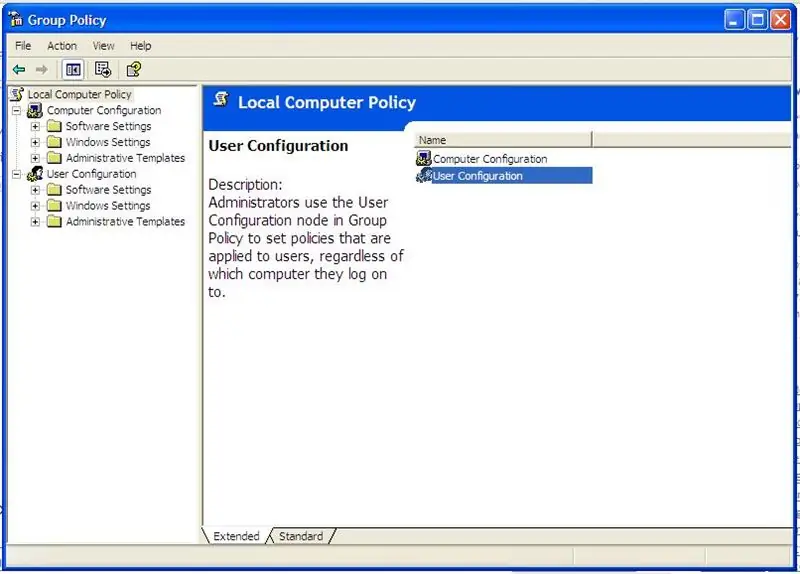
Podľa zásad pre miestny počítač vyberte dvojitým kliknutím na položku „Konfigurácia používateľa“. Otvorí sa konfigurácia používateľa.
Krok 4: Dvakrát kliknite na šablóny pre správu
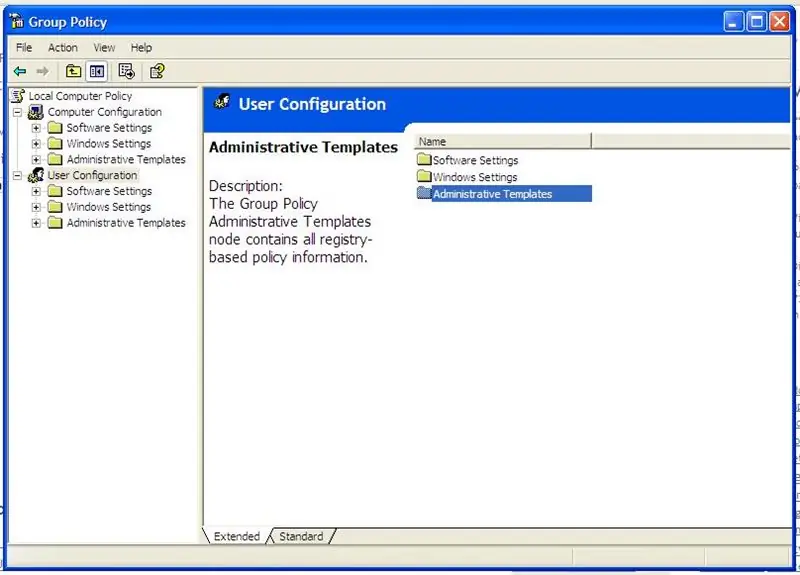
V konfigurácii používateľa otvorte „Šablóny pre správu“dvojitým kliknutím.
Krok 5: Dvakrát kliknite na súčasti systému Windows
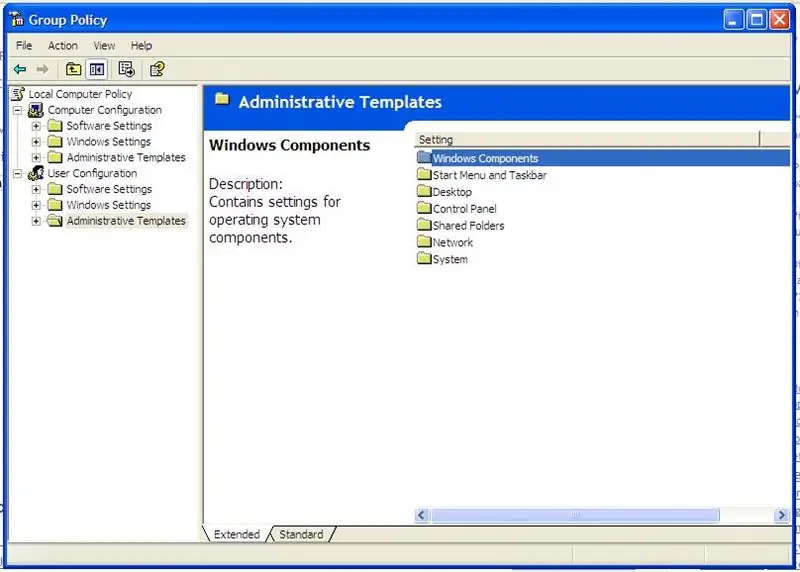
Otvorte „Komponenty systému Windows“.
Krok 6: Dvakrát kliknite na položku Windows Explorer
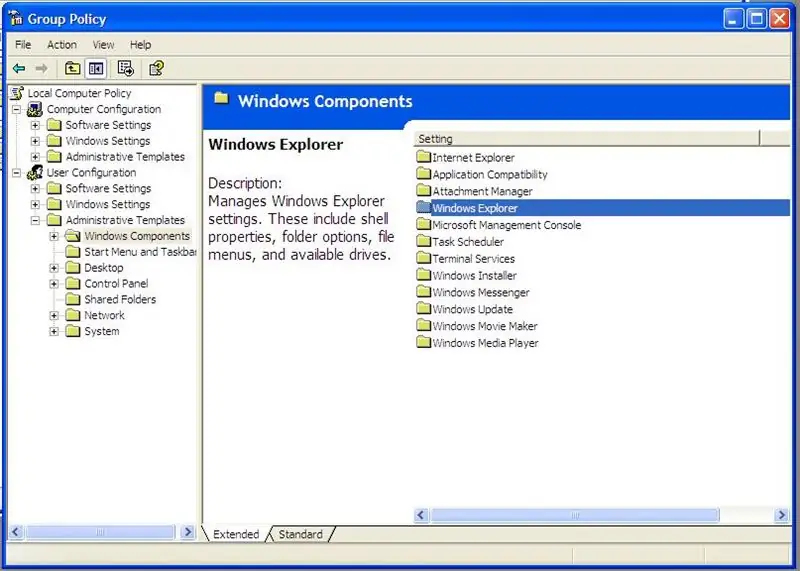
Otvorte „Prieskumník Windows“.
Krok 7: Pravým tlačidlom myši odstránite ponuku Možnosti priečinka …
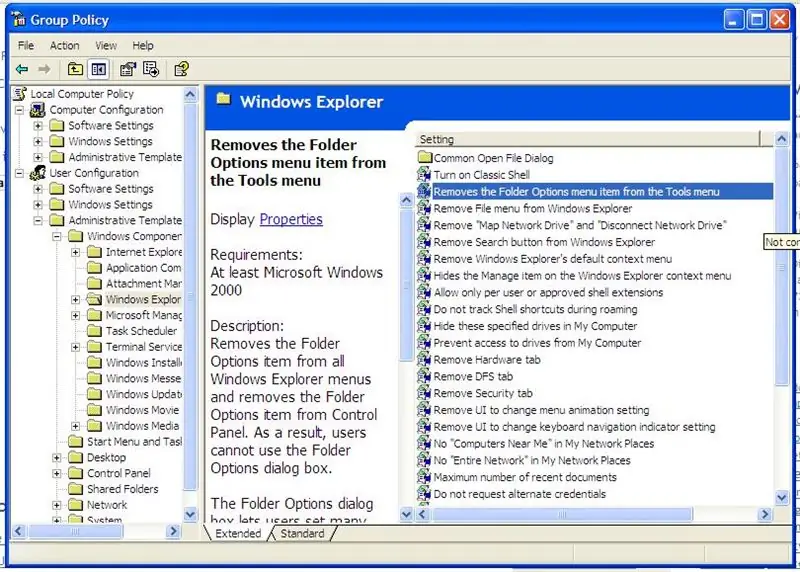
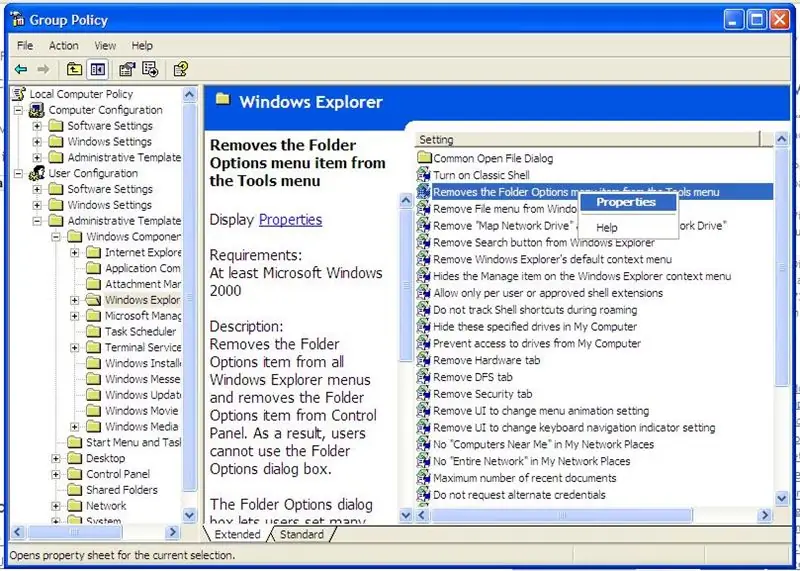
Kliknite pravým tlačidlom myši na „Odstráni ponuku Možnosti priečinka z ponuky Nástroje“a zvoľte vlastnosti (kliknutím ľavým tlačidlom).
Krok 8: Vyberte tlačidlo Zakázané a kliknite na tlačidlo Použiť a potom na tlačidlo OK
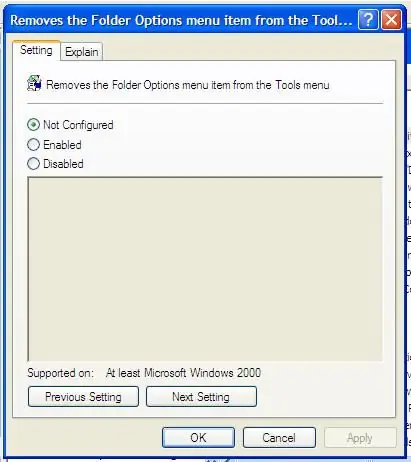
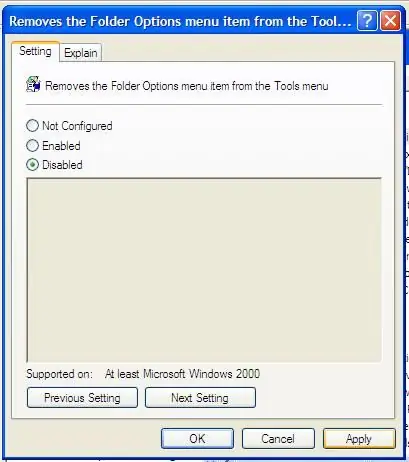
Ak ste správne dodržali naše pokyny, pozrite sa na obrázky nižšie.
Krok 9: Teraz môžete prejsť na ovládací panel a pozrieť sa, čo máte
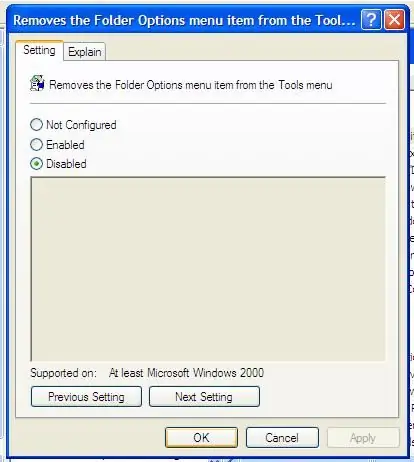
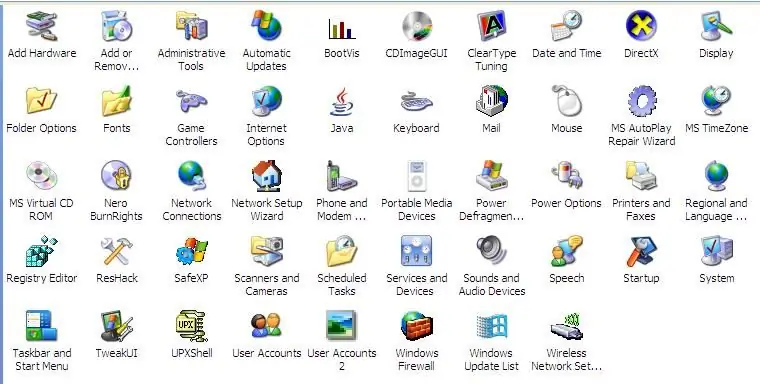
Ak ste už obnovili možnosti priečinka, skontrolujte ovládací panel. Ak ste ho obnovili, gratulujeme !!!
Krok 10: Záver
Ak budete dôsledne postupovať podľa vyššie uvedených podrobných pokynov, teraz môžete vidieť svoje skryté priečinky. Stačí vybrať možnosti priečinka, dvakrát naň kliknúť a vybrať kartu Zobraziť. V rozšírenom nastavení v časti skryté súbory a priečinky vyberte tlačidlo Zobraziť skryté súbory a priečinky. Zmeňte atribút priečinka pravým tlačidlom myši a zrušte začiarknutie políčka „skryté“. Ako vidíte, pre každý problém s počítačom vždy existuje riešenie. Jednoducho použite svoju Bohom danú myseľ a neplytvajte ňou. Hľadaj na internete a budeš to mať. Www.geocities.com/perianthium786
Odporúča:
Ako obnoviť interaktívnu interakciu s Eclipse (eGit): 10 krokov

Ako interaktívne rebazovať pomocou Eclipse (eGit): 20180718 - „myslím“Vyriešil som problém s obrázkami. Ak vyzerajú zväčšené alebo nedávajú zmysel, skúste kliknúť. Ak narazíte na problém, pošlite mi správu a pokúsim sa vám pomôcť. Tento návod poskytuje podrobné informácie o
Ako obnoviť stratené kontakty z iPhone 5 ?: 3 kroky
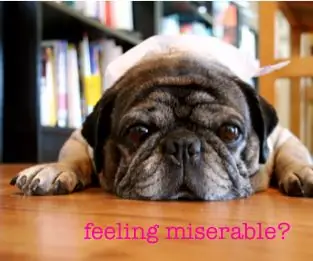
Ako obnoviť stratené kontakty z iPhone 5?: Minulý týždeň, keď som sa pokúšal aktualizovať svoj iPhone 5 na iOS 9.2.1, sa s iPhonom stalo niečo zlé. Na iPhone 5 som stratil všetky svoje kontakty! To je katastrofa! Pretože som do iphone uložil veľa dôležitých kontaktných informácií vrátane niektorých obchodných partnerov
Ako bezplatne obnoviť konfiguráciu poľa RAID: 9 krokov

Ako bezplatne obnoviť konfiguráciu poľa RAID: Takže ste čelili zlyhaniu konfigurácie poľa a stratili ste prístup k údajom, aj keď sú stále uložené na členských diskoch. V tomto návode vám ukážem, ako bezplatne obnoviť konfiguráciu poľa. Túto inštrukciu môžete použiť
Ako obnoviť otvorené priečinky po opätovnom prihlásení po odhlásení: 5 krokov

Ako obnoviť otvorené priečinky, keď sa znova prihlásite po odhlásení: Dobre, takže tu je situácia, že používate počítač a je otvorených veľa priečinkov … Potom sa vaša mama vrátila domov skôr, ako sa očakávalo! Dokonale viete, že ak vás chytí pomocou počítača, mali by ste byť v posteli, pretože
Pridajte ochranu heslom do ľubovoľného priečinka .zip: 4 kroky

Pridať ochranu heslom do priečinka Any.zip: Tento návod sa zameriava na to, ako priečinok komprimovať & pridajte k nemu heslo. Poznámka: Vďaka tomu nemôžete súbory v priečinku rozbaľovať, čítať alebo otvárať, ale vidíte, aké sú to súbory. Inými slovami, znamená to, že môžete vidieť, čo
