
Obsah:
- Krok 1: Zobrazte zobrazenie histórie projektu
- Krok 2: Spustite svoju interaktívnu rebase (v zobrazení histórie)
- Krok 3: Vyberte akcie pre svoje záväzky
- Krok 4: Uplatnite svoje akcie
- Krok 5: Zatlačte na svoj nový záväzok
- Krok 6: Nastavte cieľ „push“
- Krok 7: Vyberte pobočku, na ktorú chcete tlačiť
- Krok 8: Pridajte špecifikáciu pobočky pre „push“
- Krok 9:
- Krok 10: Skontrolujte históriu
- Autor John Day [email protected].
- Public 2024-01-30 11:55.
- Naposledy zmenené 2025-01-23 15:05.

20180718 - „Myslím si“som vyriešil problém s obrázkami. Ak vyzerajú zväčšené alebo nedávajú zmysel, skúste kliknúť. Ak narazíte na problém, pošlite mi správu a pokúsim sa vám pomôcť.
Tento návod poskytuje podrobné informácie o vykonaní interaktívnej rebase v Eclipse (eGit). Snímky obrazovky sú založené na Eclipse Neon.3 (v systéme Windows), ale tento proces bol takmer rovnaký aj v Eclipse Mars a ďalších starších verziách. Linuxové grafické rozhranie odhaľuje mierne variácie, detaily by tu však mali byť dostatočne blízke, aby ste sa s týmto procesom dostali. (Stále použiteľné od Eclipse 2020-09 [v4.17.0].)
Kroky v tomto procese sú založené na použití Githubu pre pôvodné aj upstream diaľkové ovládače. (S gitom som nepracoval iným spôsobom, ale myslel som si, že by som to mal spomenúť len pre prípad, že by to čitateľovi niekde na ceste záležalo.)
Krok 1: Zobrazte zobrazenie histórie projektu
V Prieskumníkovi balíkov použite kontextovú ponuku pravým tlačidlom myši na položku „Zobraziť v“> „História“
Krok 2: Spustite svoju interaktívnu rebase (v zobrazení histórie)

V zobrazení História kliknite pravým tlačidlom myši na potvrdenie pred vašim a zvoľte 'Obnoviť interaktivitu'.
Krok 3: Vyberte akcie pre svoje záväzky
Za predpokladu, že chcete „opraviť“najnovšie záväzky do pôvodného [zlúčiť všetky dohromady]. Vyberte najnovšie položky a nastavte ich ako „Oprava“.
Môžete tiež použiť „Squash“v prípade, že chcete zlúčiť potvrdenia spoločne, ale tiež upraviť správy o potvrdení.
Podrobnosti týkajúce sa ďalších „Akcií“nájdete tu:
- https://www.kernel.org/pub/software/scm/git/docs/git-rebase.html#_interactive_mode-
Krok 4: Uplatnite svoje akcie


Svoje akcie použijete kliknutím na tlačidlo „Štart“.
Keď sa vaše akcie použijú, všimnite si, že váš projekt je teraz vyzdobený, čo znamená, že je vpredu aj za pridruženým diaľkovým ovládačom.
Krok 5: Zatlačte na svoj nový záväzok
V „Prieskumníkovi balíkov“kliknite na kontextové ponuky pravým tlačidlom myši a „Potlačte“svoje potvrdenie.
Krok 6: Nastavte cieľ „push“

V dialógovom okne „Cieľové úložisko Git“nechajte vybraté diaľkové ovládanie „Pôvod“.
Krok 7: Vyberte pobočku, na ktorú chcete tlačiť


Zadajte odkaz „Zdroj“a „Cieľ“alebo pomocou ctrl-medzerníka otvorte nedávny zoznam a vyberte z neho.
Krok 8: Pridajte špecifikáciu pobočky pre „push“
Kliknite na tlačidlo „Pridať špecifikáciu“.
Krok 9:


Po pridaní „Špecifikácie pre push“začiarknite políčko „Vynútiť aktualizáciu“. Kliknutím na „Dokončiť“presuniete nové potvrdenie na diaľkové ovládanie („Pôvod“).
Krok 10: Skontrolujte históriu
Ak ste raz proti „Zobraziť v“> „História“ako v kroku 1, mali by ste teraz poznamenať, že pre vaše zmeny existuje iba jedno potvrdenie.
Odporúča:
Ako obnoviť možnosti priečinka v ovládacom paneli: 10 krokov

Ako obnoviť možnosti priečinka v ovládacom paneli: Počítačový vírus je samoreprodukčný spustiteľný program, ktorý poškodzuje alebo dokonca zničí súbory alebo disky. Vždy zaberá miesto na disku a niekedy aj hlavnú pamäť. Existujú rôzne antivírusové softvéry, ktoré dokážu účinne odstrániť vírusy, ako napríklad
Ako vytvoriť interaktívnu tlač zvukových vĺn: 8 krokov (s obrázkami)

Ako vytvoriť interaktívnu tlač zvukových vĺn: V tomto návode vám ukážeme, ako vytvoriť interaktívnu tlač zvukových vĺn v rámci obrázku, aby ste mohli vidieť a počuť svoju obľúbenú pieseň súčasne! Keď sa dotknete výtlačku cez sklo rámu, bude hrať syna
Ako bezplatne obnoviť konfiguráciu poľa RAID: 9 krokov

Ako bezplatne obnoviť konfiguráciu poľa RAID: Takže ste čelili zlyhaniu konfigurácie poľa a stratili ste prístup k údajom, aj keď sú stále uložené na členských diskoch. V tomto návode vám ukážem, ako bezplatne obnoviť konfiguráciu poľa. Túto inštrukciu môžete použiť
Vytvorte interaktívnu vedeckú výstavu: 7 krokov (s obrázkami)
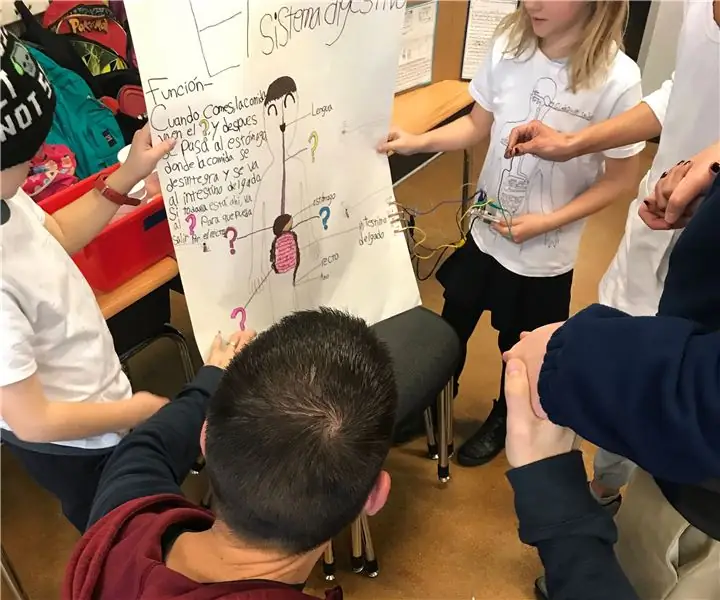
Vytvorte interaktívnu vedeckú výstavu: Ak ste niekedy chceli vykopať štandardnú prezentáciu alebo trojnásobné formáty, možno vás bude baviť výroba vlastnej, interatívnej výstavy, ktorú poháňa programovanie Scratch, doska Makey Makey a základné remeselné materiály! Táto aktivita podporuje
Ako obnoviť otvorené priečinky po opätovnom prihlásení po odhlásení: 5 krokov

Ako obnoviť otvorené priečinky, keď sa znova prihlásite po odhlásení: Dobre, takže tu je situácia, že používate počítač a je otvorených veľa priečinkov … Potom sa vaša mama vrátila domov skôr, ako sa očakávalo! Dokonale viete, že ak vás chytí pomocou počítača, mali by ste byť v posteli, pretože
