
- Autor John Day [email protected].
- Public 2024-01-30 12:01.
- Naposledy zmenené 2025-01-23 15:06.
Shek Slash Teknologies Nasledovať viac od autora:
Dobre, tu je situácia, pretože používate počítač s veľkým počtom otvorených priečinkov … Potom sa vaša mama vrátila domov skôr, ako sa očakávalo! Dobre vieš, že ak ťa prichytí pomocou počítača, zatiaľ čo ty by si mal byť v posteli, pretože si „chorý“, utopí ťa vo svojich bežných otravných slovách! Takže rýchlo vypnete počítač, ale keď sa nabudúce prihlásite, budete zmätení z toho, ktorý priečinok bol predtým otvorený (pretože v počítači máte veľa priečinkov a súborov) … Čo teda robíte?
Tu je 5 jednoduchých krokov, ktoré vám s tým pomôžu…
Krok 1: Krok 1
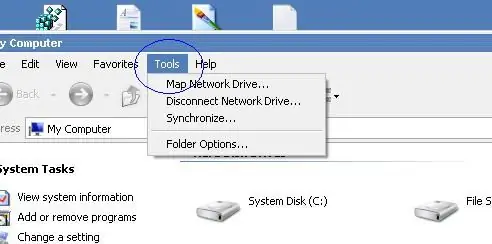
Otvorte Tento počítač a potom prejdite na kartu Nástroje
Krok 2: Krok 2
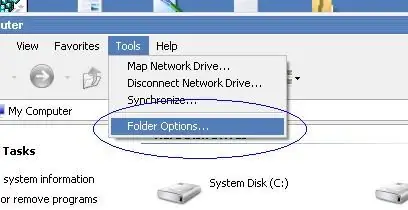
Na karte Nástroje prejdite na položku Možnosti priečinka …
Krok 3: Krok 3
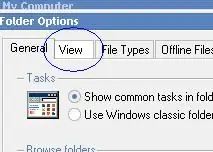
Keď ste na karte Možnosti priečinka …, prejdite na podkartu Zobraziť
Krok 4: Krok 4
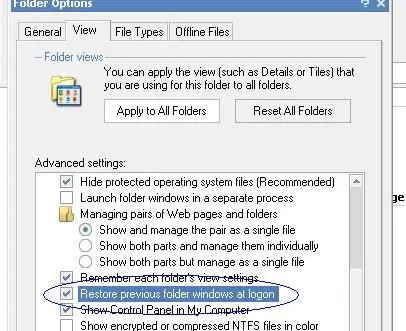
Na podkarte Zobraziť začiarknite políčko Obnoviť predchádzajúce okná priečinkov pri prihlásení
Krok 5: Krok 5
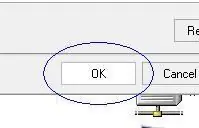
V spodnej časti dialógového okna kliknite na tlačidlo OK a máte hotovo!
Odporúča:
Ako obnoviť interaktívnu interakciu s Eclipse (eGit): 10 krokov

Ako interaktívne rebazovať pomocou Eclipse (eGit): 20180718 - „myslím“Vyriešil som problém s obrázkami. Ak vyzerajú zväčšené alebo nedávajú zmysel, skúste kliknúť. Ak narazíte na problém, pošlite mi správu a pokúsim sa vám pomôcť. Tento návod poskytuje podrobné informácie o
Jednoduchá skrinka na priečinky: 4 kroky
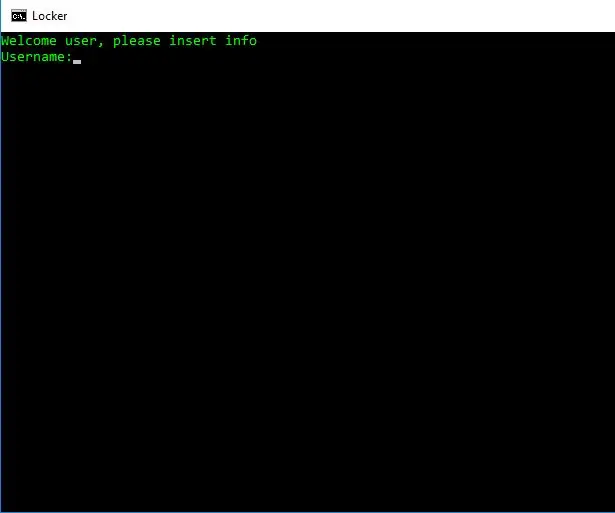
Jednoduchá schránka priečinkov: Hej všetci, v tomto návode vytvoríme jednoduchý dávkový súbor na skrytie súkromných súborov, priečinkov atď. A zabránenie prístupu rodiny, priateľov a spolupracovníkov. Poznámka: Toto nefunguje, ak má niekto skúsenosti s programovanie, ale plánujem vydať viac se
Ako obnoviť možnosti priečinka v ovládacom paneli: 10 krokov

Ako obnoviť možnosti priečinka v ovládacom paneli: Počítačový vírus je samoreprodukčný spustiteľný program, ktorý poškodzuje alebo dokonca zničí súbory alebo disky. Vždy zaberá miesto na disku a niekedy aj hlavnú pamäť. Existujú rôzne antivírusové softvéry, ktoré dokážu účinne odstrániť vírusy, ako napríklad
Ako bezplatne obnoviť konfiguráciu poľa RAID: 9 krokov

Ako bezplatne obnoviť konfiguráciu poľa RAID: Takže ste čelili zlyhaniu konfigurácie poľa a stratili ste prístup k údajom, aj keď sú stále uložené na členských diskoch. V tomto návode vám ukážem, ako bezplatne obnoviť konfiguráciu poľa. Túto inštrukciu môžete použiť
Ako zistiť, či Yahoo! Používatelia sú prihlásení ako neviditeľní: 6 krokov
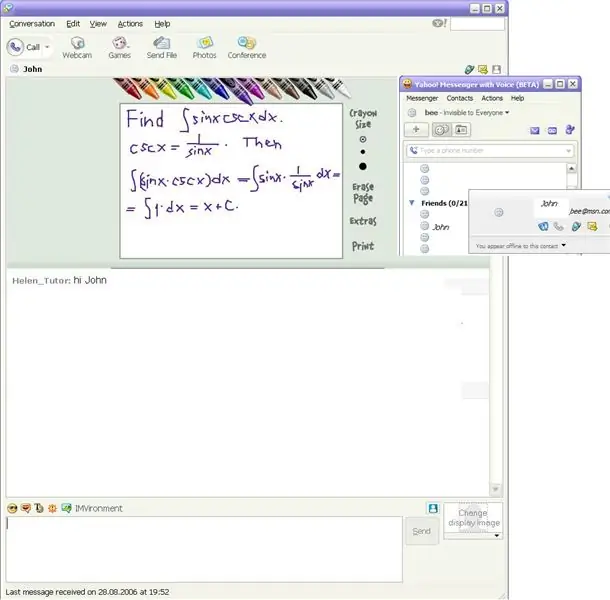
Ako zistiť, či Yahoo! Používatelia sú prihlásení do režimu neviditeľného: toto vám ukáže, ako zistiť, či sú používatelia Yahoo prihlásení ako neviditeľný režim a či to skutočne funguje v programe Yahoo Messenger 8, ale neskúšal som to na 9 (beta) …. ako to funguje: doodle sa spustí, ak je váš priateľ v tomto neviditeľnom režime ::: „JOHN“sa zobrazí
