
Obsah:
2025 Autor: John Day | [email protected]. Naposledy zmenené: 2025-01-23 15:06

NMEA-0183 je elektrický štandard na pripojenie GPS, SONAR, senzorov, jednotiek automatického pilota atď. Na lode a člny. Na rozdiel od novšieho štandardu NMEA 2000 (založený na CAN) je NMEA 0183 založený na EIA RS422 (niektoré staršie a/alebo jednoduché systémy používajú RS-232 alebo jeden drôt).
Chcem vám ukázať, ako pripojiť Raspberry Pi 3B k akémukoľvek zariadeniu NMEA-0183 s diferenciálnym výstupom. Napriek tomu, že štandard požaduje izolované vstupy a výstupy, je užitočné použiť HAT RS422 / RS485 s izolovaným rozhraním.
Krok 1: Nástroje a softvér

Materiály:
Malinový koláč
Krytka RS422 / RS485
sériové zariadenie NMEA0183
Softvér:
Raspbian Stretch
Simulátor NMEA
Krok 2: Pripojenie k NMEA 0183
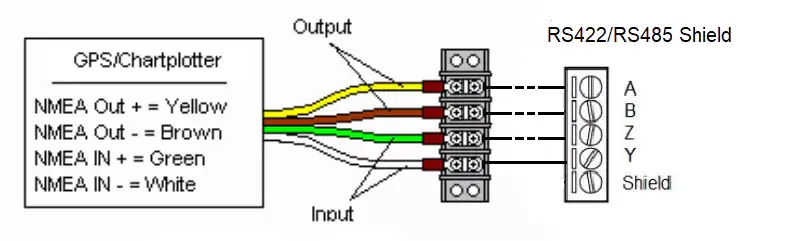
Na obrázku vyššie môžete vidieť typické zariadenie NMEA s diferenciálnym výstupom. Terminály sú NMEA OUT+ a NMEA OUT- alebo TX+ alebo TX-. Káble NMEA IN+ a NMEA IN sú voliteľné.
ak máte zo zariadenia jeden vysielací vodič (s najväčšou pravdepodobnosťou označený TX alebo NMEA OUT alebo niečo podobné), potom vaše zariadenie používa protokol RS-232. V tomto prípade budete potrebovať jednoduchý prevodník RS232.
Krok 3: Nastavenia prepínača DIP
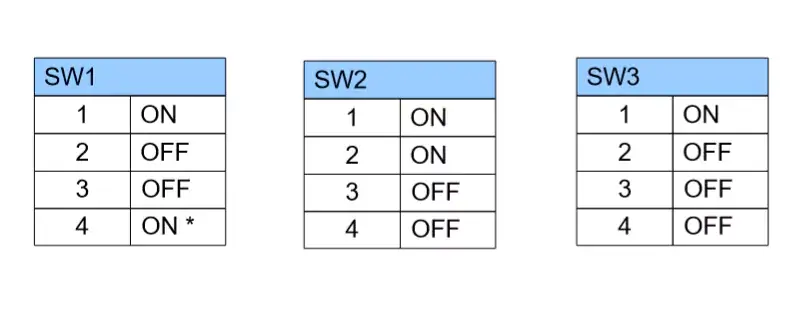
Krok 4: Uvoľnite sériovú linku a povoľte UART Raspberry Pi
Najjednoduchším spôsobom je použiť nástroj raspi-config na prepnutie UART na kolíky GPIO14/15. Urobte nový obrázok Raspbian
sudo raspi-config
Choďte na „5 možností rozhrania“
Choďte na „P6 sériové“
"Chcete, aby bol prihlasovací shell prístupný cez sériové číslo?" NIE
„Chcete, aby bol povolený hardvér sériového portu?“ÁNO
Dokončite raspi-config
reštartujte Raspberry Pi
Teraz máte prístup k UART prostredníctvom /dev /serial0
Krok 5: Firmvér
Môžete nájsť množstvo rôznych softvérových balíkov NMEA-0183 Python pre Raspberry Pi Veľmi jednoduchým riešením je knižnica NMEA od Nicka Sweetinga:
github.com/nsweeting/NMEA0183
Upozorňujeme, že pre sériové pripojenie je potrebný server pyserial:
github.com/nsweeting/NMEA0183
Krok 6: Testovací beh
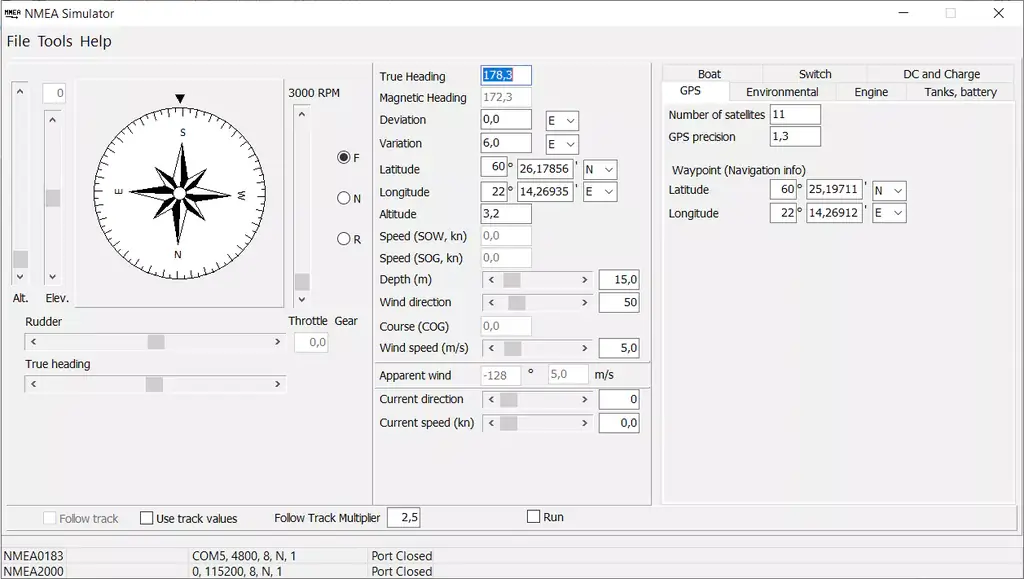
Program Python dekóduje prichádzajúce protokoly NMEA. Ak nemáte doma žiadne zariadenie NMEA, môžete namiesto skutočného zariadenia použiť aj simulátor v počítači a jednoduchý adaptér USB na RS485.
Odporúča:
Ako používať ESP8266 ako webový server: 5 krokov

Ako používať ESP8266 ako webový server: Ahoj, v súčasnosti používam Windows 10, NodeMCU 1.0 a tu je zoznam softvéru, ktorý som použil, a sprievodcov inštaláciou, ktorých som sa držal: Arduino IDE Použili sa ďalšie dosky pre esp8266 SpiffLibrary: Websocket Na server som použil NodeMCU obsluhovať súbor HTML, som
Ako vytvoriť zavádzaciu jednotku Linux (a ako ju používať): 10 krokov

Ako vytvoriť zavádzaciu jednotku Linux (a ako ju používať): Toto je jednoduchý úvod, ako začať s Linuxom, konkrétne Ubuntu
Visuino Ako používať tlačidlo ako vstup na ovládanie vecí ako LED: 6 krokov

Visuino Ako používať tlačidlo ako vstup na ovládanie vecí ako LED: V tomto návode sa naučíme, ako zapnúť a vypnúť LED diódu jednoduchým tlačidlom a Visuino. Pozrite si ukážkové video
Ako používať terminál Mac a ako používať kľúčové funkcie: 4 kroky

Ako používať terminál Mac a ako používať kľúčové funkcie: Ukážeme vám, ako otvoriť terminál MAC. V termináli vám tiež ukážeme niekoľko funkcií, ako napríklad ifconfig, zmena adresárov, prístup k súborom a arp. Ifconfig vám umožní skontrolovať vašu IP adresu a vašu MAC adresu
Ako používať Wiimote ako počítačovú myš pomocou sviečok ako senzora !!: 3 kroky

Ako používať Wiimote ako počítačovú myš pomocou sviečok ako senzora !!: Táto príručka vám ukáže, ako prepojiť diaľkový ovládač Wii Remote (Wiimote) s počítačom a používať ho ako myš
