
- Autor John Day [email protected].
- Public 2024-01-30 11:59.
- Naposledy zmenené 2025-01-23 15:06.
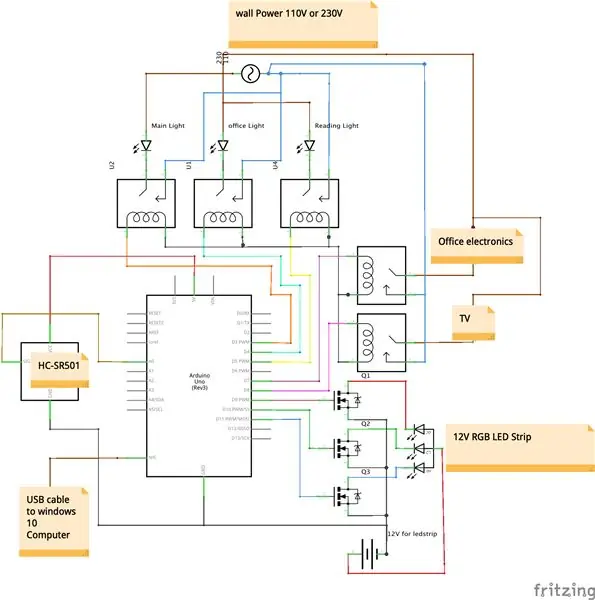

Páči sa vám myšlienka ovládať veci hlasom? Alebo vás nebaví vstať z postele, aby ste vypli svetlá? Ale všetky existujúce riešenia, ako napríklad Google Home, sú príliš drahé? Teraz si ho môžete vyrobiť sami za menej ako 10 $. A ešte lepšie je to veľmi jednoduché!
Všetko je možné vďaka práve vydanej bezplatnej aplikácii CoRoom Windows 10, ktorá je k dispozícii v obchode Windows Store, a podľa troch jednoduchých krokov uvedených nižšie si ju môžete vyrobiť sami.
Pozrite sa, pozrite sa na CortanaRoom v prevádzke, pozrite si video vyššie alebo nižšie:
www.youtube.com/watch?v=38VDIR3he6g&feature=youtu.be
Niekoľko vecí, ktoré môže CortanaRoom urobiť:
- Ovládajte svetlá hlasom
- Ovládajte veci, ako je televízor, hlasom
- Ovládajte RGB LED pásik svojim hlasom
- Pomocou aplikácie CortanaRoom nastavte budík, ktorý vás prebudí pomalým zvyšovaním jasu pásika RGB LED vo farbách slnka.
- Použite 3 vstavané efekty LED pásov, ako je blikanie alebo blednutie
- Integrácia s Cortanou pre bezproblémovú integráciu so systémom Windows 10.
- A oveľa viac!
Na výrobu CortanaRoom potrebujete niekoľko základných častí:
5V relé
www.ebay.com/itm/5PCS-SRD-05VDC-SL-C-PCB-5PINS-5V-DC-Coil-Power-Relay/292258586190?hash=item440bf81e4e:g:8RcAAOSwYHxWM6gD:rk:12: pf: 0
Arduino uno alebo nano
Odkaz pf: 0
Bezplatná aplikácia CoRoom
www.microsoft.com/nl-nl/p/coroom/9phh4hfrrm8d?activetab=pivot:overviewtab
A počítač s Windows 10 s mikrofónom !
Veľa drôtov
Ak chcete voliteľný RGB LED pás, potrebujete tiež:
3 N-kanálové MOSFETY sú ako IRFZ44N
www.ebay.com/itm/10Pcs-IRFZ44N-IRFZ44-N-Channel-49A-55V-Tranzistor-MOSFET/381375026221?hash=item58cbb9142d:g:TdMAAOxyfCBSCC18:rk:1:pf:0
Bežný anódový RGB LED pás
www.ebay.com/itm/DC12V-5M-SMD-5050-RGB-LED-Strip-Waterproof-300LED-RGBW-RGBWW-LED-Light-Strips
Napájací zdroj pre váš LED pás so správnym napätím. Napríklad tento 12V 3A je dosť dobrý
www.ebay.com/itm/220-110V-DC-3A-4A-6A-Charger-Lighting-LED-Driver-Switch-Power-Supply-Adapter-12v
Po zozbieraní všetkých dielov začnite krokom 1.
Krok 1: Výroba elektroniky
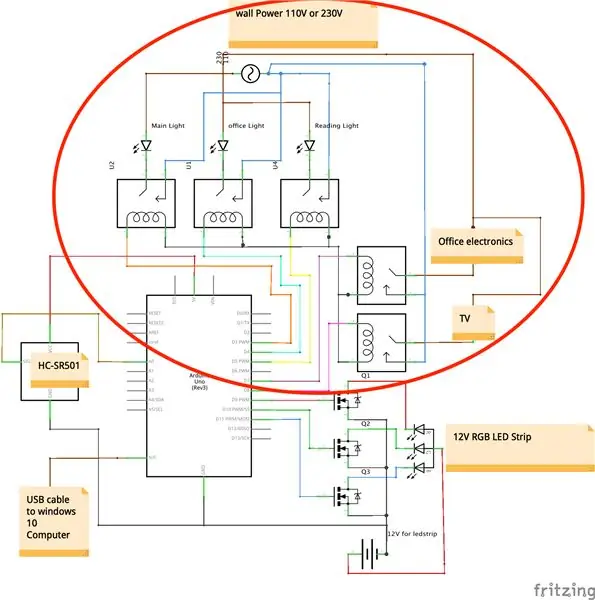
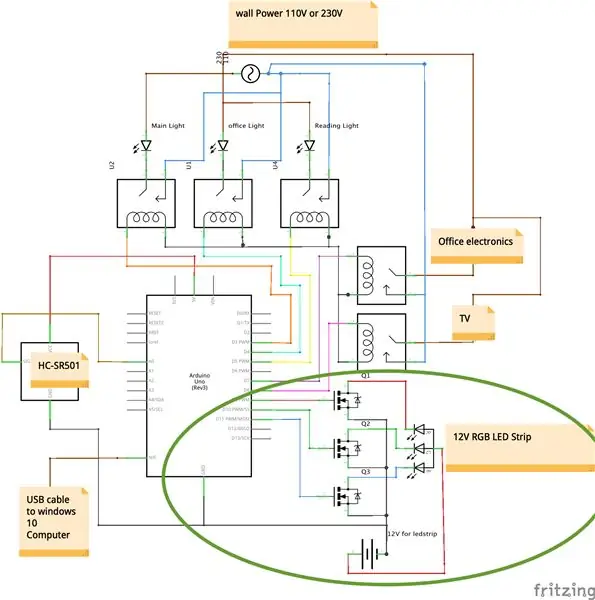
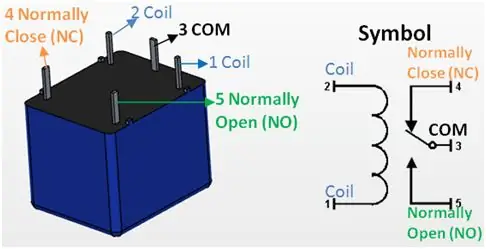
V prvom rade musíme vyrobiť elektroniku. CortanaRoom v skutočnosti existuje z 3 modulov. Je nevyhnutné vyrobiť jadrovú časť a potom 2 samostatné moduly, ktorými sú LED pásik RGB a IR senzor. Z tohto dôvodu som rozdelil elektronickú časť na tri menšie časti.
Základná časť
Základná časť existuje z mozgu projektu, ktorým je Arduino, a pohonov, ktoré sú relé. Toto je skutočne veľmi jednoduché. Jediná vec, ktorú musíte urobiť, je postupovať podľa vyššie uvedenej schémy. Táto schéma môže vyzerať ťažko, ale pre jadrovú časť musíte urobiť iba červeno zakrúžkovanú časť na druhom obrázku vyššie.
Po pripojení všetkých relé k Arduinu musíme k relé pripojiť svetlá a / alebo iné zariadenia. Za týmto účelom získajte napájací kábel vášho svetla, potom odrežte objímku z napájacieho kábla, aby ste videli na vodiče vo vnútri kábla. Väčšinu času uvidíte modrý, hnedý a niekedy aj zelený žltý drôt. Teraz odstrihnite modrý drôt a odizolujte konce. Potom spájkujte jeden z týchto koncov na spoločný kolík relé a druhý koniec na NC (normálne uzavretý) kolík relé. Na obrázku vyššie vidíte, ktoré kolíky musíte použiť.
Teraz to môžete urobiť pre všetky svoje svetlá. Rovnaké kroky platia aj pre televízor. Ale teoreticky by ste mohli spojiť všetko, čo chcete. Podľa týchto krokov by mal byť napríklad možný kávovar alebo obrazovka počítača.
Ak máte akékoľvek otázky k tejto časti, napíšte ich do nižšie uvedených komentárov a ja vám odpoviem do jedného dňa
Ak nechcete pás RGB LED alebo infračervený senzor, môžete zvyšok preskočiť a prejsť na krok 2
RGB LED pás
CortanaRoom má tiež podporu pre RGB LED pás. Ak to pridáte, získate možnosť používať novú funkciu Wake Up Light. Wake Up Light je druh alarmu, ktorý vás namiesto nepríjemného zvuku prebudí simuláciou vychádzajúceho slnka. Výsledkom bude príjemnejšie prebudenie a dokonca vám to môže napraviť rannú náladu. Okrem funkcie Wake Up Light budete môcť tiež ovládať farbu LED pásika svojim hlasom a používať jeden z 3 vstavaných efektov.
Aby ste to dosiahli, musíte najskôr vytvoriť základnú časť. Potom do svojho projektu pridajte schému so zeleným kruhom.
- Uistite sa, že používate bežnú anódovú RGB LED pásku a N-kanálové mosfety!
- Uistite sa, že používate dostatočne silný zdroj napájania, najmenej 1A na 1m RGB LED pásik.
- Nezabudnite tiež pripojiť uzemnenie Arduina k uzemneniu zdroja LED pásu.
Ak nechcete infračervený senzor, preskočte zvyšok a prejdite na krok 2
IR senzor
Poslednou časťou je IR-senzor. Keď je tento senzor pripojený, svetlo RGB sa automaticky zapne, keď vojdete do miestnosti. Táto funkcia funguje, ale stále je chybná. A ak sa rozhodnete dať najavo, že nemusí fungovať 100% správne.
Hotový?
Keď vykonáte vyššie uvedené kroky, ste pripravení pristúpiť k ďalšiemu kroku! Pozrite sa na posledný obrázok vyššie a zistite, ako by mal teraz vyzerať.
Krok 2: Softvér
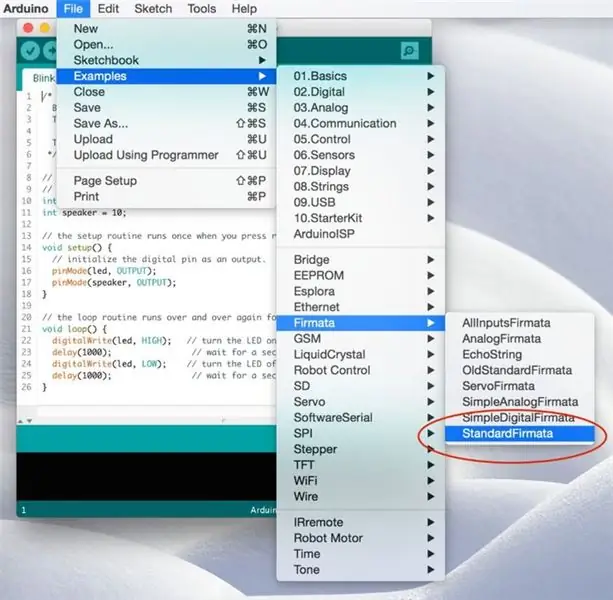
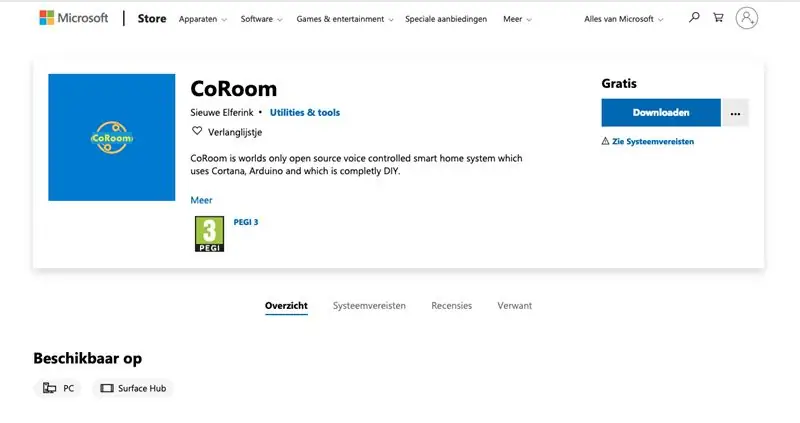
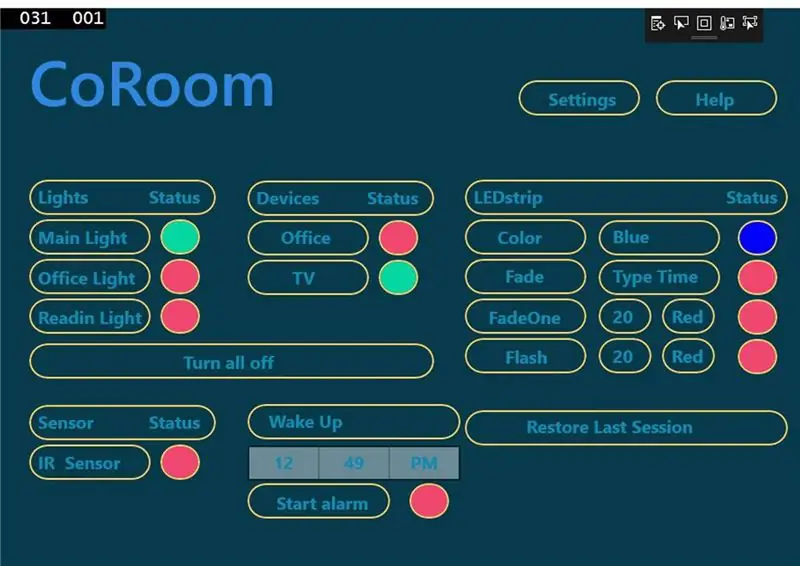
Teraz môžeme začať pracovať na softvéri. našťastie je to tiež veľmi jednoduché. Prvá vec, ktorú musíme urobiť, je nahrať nejaký kód do Arduina.
Nahráva sa kód
Postupujte podľa jednoduchých krokov uvedených nižšie:
- Pripojte svoje Arduino
- Otvorte Arduino IDE
- choďte na príklady - Firmata a kliknite na Štandardná Firmata (ako na obrázku vyššie)
- teraz stlačte tlačidlo nahrávania a ste hotoví!
Podrobnejší návod:
www.instructables.com/id/Arduino-Installing-Standard-Firmata/
Pripojenie k aplikácii CoRoom
Teraz má Arduino ten správny kód, ktorý môžeme pripojiť k aplikácii CoRoom. Aplikáciu CoRoom si môžete stiahnuť z Windows Store priamo tu:
www.microsoft.com/nl-nl/p/coroom/9phh4hfrrm8d?activetab=pivot:overviewtab
Potom pripojte Arduino k počítaču. Teraz otvorte aplikáciu a mali by ste vidieť, ako na vašom Arduino bliká LED dióda. Ak tomu tak nie je, nebojte sa. Dôvodom môže byť to, že máte inú dosku Arduino. Ak to chcete opraviť, prejdite na stránku nastavení v aplikácii CoRoom a zmeňte hodnotu „PID_7523“na „PID_0043“a zmeňte hodnotu „VID_1A86“na „VID_2341“. Teraz stlačte červený kruh na pravej strane poľa pripojenia a malo by sa pripojiť.
Po pripojení ste hotoví! Teraz budete môcť ovládať veci svojim hlasom. Ak niečo nefunguje, môžete si pozrieť nižšie uvedené kroky na riešenie problémov alebo sa samozrejme môžete k svojej otázke vyjadriť nižšie.
Riešenie problémov
Pri vytváraní projektu môže byť vždy problém. Tu nižšie sa pokúsim pokryť najbežnejšie problémy, s ktorými sa môžete stretnúť.
Zapnutie a vypnutie je obrátené?
Rozsvieti sa vaše svetlo pri pokuse o jeho vypnutie a vypne sa, keď je potrebné zapnúť? potom ste prepli normálne otvorený kolík s normálne zatvoreným kolíkom na relé. Skúste prepnúť kolík na relé a tým by to malo byť vyriešené.
Cortana nereaguje na „Ahoj Cortana“
Ak Cortana nereaguje na „Hej Cortana“, skontrolujte, či je táto možnosť zapnutá v ponuke nastavení Cortany. Ak to chcete vidieť, prejdite do ponuky nastavení zadaním nastavení do vyhľadávacieho panela systému Windows. Potom zadajte do vyhľadávacieho panela v ponuke nastavení Cortana a stlačte sekciu nastavení Cortany. V sekcii nastavení Cortany vyhľadajte možnosť reagovať na „Hey Cortana“a zapnite ju.
Cortana nie je nainštalovaná alebo nie je k dispozícii?
Ak sa zdá, že Cortana nie je dostupná alebo nainštalovaná, pretože ju napríklad nevidíte vo vyhľadávacom paneli systému Windows alebo kdekoľvek inde, môže sa stať, že váš región nie je správne nastavený. Pretože Cortana je k dispozícii iba v určitých oblastiach, možno budete musieť zmeniť svoj región a možno aj jazyk systému. Podľa tohto návodu povoľte Cortanu vo vašej krajine:
techjourney.net/enable-windows-10-cortana-to-work-in-unsupported-region-language/
Cortana, nepočuješ ma?
Ak Cortana nepočuje, najskôr skontrolujte, či je váš mikrofón správne nastavený. Mikrofón môžete znova kalibrovať pomocou nástroja na riešenie problémov, ktorý nájdete v nastaveniach Cortany v systéme Windows 10.
Funguje jedna alebo viac farieb na páse RGB LED?
Najprv skontrolujte svoje pripojenia. Sú všetky vodiče správne zapojené? Potom skontrolujte, či je uzemnenie napájacieho zdroja pripojené aj k Arduinu? Potom skontrolujte, či máte bránu, odtok a zdroj pripojené správne. Zdroj by mal ísť do pásu RGB LED, Drain na zem a Gate do Arduina. Ak to stále funguje, je možné, že je váš MOSFET poškodený. Skúste ho vymeniť a teraz by to malo fungovať.
Arduino sa nepripojí ani po zmene hodnôt PID a VID
Ak sa vaše Arduino stále nepripojuje ani po zmene hodnôt PID a VID v ponuke nastavení, môžu byť vaše PID a VID odlišné. Ak chcete nájsť svoje PID a VID, postupujte podľa nižšie uvedených krokov.
1. kláves Windows + x a vyberte správcu zariadenia
2. choďte do prístavov
3. kliknite pravým tlačidlom myši na svoje zariadenie (pravdepodobne niečo ako „Arduino“alebo „CH340g“a vyberte vlastnosti
4. prejdite na kartu podrobností
5. v oblasti výberu vlastnosti kliknite na hardvér lds
6. teraz uvidíte svoje VID a PID
Krok 3: Hotovo


Blahoželáme, ste hotoví !
Aj keď to nebolo také ťažké urobiť, však? Teraz sa môžete s novým projektom spoľahnúť na svojich priateľov alebo priateľku. Ak sa vám páčil tento projekt, pozrite sa aj na môj ďalší projekt, ako je toto automatické otváranie a zatváranie dverí, môžete si veľmi lacno urobiť sami:
www.instructables.com/id/Make-a-Automatic-Self-Sensing-Opening-and-Closing-/
Diaľkové ovládanie
Jednu vec, ktorú teraz môžete vyskúšať, je, že všetko funguje, je použiť funkciu diaľkového ovládania. V skutočnosti je to len druh práce, ktorá umožňuje ovládať svetlá odkiaľkoľvek na svete. Ak ho chcete použiť, stiahnite si teamviewer do počítača so systémom Windows 10 a do zariadenia, z ktorého chcete ovládať svoju izbu:
www.teamviewer.com/nl/download/windows/
Teraz sa jednoducho pripojte k počítaču so systémom Windows 10 a otvorte aplikáciu CoRoom. Teraz stlačením kruhov zapnite a vypnite svetlá.
YouTube!
Ak sa vám páči viac podobných projektov, pozrite sa na môj kanál YouTube, kde nájdete ďalší obsah:
www.youtube.com/channel/UC5WWg2B9fS-JXo-9NTveePA?view_as=subscriber
Úprava kódu
Ak by ste chceli nad kódom premýšľať sami, všetko je k dispozícii na mojom GitHube tu:
github.com/sieuwe1/CortanaRoom
Odporúča:
Jednoduché LED pásy (vylepšite svoje LED pásy): 4 kroky (s obrázkami)

Jednoduché LED pásové žiarovky (Vylepšite svoje LED pásy): LED pásy používam už nejaký čas a vždy som miloval ich jednoduchosť. Jednoducho odstrihnete úlohu, zapojíte k nej niekoľko vodičov, pripojíte napájací zdroj a máte zdroj svetla. Za tie roky som našiel c
Inteligentný prepínač Wifi ESP8266 funguje s domácou automatizáciou Alexa a Google: 7 krokov

Inteligentný prepínač Wifi ESP8266 funguje s domácimi automatizáciami Alexa a Google: Vo svete globalizácie každý potrebuje najnovšie a inteligentné technológie. Inteligentný prepínač WiFi, vďaka ktorému bude váš život inteligentnejší a pohodlnejší
Začíname s domácou automatizáciou: Inštalácia domáceho asistenta: 3 kroky

Začíname s domácou automatizáciou: Inštalácia domáceho asistenta: Teraz začneme sériu domácej automatizácie, kde vytvoríme inteligentný domov, ktorý nám umožní ovládať veci ako svetlá, reproduktory, senzory a podobne pomocou centrálneho rozbočovača spolu s hlasový asistent. V tomto príspevku sa naučíme, ako vložiť
Extrémne jednoduchý spôsob, ako začať s domácou automatizáciou pomocou modulov DIY: 6 krokov

Extrémne jednoduchý spôsob, ako začať s domácou automatizáciou pomocou modulov DIY: Bol som príjemne prekvapený, keď som sa rozhodol skúsiť pridať do domáceho asistenta niekoľko senzorov pre domácich majstrov. Používanie ESPHome je veľmi jednoduché a v tomto príspevku sa naučíme ovládať pin GPIO a tiež získať teplotu & údaje o vlhkosti z bezdrôtového
ESP8266 RGB LED STRIP WIFI ovládanie - NODEMCU Ako IR diaľkové ovládanie pre LED pás ovládané cez Wifi - Ovládanie smartfónu RGB LED STRIP: 4 kroky

ESP8266 RGB LED STRIP WIFI ovládanie | NODEMCU Ako IR diaľkové ovládanie pre LED pás ovládané cez Wifi | Ovládanie smartfónu RGB LED STRIP: Ahoj, v tomto návode sa naučíme, ako používať nodemcu alebo esp8266 ako IR diaľkové ovládanie na ovládanie RGB LED pásu a Nodemcu budete ovládať smartfónom cez wifi. V zásade teda môžete RGB LED STRIP ovládať pomocou svojho smartfónu
