
Obsah:
- Autor John Day [email protected].
- Public 2024-01-30 11:59.
- Naposledy zmenené 2025-01-23 15:06.


Ako nasnímať statický obrázok pomocou Raspberry Pi
Krok 1: Získanie materiálov

Budete potrebovať:
- Kamera s plochým káblom na pripevnenie k Raspberry Pi Raspberry Pi (pozri obrázok)
- Kábel HDMI na pripojenie
- 5 voltová 2 amp nabíjačka
- Myš a klávesnica
Krok 2: Nastavenie Raspberry Pi
- Zoberte napájací kábel
- Zapojte do zásuvky v stene Pripojte druhý koniec do zásuvky Raspberry Pi (pozri obrázok)
- Vyzdvihnite kábel HDMI
- Pripojte jeden koniec k monitoru dodanému v triede
- Druhý koniec zapojte do portu HDMI Raspberry Pi (pozri obrázok)
-
Vyzdvihnite bezdrôtový doplnok USB pre myš a klávesnicu
- Uistite sa, že nápis „Dell“na doplnku USB smeruje nahor (pozri obrázok)
- Pripojte USB konektor k USB portu Raspberry Pi (pozri obrázok)
Krok 3: Pripojenie fotoaparátu


- Nájdite karty portu fotoaparátu na Raspberry Pi
-
Na Raspberry Pi vysuňte čierne záložky portu kamery
Karty budú na ľavej a pravej strane portu fotoaparátu (pozri obrázok 1)
-
Vezmite plochý kábel kamery a zapojte ho do portu pre fotoaparát
- Zaistite metalické prúžky na líci plochého kábla, port HDMI na Raspberry Pi (pozri obrázok 2)
- Zapojte plochý kábel do portu
- Zaistite, aby boli kovové prúžky zatlačené úplne nadol do portu
-
Zatlačte úchytky na porte fotoaparátu, aby ste zaistili plochý kábel
Po stlačení karty portu nadol dôjde k malému „kliknutiu“
Krok 4: Zapnutie Raspberry Pi
- Nájdite napájací kábel
- Nájdite vypínač na kábli
- Aktivujte stlačením tlačidla
- Nechajte systém načítať, kým sa neobjaví malinový koláč
Krok 5: Povolenie fotoaparátu

- Kliknite na tlačidlo domovskej stránky Raspberry Pi. (Pozri obrázok)
- Umiestnite kurzor myši na položku Predvoľby Tab
- Kliknite na kartu Konfigurácie Raspberry Pi
- V novej ponuke kliknite na kartu Rozhrania
- Pri prvej možnosti Fotoaparát kliknite na položku povoliť bublinu
- Kliknite na možnosť „v poriadku“
- Na výzvu na reštartovanie kliknite na „Áno“
Krok 6: Otvorte programovaciu aplikáciu „Thonny Python IDE“

-
Kliknite na tlačidlo domovskej stránky Raspberry Pi
Zobrazí sa rozbaľovacia ponuka (pozri obrázok)
-
Umiestnite kurzor myši na kartu Programovanie
Zobrazí sa ďalšia rozbaľovacia ponuka (pozri obrázok)
-
Vyberte IDE Thonny Python zo zoznamu (Pozri obrázok)
Otvorí sa programová aplikácia
Krok 7: Zadanie kódu

- Kód je potrebné napísať PRESNE tak, ako je napísané
- Kliknite do bieleho textového poľa (nasledujúce pokyny nájdete na obrázku)
-
Zadajte prvý riadok „z programu PiCamera z importu picamery“
Stlačením klávesu Enter zadajte nový riadok
-
Na nasledujúcom riadku zadajte „z režimu spánku importu“
Znova stlačte Enter
-
Ďalší riadok typu „kamera = PiCamera ()“
Opätovným stlačením klávesu Enter zadajte nový riadok
-
Nasledujúci riadok zadajte „camera.rotation = 180“
Opätovným stlačením klávesu Enter zadajte nový riadok
-
Ďalší riadok typu „skúste:“
Znovu stlačte Enter. Riadok sa automaticky TAB
-
Potom zadajte „camera.start_preview ()“
Znova stlačte Enter
-
Ďalší riadok typu „spánok (5)“
Znova stlačte Enter
-
Nasledujúci riadok napíšte „camera.capture ('/home/pi/Desktop/cameraTestImage.jpg')“
Znova stlačte Enter
-
Ďalší riadok typu „spánok (2)“
- Znova stlačte Enter
- Túto automatickú kartu odstránite stlačením tlačidla Backspace na klávesnici.
-
Ďalší riadok typu „konečne:“
Znova stlačte Enter
-
Ďalší riadok typu „camera.stop_preview ()“
Znova stlačte Enter
- Ďalší riadok zadajte „camera.close ()“
-
Kliknite na položku Súbor v ľavom hornom rohu aplikácie
Otvorí sa rozbaľovacia ponuka
-
V ponuke kliknite na položku Uložiť ako …
Tým sa otvorí rozbaľovacia ponuka
- Program pomenujte „CameraTest“v textovom poli označenom „názov súboru:“
- Stlačte tlačidlo Uložiť.
Krok 8: Nasnímanie obrázku

- Kliknutím na tlačidlo Zelenej šípky v aplikácii spustíte program a urobíte fotografiu! (Pozri obrázok)
-
Ak sa pri fotografovaní vyskytla chyba, najskôr dvakrát skontrolujte, či je váš kód úplne rovnaký ako na obrázku.
Ak nie je, uistite sa, že je úplne rovnaký
- Ak sa chyba stále vyskytuje, aj keď je dvojitá kontrola kódu rovnaká, uistite sa, že ste dokončili krok 5 a aktivujte kameru.
Krok 9: Ako otvoriť obrázok
- Súbor sa zobrazí na domovskej obrazovke vľavo od otvoreného programu Thonny, ak ste ho uložili na plochu
- Súbor bude mať názov „CameraTest“
- Otvorte súbor dvojitým kliknutím
Odporúča:
Splash! Fotografovanie vodnej kvapky: 10 krokov (s obrázkami)

Splash! Fotografia vodných kvapiek: Už nejaký čas strieľam z vodných kvapiek …. od roku 2017. Stále si pamätám, ako som bol nadšený, keď sa mi pri prvom nastavení, ktoré som urobil s Littlebits, odrazili kvapky vody z povrchu … S týmito nastavenia (Mark I a Mark II) Inšpiroval som sa
Koktejlový automat s malinou GUI: 7 krokov (s obrázkami)

Koktejlový automat s malinovým grafickým rozhraním: Máte radi technológie a večierky? Tento projekt je ako stvorený! V tomto návode vytvoríme automatizovaný kokteilový stroj s grafickým rozhraním. Všetko ovládané malinou! EDIT: odkaz som tu urobil jednoduchšie a lacnejšie
Plne automatizovaná súprava na fotografovanie: 14 krokov (s obrázkami)
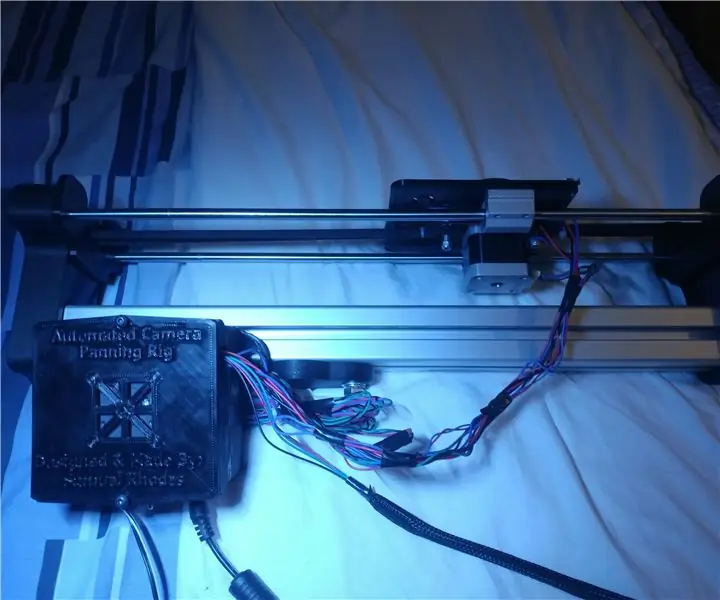
Plne automatizovaná súprava na posúvanie fotografie: Úvod Ahoj, toto je moja automatizovaná súprava na posúvanie fotoaparátu! Ste vášnivým fotografom, ktorý chce jednu z tých skvelých automatizovaných súprav na posúvanie, ale sú skutočne drahé, napríklad 350 libier+ drahé pre 2 osi panning? Tak sa tu zastav
Dýchacie svetlo ovládané malinou Pi: 5 krokov

Dýchacie svetlo ovládané malinou Pi: „Dýchacie cvičebné svetlo“Tu je popísané jednoduché a relatívne lacné pulzujúce svetlo, ktoré vás môže podporovať vo vašich dychových výkonoch a pomôže vám udržať konštantný rytmus dýchania. Možno použiť aj napr. ako upokojujúce
Stroj na nevyžiadanú poštu poháňaný malinou Pi: 15 krokov (s obrázkami)

Stroj na nevyžiadanú poštu poháňaný Raspberry Pi: Tento návod vám ukáže, ako si vyrobiť robotický bubon na Raspberry Pi. Je to skutočne zábavný, kreatívny a interaktívny projekt. Ukážem vám, ako zabezpečiť vnútorné fungovanie, ale skutočné bubny budú na vás, takže vám
