
Obsah:
- Krok 1: Blikanie pevného disku RaspberriPi / inštalácia požadovaného softvéru (pomocou systému Ubuntu Linux)
- Krok 2: Klonujte projekt / nainštalujte softvérové ovládače
- Krok 3: Potrebné zásoby
- Krok 4: Pripojte zariadenie
- Krok 5: Zostavte zariadenie
- Krok 6: Zostavte zariadenie (pokračovanie …)
- Krok 7: Konfigurujte aplikáciu, aby správne pracovala v konfiguračnom súbore Settings.py
- Krok 8: Nastavte naplánované skripty
- Krok 9: VOLITEĽNÉ: Vytvorenie vlastných obrázkov počasia, ktoré sa majú vykresliť na displeji
2025 Autor: John Day | [email protected]. Naposledy zmenené: 2025-01-23 15:06

Teplomer a klimatický záznamník s vysokou toleranciou pre vaše podkrovie alebo iné vonkajšie stavby
Krok 1: Blikanie pevného disku RaspberriPi / inštalácia požadovaného softvéru (pomocou systému Ubuntu Linux)
Stiahnite si „RASPBIAN JESSIE LITE“https://www.raspberrypi.org/downloads/raspbian/
Vytvorte si nový pevný disk pre DashboardPI
Vložte kartu microSD do počítača pomocou adaptéra USB a vytvorte obraz disku pomocou príkazu dd
Nájdite vloženú kartu microSD pomocou príkazu df -h, odpojte ju a vytvorte obraz disku pomocou príkazu dd copy copy
$ df -h/dev/sdb1 7,4G 32K 7,4G 1%/médiá/XXX/1234-5678
$ umount /dev /sdb1
Pozor: uistite sa, že je príkaz úplne presný, môžete týmto príkazom poškodiť ostatné disky
if = umiestnenie obrázkového súboru RASPBIAN JESSIE LITE z = umiestnenie vašej karty microSD
$ sudo dd bs = 4M if =/cesta/do/raspbian-jessie-lite.img of =/dev/sdb (poznámka: v tomto prípade je to/dev/sdb,/dev/sdb1 bol existujúcim továrenským oddielom na microSD)
Nastavenie RaspberriPi
Vložte novú kartu microSD do Raspberrypi a zapnite ju monitorom pripojeným k portu HDMI
Prihlásiť sa
užívateľ: pi pass: malina
Z bezpečnostných dôvodov si zmeňte heslo k účtu
sudo passwd pi
Povoľte rozšírené možnosti RaspberriPi
sudo raspi-config
Vyberte: 1 Rozbaľte Systém súborov
9 Rozšírené možnosti
A2 Hostname zmeňte na „AtticTemp“
A4 SSH Povoliť server SSH
A7 I2C Povoliť rozhranie i2c
Povoliť anglickú/americkú klávesnicu
sudo nano/etc/default/keyboard
Zmeňte nasledujúci riadok: XKBLAYOUT = „my“
Reštartujte PI, aby sa prejavili zmeny rozloženia klávesnice / zmena veľkosti systému súborov
$ sudo shutdown -r teraz
Automatické pripojenie k WiFi
sudo nano /etc/wpa_supplicant/wpa_supplicant.conf
Pridajte nasledujúce riadky, aby sa váš raspberrypi automaticky pripojil k vášmu domácemu WiFi (ak je napríklad vaša bezdrôtová sieť v nasledujúcom príklade pomenovaná „linksys“)
network = {ssid = "linksys" psk = "BEZDRÔTOVÉ HESLO TU"} Reštartovaním PI sa pripojíte k sieti WiFi
$ sudo shutdown -r teraz
Teraz, keď je váš PI konečne v lokálnej sieti, môžete sa k nemu vzdialene prihlásiť pomocou SSH. Najprv však musíte získať IP adresu, ktorú momentálne má.
$ ifconfig Hľadaj vo výstupe nasledujúceho príkazu pre IP adresu PI „inet addr: 192.168. XXX. XXX“
Prejdite na iný počítač a prihláste sa do svojho raspberrypi pomocou ssh
$ ssh [email protected]. XXX. XXX
Začnite s inštaláciou požadovaných balíkov
$ sudo apt-get aktualizácia
$ sudo apt-get upgrade
$ sudo apt-get install vim git python-requests python-smbus i2c-tools python-imaging python-smbus build-essential python-dev rpi.gpio python3 python3-pip libi2c-dev
Aktualizujte nastavenia miestneho časového pásma
$ sudo dpkg-reconfigure tzdata
vyberte svoje časové pásmo pomocou rozhrania
Nastavte príkaz jednoduchého adresára l [voliteľné]
$ vi ~/.bashrc
pridajte nasledujúci riadok:
$ alias l = 'ls -lh'
$ source ~/.bashrc
Opraviť zvýraznenie predvolenej syntaxe VIM [voliteľné]
$ sudo vi/etc/vim/vimrc
odkomentujte nasledujúci riadok:
syntax zapnutá
Krok 2: Klonujte projekt / nainštalujte softvérové ovládače
Úložisko klonovaných projektov
$ cd ~
$ git klon
Inštalácia DHT22
$ cd ~
$ git klon
$ cd Adafruit_Python_DHT/
$ sudo python setup.py install
$ sudo python ez_setup.py
$ cd príklady/
$ vi simpletest.py
Zmeňte nasledujúci riadok:
senzor = Adafruit_DHT. DHT22
Komentujte riadok
pin = 'P8_11'
Odkomentujte riadok a zmeňte číslo PIN na 16
kolík = 18
Spustite test
python simpletest.py
Na príkazovom riadku by ste mali vidieť metrické hodnoty teploty a vlhkosti.
Inštalácia SSD1306
Extrahujte ovládače/SSD1306.zip do priečinka projektu
Nainštalujte ovládač
$ cd ssd1306/ $ sudo python setup.py install
Potvrďte registre zariadenia, zvyčajne je to / 0x3c na zbernici i2c
$ sudo i2cdetect -y 1
0 1 2 3 4 5 6 7 8 9 abcdef 00: - - - - - - - - - - - - - - - 10: - - - - - - - - - - - - - - - - - 20: - - - - - - - - - - - - - - - - - - 30: - - - - - - - - - - - - - 3c - - - 40: - - - - -------------50:------------- ----60:------------------70:--- ----- Spustením ukážky sa uistite, že je váš displej funkčný
$ cd examples/ $ python demo.py
Krok 3: Potrebné zásoby




RaspberriPi Zero
Snímač teploty a vlhkosti DHT22
0,96 I2C IIC SPI sériový 12864 OLED LCD LED biely modul displeja
2,4 400x240 16: 9 Sériový: Dotykový displej TFT UART/I2C/SPI
Krok 4: Pripojte zariadenie


Displej SSD1306
GND -> GND
ÚDAJE -> SDA
CLK -> SCL
VCC -> 3V
Displej Digole
GND -> GND
ÚDAJE -> SDA
CLK -> SCL
VCC -> 3V
Humidistat DHT22
VCC -> 5V
GND -> GND
DATA -> GPIO 18 / PIN 12
Krok 5: Zostavte zariadenie


Vystrihnite plexisklo, aby sa zmestilo na prednú stranu zariadenia pod rám s 3D potlačou
Sklo namontujte pomocou skrutiek cez 3D tlačený rám
Krok 6: Zostavte zariadenie (pokračovanie …)



Komponenty horúceho lepidla na prednom paneli
Vnútri drôtová jednotka
Namontujte zadnú stranu a malo by byť pripravené na použitie
Krok 7: Konfigurujte aplikáciu, aby správne pracovala v konfiguračnom súbore Settings.py
Nájdite súbor settings.py a upravte ho podľa aktuálnych nastavení
# prognóza.io Kľúč API pre miestne informácie o počasí
weatherAPIURL = 'https://api.forecast.io/forecast/'
weatherAPIKey = 'KĽÚČ VAŠEHO API pre PREDBEŽNÚ IO'
# voliteľné na spustenie vzdialeného záznamníka teploty/vlhkosti
deviceLoggerAPI = 'mydevicelogger.com'
# vyhľadajte na Googli a získajte zemepisnú šírku/dĺžku pre svoju domovskú polohu
zemepisná šírka = 41,4552578
zemepisná dĺžka = -72,1665444
Krok 8: Nastavte naplánované skripty
$ crontab -e
Pridajte nasledujúce riadky: */7 * * * * python /home/pi/AtticTemp/displays.py
VOLITELNÉ: Temp Logger to API script každých 10 minút
$ crontab -e
Pridajte nasledujúce riadky: */10 * * * * python /home/pi/EnvironmentClock/temp-check.py
Krok 9: VOLITEĽNÉ: Vytvorenie vlastných obrázkov počasia, ktoré sa majú vykresliť na displeji
Nahrajte svoj vlastný súbor 128 x 128 na nasledujúcu adresu URL:
www.digole.com/tools/PicturetoC_Hex_converter.php
Vyberte súbor s obrázkom, ktorý chcete nahrať, a zadajte, akú veľkosť má mať na obrazovke (šírka/výška)
V rozbaľovacom zozname „Použité na“zvoľte „256 farieb pre farebný OLED/LCD (1 bajt/pixel)“
Získajte hexadecimálny výstup
Pridajte hexadecimálny výstup do súboru display/ build/ header (.h), ostatné použite ako sprievodcu syntaxou.
Zahrňte nový súbor do súboru digole.c #include myimage.h
Zahrňte nový háčik príkazového riadka do súboru s obrázkom do súboru. Poznámka: nižšie uvedený príkaz hovorí, nakreslite svoj obrázok na pozíciu 10 pixelov nad 10 pixelov nadol. Môžete ho zmeniť na rôzne súradnice X, Y, alebo tiež môžete zmeniť hodnoty 128, 128 na akúkoľvek veľkosť, ktorou nový obrázok v skutočnosti je.
} else if (strcmp (digoleCommand, "myimage") == 0) {drawBitmap256 (10, 10, 128, 128, & myimageVariableHere, 0); // myimageVariableHere je definovaná vo vašom (.h) súbore}
Teraz znova vytvorte (ignorujte chyby), aby sa váš nový obrázok vykreslil pomocou nasledujúceho príkazu.
$./digole myimage
Prestavba [v cene] Ovládač displeja Digole pre vaše voliteľné zmeny
$ cd zobrazenie/zostava
$ gcc digole.c
$ mv a.out../../digole
$ chmod +x../../digole
Odporúča:
Systém monitorovania a riadenia vnútornej klímy Raspberry Pi: 6 krokov

Systém monitorovania a riadenia vnútornej klímy Raspberry Pi: Ľudia chcú byť vo svojom dome pohodlne. Pretože podnebie v našej oblasti nám nemusí vyhovovať, používame na udržanie zdravého vnútorného prostredia mnoho spotrebičov: ohrievač, chladič vzduchu, zvlhčovač, odvlhčovač, čistič atď. V dnešnej dobe je
Grafy zmeny teploty od zmeny klímy v Pythone: 6 krokov

Grafy teplotných zmien a klimatických zmien v Pythone: Klimatické zmeny sú veľkým problémom. A veľa ľudí teraz nevie, ako veľmi to stúplo. V tomto návode budeme vykresľovať teplotné zmeny klímy v dôsledku klimatických zmien. Pokiaľ ide o cheat, môžete si nižšie pozrieť súbor python
Vnútorný monitorovací systém klímy na báze maliny Pi: 6 krokov

Systém monitorovania vnútornej klímy na báze maliny Pi: Prečítajte si tento blog a vytvorte si vlastný systém, aby ste mohli dostávať upozornenia, keď je vaša miestnosť príliš suchá alebo vlhká. Čo je to systém monitorovania vnútornej klímy a prečo ho potrebujeme? Systémy monitorovania vnútornej klímy poskytnite rýchly pohľad na kľúčové klimatické správy
Meranie teploty pomocou snímača teploty LM35 s Arduino Uno: 4 kroky

Čítanie teploty pomocou snímača teploty LM35 s Arduino Uno: Ahoj chlapci, v tomto návode sa naučíme používať LM35 s Arduino. Lm35 je teplotný senzor, ktorý dokáže čítať hodnoty teploty od -55 ° C do 150 ° C. Jedná sa o 3-terminálne zariadenie, ktoré poskytuje analógové napätie úmerné teplote. Hig
Monitor klímy Arduino: 5 krokov (s obrázkami)
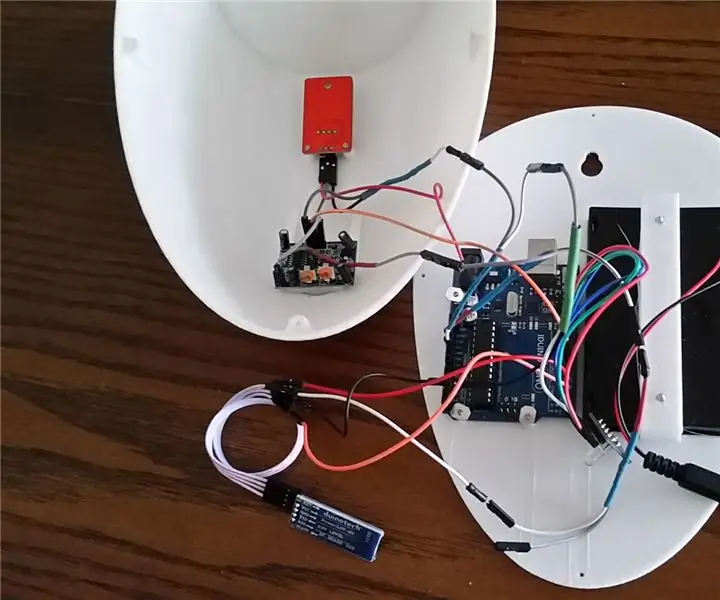
Monitor klímy Arduino: Preto som chcel žiť v meste s vysokými účtami za elektrinu a obmedziť jeho každoročné výdavky, ale v skutočnosti sa mi nechce žiť v nepríjemne teplej alebo chladnej miestnosti. Tiež som mal skutočnú vášeň pre návrh pasívnej klímy pre domy a urobil som
