![Speedrun/Superplay s asistenciou nástroja [TAS] (delfín): 5 krokov Speedrun/Superplay s asistenciou nástroja [TAS] (delfín): 5 krokov](https://i.howwhatproduce.com/images/002/image-4484-101-j.webp)
Obsah:
- Autor John Day [email protected].
- Public 2024-01-30 12:00.
- Naposledy zmenené 2025-01-23 15:06.
![Vytvorte si Speedrun/Superplay s asistenciou nástroja [TAS] (Dolphin) Vytvorte si Speedrun/Superplay s asistenciou nástroja [TAS] (Dolphin)](https://i.howwhatproduce.com/images/002/image-4484-102-j.webp)
Vytvorte si vlastný film Speedrun/Superplay [TAS] s asistenciou náradia pomocou emulátora Dolphin Gamecub/Wii.
Pre tento tutoriál vyrobíme TAS of Super Smash Brothers Melee pre Nintendo Gamecube. V systéme Windows budem používať Dolphin, verziu 4.0.2.
Krok 1: Nastavte Dolphin
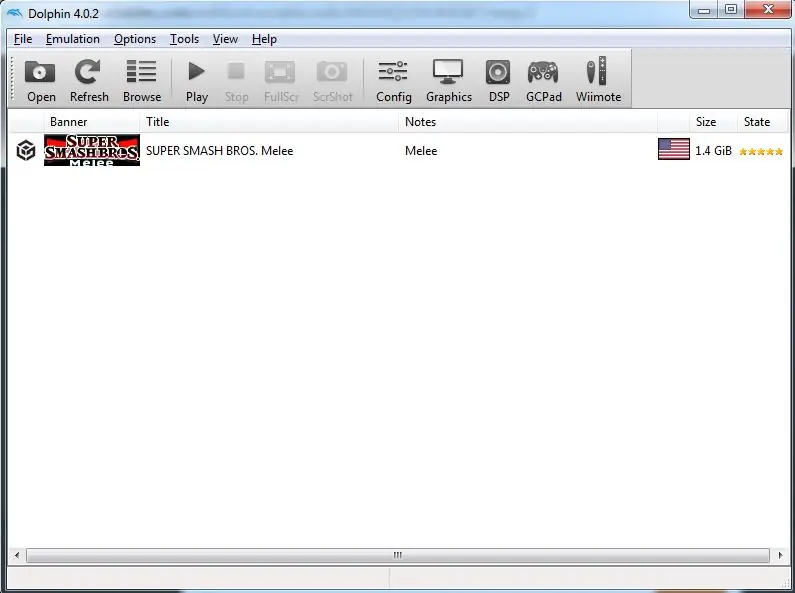
Stiahnite si príslušnú verziu Dolphinu pre váš systém (používam v4.0.2 pre Windows x64)
Pozrite sa na túto stránku s častými otázkami, ako nastaviť Dolphin na počítači, ak ho ešte nemáte. V opačnom prípade pokračujte ďalším krokom.
Poznámky
Nerobte si príliš starosti s nastavením výkonu, pokiaľ vám nebude záležať na tom, aby ste si film TAS prehrali často v reálnom čase. Uložíme snímky do súboru, aby sme si mohli pozrieť náš film v reálnom čase, takže rýchlosť prehrávania nie je taká dôležitá. Ak urobíme vysokokvalitné rámové skládky, budú bežať pomalšie bez ohľadu na to
Krok 2: Spustenie hry a zadanie vstupov
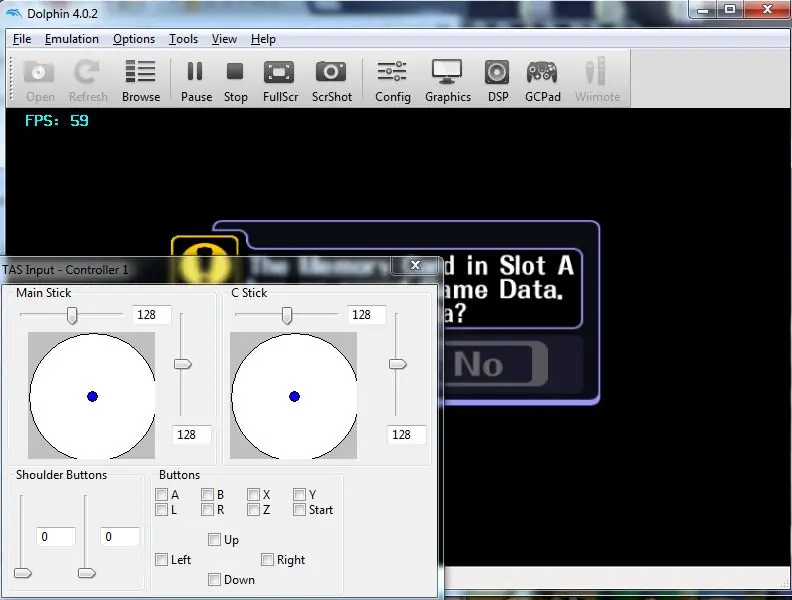
Akonáhle je Dolphin nainštalovaný na vašom počítači, mali by ste sa pokúsiť čo najskôr zoznámiť sa s akoukoľvek hrou, v ktorej budete hrať, aby ste ju mohli pohodlne spustiť v emulátore. V tejto časti sa pozrieme aj na váš prvý nástroj TAS, nástroj na zadávanie údajov TAS.
SPUSTIŤ HRU
- Zvolenú hru spustíte dvojitým kliknutím na ikonu hry alebo kliknutím na tlačidlo „Spustiť“v hornom menu.
- Po načítaní hry budete chcieť otvoriť ponuku „Emulácia“
POUŽÍVAJTE VSTUPNÝ NÁSTROJ TAS
Otvorte v hornom paneli ponuky rozbaľovaciu ponuku „Emulácia“a začiarknite políčko „TASInputTool“
Tento nástroj má dokonca v názve TAS, takže viete, že bude užitočný. Tento nástroj vám umožňuje zadať presné vstupy do hry, ktoré sú na ľudskej úrovni takmer nemožné. Môžete kliknúť a potiahnuť rôzne analógové páčky a zablokovať ich do určitých polôh, ako aj kontrolovať, či sa majú určité tlačidlá stlačiť a uvoľniť. Hrajte sa s týmto nástrojom, kým si nebudete istí, čo robí a ako funguje.
Krok 3: Uložte stavy a zálohu rámca
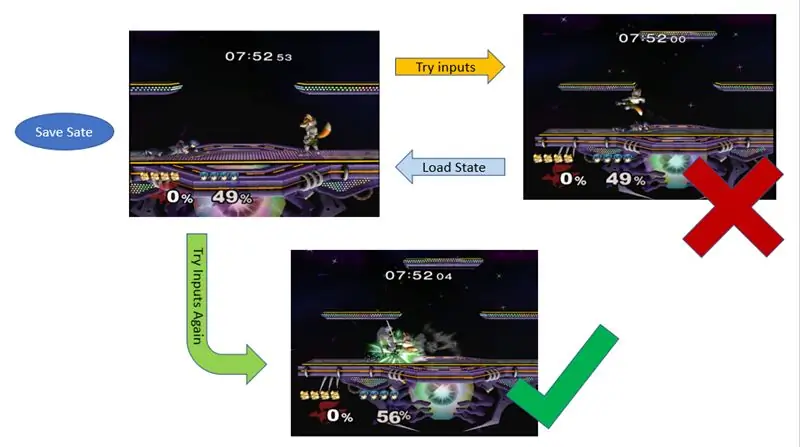
ULOŽTE ŠTÁTY
Uložiť stavy sú užitočnou funkciou, vďaka ktorej si emulátor zapamätá, kde sa nachádzate v službe TAS. Ak zadáte vstup, ktorý chcete zopakovať, môžete sa vrátiť do stavu uloženia a zadanie zopakovať. Dolphin vám povie klávesové skratky pre stavy uloženia na karte „Emulácia“.
Zachrániť štát
Emulátor si zapamätá presný okamih, kedy uložíte stav, a vráti sa k tomuto presnému momentu v hre, keď tento stav načítate.
Načítať štát
Emulátor sa vráti do predtým uloženého stavu.
Hrajte sa so stavmi uloženia, kým ich nebudete používať. Vyššie uvedený obrázok ilustruje, ako ich používam.
RÁM vopred
Posúvanie medzi snímkami je ďalšou užitočnou funkciou, keď chcete zadávať vstupy do hry po jednotlivých snímkach.
Rám je jedna jednotka času v hre. Je to vždy, keď sa aktualizuje obrazovka.
- Klávesovú skratku pre posun rámca nastavte na karte „Možnosti“> „Klávesové skratky“.
- Akonáhle ho stlačíte prvýkrát pri spustení hry, pozastaví hru v tomto rámci, každé ďalšie stlačenie posunie hru o 1 rámec v jednom.
- Ak chcete pokračovať v hre normálnou rýchlosťou, stačí kliknúť na tlačidlo „Prehrať“na karte emulácie.
Hrajte si aj s touto funkciou, kým vám nebude vyhovovať, ako funguje.
Krok 4: Zaznamenajte si vstupy a prehrávanie
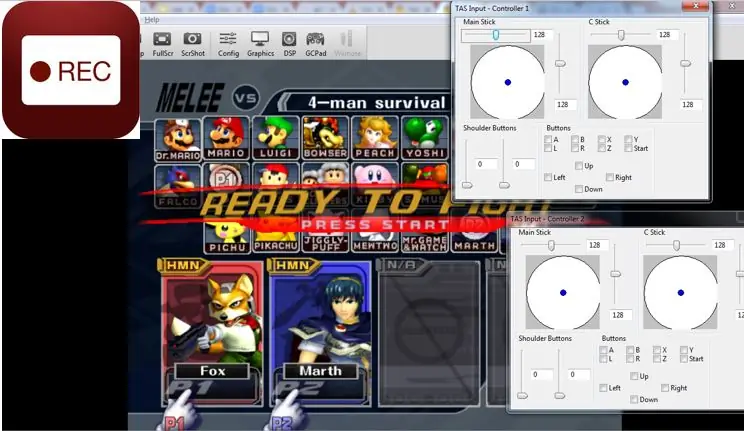
PRED NAHRÁVANÍM/PREHRÁVANÍM (špecifické pre delfíny)
- Zmeňte niektoré nastavenia v Dolphine, aby ste zabránili desynchronizácii vašich vstupov s hrou:
- V časti „Možnosti“> „Konfigurovať“vypnite „Preskakovanie z nečinnosti“a „Dvojjadrové“
- Nastavte položku Audio na „interpret LLE“alebo „rekompilátor LLE“. Vyhnete sa tým mnohým problémom, ktoré môžete mať.
ZÁZNAMOVÉ VSTUPY
Ak chcete zaznamenávať vstupy, prejdite na „Emulácia“> „Spustiť záznam“
Emulátor začne nahrávať vstupy počas hrania, dokonca aj vtedy, keď použijete postup dopredu a uložíte stavy!
UPOZORNENIE !! (špecifické pre delfíny)
Kým už ste hru začali, nestláčajte „Spustiť nahrávanie“. Dolphin automaticky spustí hru od spustenia pre vás, keď kliknete na „Spustiť nahrávanie“. Je to dôležité, pretože prehrávanie nebude fungovať, ak budete nahrávať uprostred hry od delfína.
Poznámka:
Keď pri nahrávaní používate stavy ukladania, musíte mať na pamäti, že keď sa vrátite do stavu uloženia, emulátor zabudne všetky vstupy, ktoré ste urobili po uložení, a budete ich znova vykonávať. Neupravujte stav neskôr vo svojom TAS, vráťte sa na predchádzajúci, zadajte údaje a potom sa vráťte k neskoršiemu. Uprostred vášho TAS nemôžete vkladať vstupy, akonáhle sa vrátite, mali by ste odtiaľ pracovať za predpokladu, že nemáte uložené žiadne budúce vstupy.
PREHRAJTE SI SVOJU TAS
- Akonáhle sa dostanete do bodu, kde by ste chceli prestať, jednoducho zastavte emuláciu tým, že prejdete na „Emulácia“> „Zastaviť“.
- Malo by sa objaviť vyskakovacie okno so žiadosťou o uloženie súboru „.dtm“. Tento súbor obsahuje všetky vaše vstupy z vášho TAS.
- Uložte ho do adresára, ktorý si vyberiete, a potom sa vráťte do programu Dolphin.
- Prejdite na „Emulácia“> „Prehrať záznam“, vyberte súbor „.dtm“, ktorý ste práve vytvorili, a emulátor by mal prehrať váš TAS!
Krok 5: To je ono

To sú základy výroby TAS! Našťastie ste našli tento návod nápomocný.
Ak máte záujem nahrávať svoj TAS do formátu na zdieľanie, ako je napríklad video z YouTube, alebo niečo, použite pri prehrávaní svojho zariadenia TAS nejaký softvér na zachytávanie obrazovky a zvuku, alebo ak máte počítač nižšej triedy ako ja, pozrite sa do programu Dolphin alebo emulátora vášho počítača. vyberte funkciu rámu/zvuku. V programe Dolphin vám tieto nástroje umožňujú zapisovať audio a video do súborov.avi a.wav, a potom môžete na skombinovanie týchto dvoch nástrojov použiť softvér na úpravu videa.
HAPPY TASING
Nevlastním žiadnu z postáv/hier zobrazených v tomto návode, hru Super Smash Brothers Melee vlastní spoločnosť Nintendo, pôvodná hra s autorskými právami HAL Laboratories.
Odporúča:
Na výrobu tohto dreveného nástroja použite fúziu!: 4 kroky

Na výrobu tohto dreveného nástroja použite Fusion !: Toto je jeden z najjednoduchších projektov, ktoré som pomocou programu Fusion 360 vykonal, aby pomohol začiatočníkom začať so softvérom. Ukazuje niektoré základné funkcie softvéru a je príliš jednoduché trvať dlho. Potrebný softvér: Fusion 360 od spoločnosti Autodesk Predpoklady
Počítadlo krokov - mikro: bit: 12 krokov (s obrázkami)

Počítadlo krokov - mikro: bit: Tento projekt bude počítadlom krokov. Na meranie našich krokov použijeme senzor akcelerometra, ktorý je vstavaný v Micro: Bit. Zakaždým, keď sa Micro: Bit zatrasie, pridáme k počtu 2 a zobrazíme ho na obrazovke
Akustická levitácia s Arduino Uno krok za krokom (8 krokov): 8 krokov

Akustická levitácia s Arduino Uno krok za krokom (8 krokov): Ultrazvukové meniče zvuku L298N Dc napájací adaptér ženského adaptéra s mužským DC kolíkom Arduino UNOBreadboard Ako to funguje: Najprv nahráte kód do Arduino Uno (je to mikrokontrolér vybavený digitálnym a analógové porty na prevod kódu (C ++)
Vytvorenie jedinečného kaderníckeho nástroja: 30 krokov (s obrázkami)

Vytvorenie jedinečného kaderníckeho nástroja: Páčilo sa mi, že Instructables organizuje súťaž o vytváranie nástrojov. A to ma úprimne rozhodilo z prokrastinácie, aby som to dokončil, pretože si myslím, že to má pekný zvrat v tom, pre koho nástroje vyrábame … Aj keď som vyrobil veľa nástrojov (niektoré tec
Zariadenie na záznam s asistenciou Teleprompter v prepravnej debne: 25 krokov (s obrázkami)

Zariadenie na záznam s asistenciou Teleprompter v prepravnej prepravke: Túto video búdku som postavil ako propagačný nástroj pre svoju novelu s licenciou CC, Boggle a Sneak, v ktorej trollovia vynálezcovia cestujú do nášho domu vozidlami porotcovskými a podrobujú nás praktickým vtipom Rube Goldberga. Väčšina autorských čítaní obsahuje
