
Obsah:
- Autor John Day [email protected].
- Public 2024-01-30 11:59.
- Naposledy zmenené 2025-01-23 15:06.

Máte malinové pi, ale nemáte žiadny monitor. Čo budete robiť potom, kúpite si monitor, možno chvíľu počkáte ………..! je tento monitor napájaný striedavým prúdom? ale čo Ak chcete mať prístup (štart, programovanie atď.) k Raspberry Pi kdekoľvek, kúpite si malý displej pre Raspberry Pi, ktorý je k dispozícii na všetkých webových stránkach elektronického obchodu, ktoré sú tak drahé asi za 30 dolárov. kúpite si ho, ale radím vám, aby ste si ho nekúpili, pretože už so sebou máte obrazovku ….. zmätení ???
Nerobím si srandu, že môžete použiť displej/obrazovku svojho mobilného telefónu na malinový pi, nie je to veľmi dobrá alternatíva. Začnime teda, ako to urobiť …….
Krok 1: Veci, ktoré budete potrebovať

Iba prvýkrát:
=> Celé nastavenie malinového pi (monitor, klávesnica, myš, malinový pi).
Môžete použiť nastavenie svojho priateľa, budete ho potrebovať iba prvýkrát.
Vždy používané:
=> Inteligentný mobil.
=> USB kábel.
=> Malina pi.
Krok 2: Krok-2: Konfigurácia Raspberry Pi

Konfigurácia malinového pi je veľmi jednoduchá. Pripojte Raspberry Pi k inštalácii. (Monitor, klávesnica atď.).
=>
Teraz spustite Raspberry Pi a otvorte terminál.
Teraz stačí otvoriť sieťový súbor pomocou tohto príkazu:
Sudo nano/etc/network/interfaces
a stlačte Enter
Krok 3:


Tento súbor sa otvorí ako je znázornené na obrázku ……..
=>
Teraz skopírujte a prilepte kód do tohto súboru nahradením tohto:
auto usb0
Iface usb0 inet dhcp
Autor:
iface usb0
statická adresa inet 192.168.42.42
sieťová maska 255.255.255.0
sieť 192.168.42.0
vysielanie 192.168.42.255
Teraz uložte tieto zmeny a ukončite prácu s týmto súborom.
Krok 4:

teraz pripojte malinový pi k internetu.
Teraz otvorte terminál a spustite tento príkaz:
Sudo apt-get install tightvncserver
A stlačte kláves Enter, týmto sa stiahne server vnc na Raspberry Pi.
Teraz prejdite na terminál a zadajte nasledujúci príkaz a stlačte kláves Enter:
vncserver
Teraz vás malina požiada o zadanie bezpečnostného hesla, zadajte akékoľvek heslo a potvrďte to a reštartujte Raspberry Pi. To je, že vaša malina je pripravená.
Teraz už nie je potrebné celé nastavenie. Odstráňte všetky nastavenia (monitor, klávesnica, myš).
Krok 5: Mobilná konfigurácia


Stačí nainštalovať VX connectBot z obchodu Play.
Krok 6:


Teraz si stačí stiahnuť prehliadač VNC z obchodu Play.
Krok 7:

Teraz urobte USB tethering s malinou a Open VX ConnectBot a zadajte túto hodnotu do poľa ssh
[email protected]
Krok 8:

Teraz VX connectBot požiada o heslo, ktoré je heslom Raspberry Pi
Štandardne je to malina
Krok 9:

Teraz zadajte nasledujúci kód do VX ConnectBot:
vncserver: 1 alebo vncserver
To je všetko, spustili ste server vnc na Raspberry Pi.
Krok 10:

Teraz otvorte prehliadač VNC a vyplňte prázdne miesto
Adresa: 192.168.42.42:1
Meno: pi
Teraz kliknite na vytvoriť a potom kliknite na pripojiť.
Krok 11:



To je všetko, čo ste urobili. Mobilná obrazovka sa pripojí k Raspberry pi.
Pre viac informácií zostaň so mnou v spojení. Nezabudnite sledovať a zdieľať.
Odporúča:
Ako pripojiť Raspberry Pi k cloudu pomocou Node.js: 7 krokov

Ako pripojiť Raspberry Pi k cloudu pomocou Node.js: Tento tutoriál je užitočný pre každého, kto chce pripojiť Raspberry Pi k cloudu, najmä k platforme IoT AskSensors pomocou Node.js. Nemáte Raspberry Pi? Ak v súčasnosti Raspberry Pi nevlastníte, odporučím vám kúpiť si Raspberry
Zastavte praskliny na rozbitej obrazovke telefónu za menej ako 5 dolárov: 3 kroky

Zastavte praskliny na rozbitej obrazovke telefónu za menej ako 5 dolárov: Dôležitá poznámka: Táto oprava vás prevedie dovtedy, kým nezmeníte poskytovateľa, nezískate bezplatnú aktualizáciu atď. Nenávidím svojho súčasného poskytovateľa mobilných telefónov a plánujem prepnúť na 2-3. mesiacov, kedy sa to stane? Púšťam telefón a lámem si displej. Nebolo to
Pripojte Raspberry Pi k obrazovke prenosného počítača bez kábla LAN alebo WIFI: 9 krokov

Pripojte Raspberry Pi k prenosnému počítaču bez LAN kábla alebo WIFI: V tomto tutoriále ukážem, ako môžeme pripojiť Raspberry pi k prenosnému počítaču bez LAN kábla alebo Wifi. Raspberry Pi má zásuvku pre kompozitný video výstup, ktorá podporuje štyri rôzne režimy1. sdtv_mode = 0 Normálny NTSC2. sdtv_mode = 1 japonský
Ako vytvoriť video na rozdelenej obrazovke štyrmi krokmi: 4 kroky (s obrázkami)

Ako vytvoriť video na rozdelenej obrazovke štyrmi krokmi: V televíznej hre často vidíme, ako sa v scéne dvakrát objaví tá istá osoba. A pokiaľ vieme, herec nemá dvojča. Tiež sme sledovali, že na jednu obrazovku sú vložené dve spevácke videá na porovnanie ich speváckych schopností. Toto je sila spl
Ako získať hexadecimálny kód pre akúkoľvek farbu na obrazovke: 7 krokov
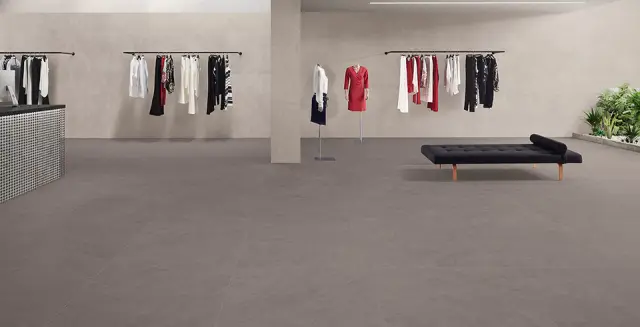
Ako získať hexadecimálny kód pre akúkoľvek farbu na obrazovke: Ukážem vám, ako získať hexadecimálny kód pre akúkoľvek farbu, ktorú vám ukáže monitor vášho počítača, aby ste ich mohli použiť v dokumentoch HTML a ďalších fantastických počítačových veciach. Prekvapivo používa legálny softvér
