
Obsah:
- Autor John Day [email protected].
- Public 2024-01-30 12:00.
- Naposledy zmenené 2025-01-23 15:06.

Často vidíme rovnakú osobu predvádzať na scéne dvakrát v televíznej hre. A pokiaľ vieme, herec nemá dvojča. Tiež sme sledovali, že na jednu obrazovku sú vložené dve spevácke videá na porovnanie ich speváckych schopností. To je sila rozdelenej obrazovky. Technika rozdelenej obrazovky môže nielen umožniť ľuďom vložiť dve videá vedľa seba a prehrať ich naraz, ale tiež dať toľko videoklipov, koľko ľudia chcú. Mali by ste však vedieť, že príliš veľa videí na jednej obrazovke nie je pre divákov priateľských. Softvér, ktorý použijeme, je Video Converter Studio. Nemyslite si, že si z vás robím srandu z nástroja na konverziu. K dispozícii je vstavaná funkcia rozdelenej obrazovky, ktorá je skutočne priateľská pre začiatočníkov. Video s rozdelenou obrazovkou sa vykonáva iba v niekoľkých krokoch. Čítajte ďalej.
Krok 1: Importujte videoklipy do softvéru

Prejdite na kartu Rozdelená obrazovka, v časti Štýl na pravej strane rozhrania nájdete všetky dostupné štýly rozdelenej obrazovky. Vyberte ten, ktorý chcete použiť, kliknite na tlačidlo „+“a môžete prechádzať na pevnom disku a nahrať súbor do zodpovedajúceho okna.
Krok 2: Zmeňte veľkosť okna a upravte video

Potom, čo sa videoklipy importujú do okien, umiestnite myš na okraj, kým sa nezobrazí dvojitá šípka, a potiahnutím môžete zmeniť veľkosť okna. Kliknutím na ikonu nožníc v pravom dolnom rohu každého okna môžete video orezať. Kliknutím na ikonu reproduktora stlmíte zvuk vo videu.
Krok 3: Pridajte efekty a vložte hudbu na pozadí pre video

Tento krok je voliteľný. Ak chcete k videu pridať nejaké špeciálne efekty, kliknite na položku Filtre, môžete si vybrať ten, ktorý sa má použiť, na základe vášho video obsahu. Ak chcete ako hudbu na pozadí pridať ďalšiu skladbu alebo si ju sami skopírovať, kliknutím na položku „+Pridať hudbu“vložíte zvukový súbor do videa.
Krok 4: Ukážka a export videa

Kliknite na tlačidlo „Prehrať“a ukážte si video. Ak je to presne to, čo by ste chceli, aby to bolo, kliknite na „Exportovať“a vyberte rozlíšenie, ktoré chcete uložiť.
Odporúča:
Ako urobiť 4G LTE dvojitú anténu BiQuade jednoduchými krokmi: 3 kroky

Ako urobiť 4G LTE dvojitú anténu BiQuade jednoduchými krokmi: Väčšinu času, ktorému som čelil, nemám dobrú silu signálu pre svoje každodenné práce. Takže. Hľadám a skúšam rôzne typy antén, ale nefunguje to. Po stratenom čase som našiel anténu, ktorú dúfam vyrobím a vyskúšam, pretože jej stavebný princíp nie je
Ako vytvoriť inteligentné zrkadlo s krokmi Raspberry Pi 4: 10

Ako vytvoriť inteligentné zrkadlo s Raspberry Pi 4: V tejto príručke sa pozrieme na to, ako vytvoriť inteligentné zrkadlo pomocou recyklovaných kúskov, ako sú rám obrazu, starý monitor a obrazové sklo. Pokiaľ ide o elektronické súčiastky, ktoré som kúpil tu, www.lcsc .com
Zastavte praskliny na rozbitej obrazovke telefónu za menej ako 5 dolárov: 3 kroky

Zastavte praskliny na rozbitej obrazovke telefónu za menej ako 5 dolárov: Dôležitá poznámka: Táto oprava vás prevedie dovtedy, kým nezmeníte poskytovateľa, nezískate bezplatnú aktualizáciu atď. Nenávidím svojho súčasného poskytovateľa mobilných telefónov a plánujem prepnúť na 2-3. mesiacov, kedy sa to stane? Púšťam telefón a lámem si displej. Nebolo to
Ako pripojiť Raspberry Pi k mobilnej obrazovke: 11 krokov

Ako pripojiť Raspberry Pi k mobilnej obrazovke: Máte malinový pi, ale nemáte žiadny monitor. Čo budete robiť potom, kúpite si monitor, možno budete, ale chvíľu počkáte ……. ….! je tento monitor napájaný striedavým prúdom? ale čo Ak chcete získať prístup (štart, programovanie
Svetlá na obrazovke: 4 kroky (s obrázkami)
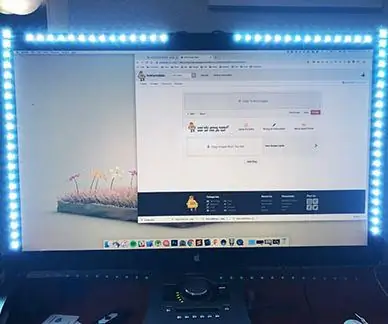
Svetlá na obrazovke: Moja domáca kancelária má dosť zlé osvetlenie pre videokonferencie. Spravidla nevysielam svoje video kanály nie preto, že by som nebol reprezentovateľný, ale preto, že som silueta muža. Našťastie sa okolo nachádzalo dosť častí, aby bolo niečo chladné, takže som
