
Obsah:
2025 Autor: John Day | [email protected]. Naposledy zmenené: 2025-01-23 15:06

Pedál na naklonenie som vyrobil v programe Pubg (Player Unknown Battlegrounds), pretože som cítil, že potrebujem ďalšie prsty. Použil som to aj pre program Kerbal Space.
Aplikácií je neúrekom a ak chcete, môžete pridať viac alebo menej tlačidiel.
Nie je potrebné žiadne spájkovanie !!!
Tento projekt funguje ako klávesnica a je naprogramovaný na zadávanie stlačení klávesnice. Toto nefunguje s Arduino Uno. Použil som Arduino Leonardo
Krok 1: Diely




Arduino Leonardo
Dlhý mini USB B kábel USB A na male USB
Momentálne alebo tlačidlové spínače
Balenie konektorov pre rýč
Prepojovacie vodiče mužského až mužského pohlavia Arduino
Elektrický drôt (akýkoľvek svetelný ukazovateľ)
Tepelne zmršťovacia hadička (o niečo väčšia ako drôt)
Krok 2: Nástroje
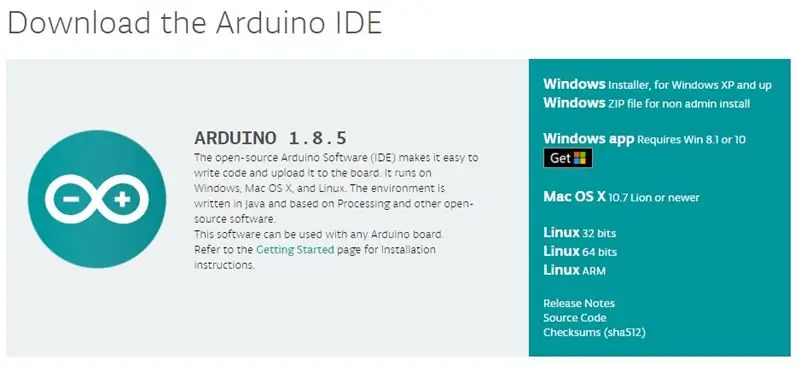
Rám
Náradie na drevo alebo kov
Vŕtačka, rýľová píla/ dierová píla, skrutky
(Konštrukcia krytu je na vás. Použil som preglejku, ale môžete použiť škatuľu alebo kovový plech. Užite si s ním trochu zábavy.)
Elektrika
Strihače drôtov/ odizolovač (ak ich máte. Fungujú nožnice a holiaci strojček)
Krimpovanie pripojenia (akékoľvek kliešte budú fungovať)
Tepelná pištoľ (zapaľovač cigariet bude fungovať)
Kód
Stiahnite si softvér Arduino IDE
Je to zadarmo a umožňuje vám to napísať, skompilovať a zaslať kód Leonardovi
Stiahnuť tu
Krok 3: Bývanie
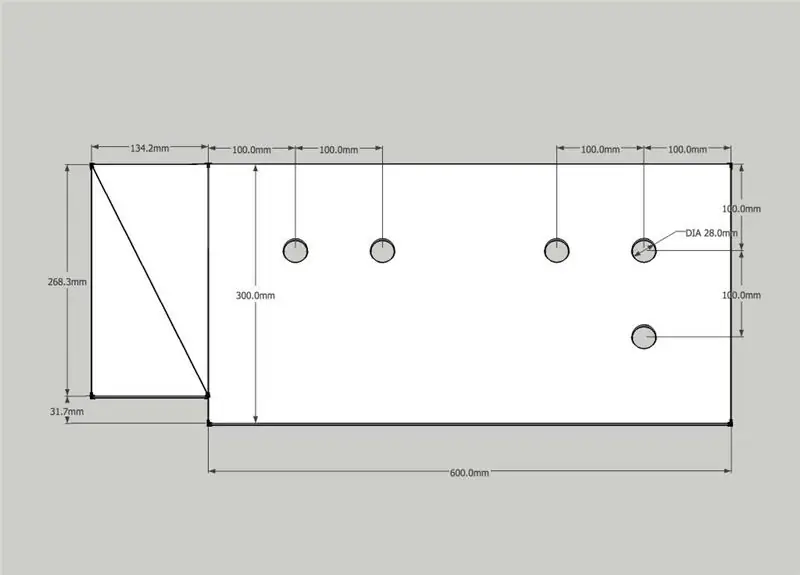
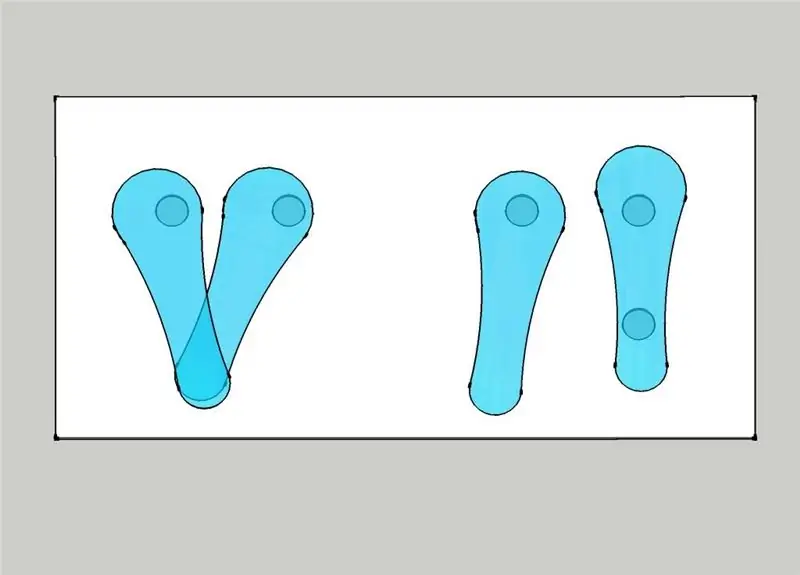
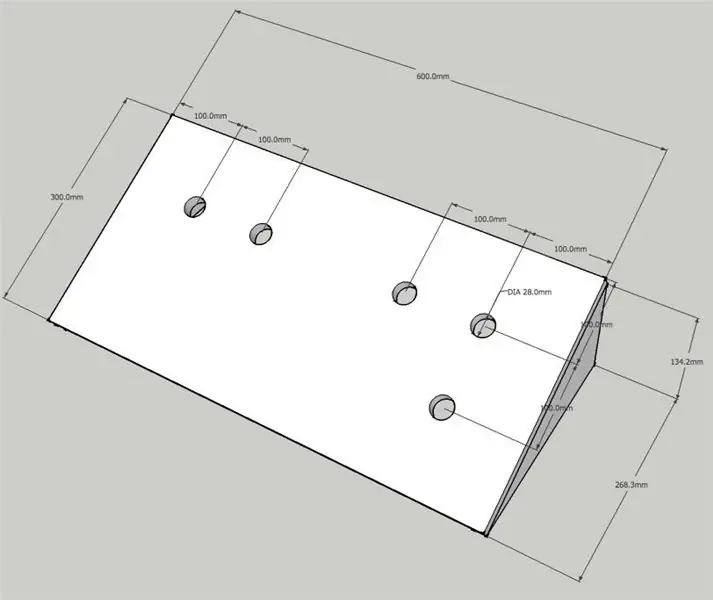
Táto časť je skutočne na vašej predstavivosti, ale ukážem, čo som postavil a prečo.
Základňu som urobil širokú 600 mm, aby som sa na ňu pohodlne zmestil oboma nohami. Uvažoval som o vytvorení dvoch oddelených pedálov, ale obával som sa, že niekedy v budúcnosti omylom zlomím káble. Ľavá noha ovláda dve tlačidlá na ľavej strane a pravá ďalšie tri.
Použil som skrutky z preglejky s hrúbkou 16 mm a 50 mm, pretože to musí byť silné, pretože v zásade na túto vec denne dupete. Arkádové gombíky môžu vziať trest.
Ak sa ho chystáte namaľovať, teraz je ten správny čas. Videl som ľudí, ktorí takto kontaktujú celý projekt (viete, veci, ktorými pokrývate zošity). Kúpite mu obrovskú škálu farieb a vzorov v obchodoch s kancelárskymi potrebami. Ako tieto veci
K nohám som pridal niekoľko gumových pásikov, aby ste pri použití nemohli od seba náhodou odtlačiť celú jednotku.
Krok 4: Obvod a vývod
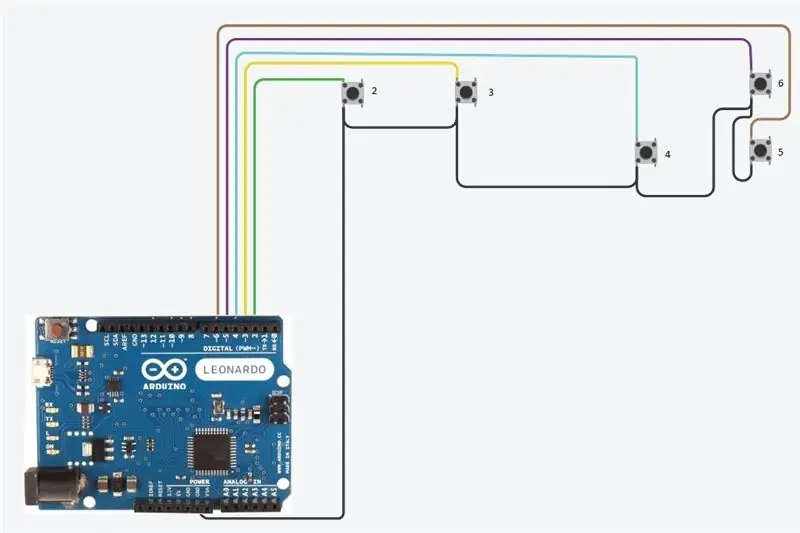
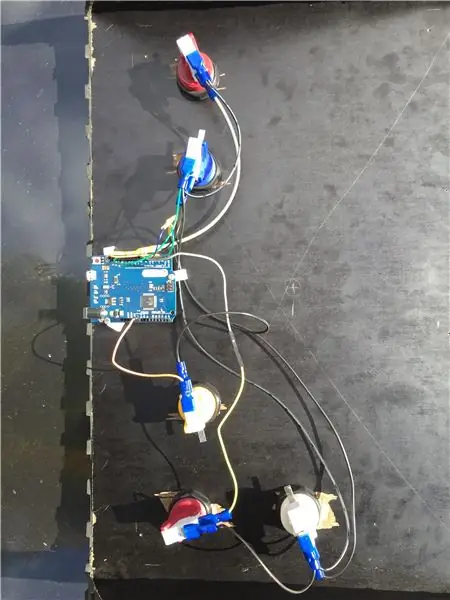

Nebojte sa, toto vyzerá ťažšie, ako v skutočnosti je.
Zaskrutkujte dosku Arduino na spodnú stranu a na okraj krytu. Uistite sa, že budete môcť pripojiť USB bez rušenia.
1. Z Arduino urobte 5 káblov, z ktorých každý odíde. Odizolujte jeden koniec prepojovacieho kábla (káble s kolíkmi na konci) a spojte ho na dĺžku elektrického kábla. - Aby ste spojili zvinuté konce holého drôtu, posuňte malú časť tepelne zmrštiteľného spoja a zahrejte, aby ste ich spojili). Odizolujte druhý koniec drôtu (nie koniec kolíka) a na odizolovaný koniec zalisujte konektor rydla.
2. Zatlačte koniec kolíka kábla do otvoru pre digitálny kolík 2 na Arduine. Pripojte konektor rýľa k tlačidlu úplne vľavo. (poznámka* prepínače majú 3 úchytky na pripojenie kábla. Ako je na obrázku, prepojil som kolíkový výstupný kábel so strednou záložkou. Toto je záložka „vždy zatvorené“.
3. Opakujte pre kolíky 3, 4, 5 a 6.
4. Teraz musíme vytvoriť to, čo sa nazýva „sedmokráska“, aby sa uzemnenie spojilo so spodnými záložkami všetkých tlačidiel. Toto je kábel, ktorý „preskočí“na každé tlačidlo.
Odstrihnite a zmerajte časti elektrického kábla, aby ste mohli prejsť od tlačidla k tlačidlu s trochou extra. Odizolujte oba konce každej sekcie, spojte dve časti dohromady a nalisujte konektor, kým nebudete mať dosť pre všetky tlačidlá. Pripojte prepojovací kábel k jednému koncu a pripojte ho k akémukoľvek uzemňovaciemu kolíku na Arduine.
Krok 5: Kód
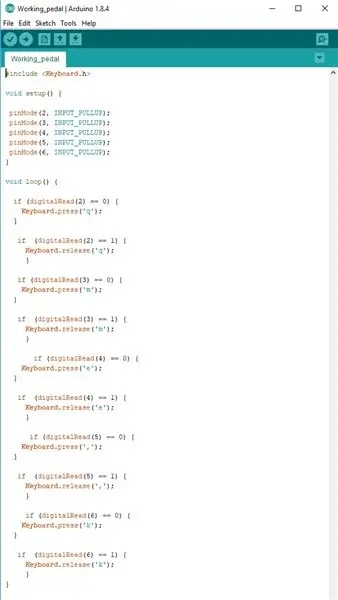
Čas na použitie najdôležitejších zručností, ktoré ste sa naučili v škole … kopírovanie, vkladanie.
Súčasťou je textový súbor s kódom.
Stiahnite si ho alebo si ho prezrite, vyberte všetko, skopírujte, otvorte Arduino IDE (odkaz na stiahnutie v kroku Nástroje), vytvorte nový, prilepte.
Ak chcete zmeniť akékoľvek viazanie klávesov, môžete to urobiť teraz zmenou kľúčov v kóde v úvodzovkách, napríklad: ('q').
Ak chcete použiť modifikačné klávesy (shift, control, alt, F1, Insert atď.), Zoznam toho, čo napísať, nájdete TU
Ak používate iba 1 alebo 2 tlačidlá, nepotrebný kód nemusíte odstrániť. Ak nie sú k kódovaným kolíkom pripojené žiadne tlačidlá, bude táto časť kódu ignorovaná.
Krok 6: Nahranie kódu do Arduina
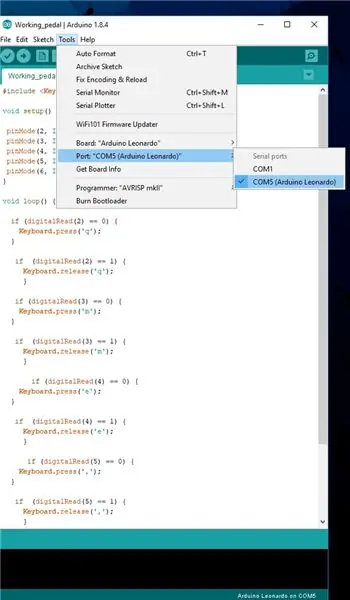
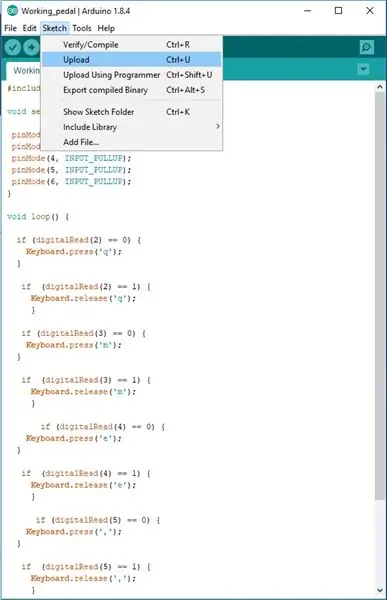
1. Pripojte Arduino k počítaču cez USB
2. Prejdite na položku „Nástroje“a potom na položku „Port“
Vyberte port, ktorý zobrazuje vaše Arduino Leonardo.
3. Prejdite na kartu „Skica“a potom na „Odovzdať“.
Tým sa overí a skomplikuje kód a nahrá sa do Arduina.
Ak dôjde k chybe, kódu v pôvodnom kóde nič nechýba.
Krok 7: Test a riešenie problémov
Arduino by sa malo po nahraní reštartovať a počítač by mal byť rozpoznaný ako klávesnica USB.
Otvorte textový editor a začnite dupať !! Pri stlačení tlačidiel by sa do textu mali vkladať klávesové skratky.
Ak sa text iba plní nekonečnými stlačeniami klávesov a zastaví sa iba po stlačení tlačidiel nadol, musíte skontrolovať, či sú káble k tlačidlám pripojené k karte „vždy zatvorené“, nie k karte „vždy otvorené“.
Ak sa nič nestane, stlačením tlačidiel skontrolujte všetky káble a vyskúšajte iný kábel USB. Reštartujte počítač.
Ak kolíkové káble vypadnú z Arduina kvôli gravitácii a dupaniu, možno budete musieť vymeniť prepojovacie káble. Majú mať rovnakú hrúbku, ale bohužiaľ niektoré sú tesnejšie ako ostatné.
Ak sú tlačidlá v nesprávnom poradí, môžete fyzicky usporiadať piny v Arduine alebo zmeniť kód a zopakovať proces nahrávania.
Odporúča:
Napájanie vŕtačky pre gitarové pedále: 3 kroky
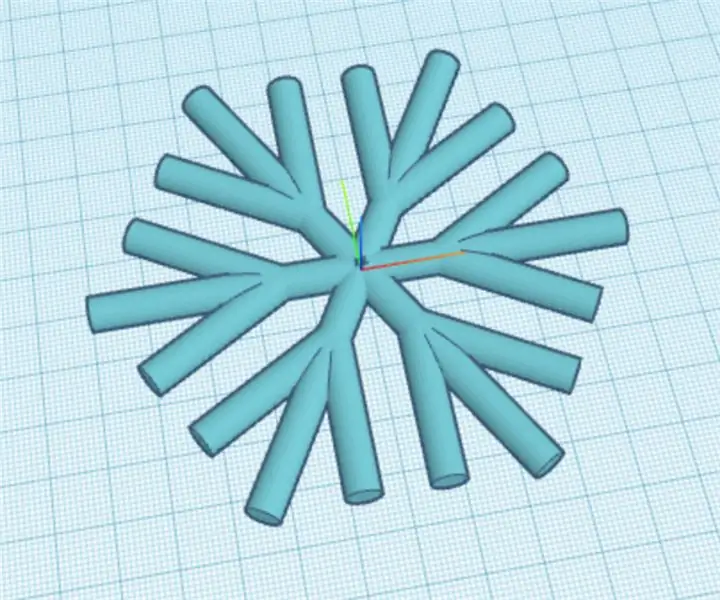
Napájanie vŕtačky pre gitarové pedále: Tento napájací zdroj pre vŕtačku som vyrobil pred niekoľkými mesiacmi a doteraz fungoval skvele. Batéria vydrží skutočne dlho, ako viac ako 10 hodín so štyrmi pedálmi pri testovaní. Kúpil som všetky diely na Amazone, už som mal batérie a
MIDI basové pedále: 8 krokov

MIDI basové pedále: Odkedy som prvýkrát počul skupinu Prog Rock Genesis, chcel som, aby som spolu s basovou gitarou použil sadu basových pedálov Moog Taurus. Keď som mal finančné prostriedky na zváženie nákupu, už neboli v predaji a použité verzie na eBay boli smiešne
Simulátor auta Arduino pedále: 7 krokov (s obrázkami)

Simulátor auta Arduino pedále: Mám prebiehajúci projekt na vybudovanie automobilového simulátora a jedným cieľom je získať pocit, že sedíte v skutočnom závodnom aute. S týmito pokynmi vysvetľujem, ako som postavil svoje pedále k svojmu simulátoru auta. Samozrejme si môžete kúpiť také veci, ale ja chcem
DIY PC volant a pedále z kartónu! (Spätná väzba, radiace páčky, displej) pre závodné simulátory a hry: 9 krokov

DIY PC volant a pedále z kartónu! (Spätná väzba, radiace páčky, displej) pre závodné simulátory a hry: Hej, všetci! V týchto nudných časoch sa tu všetci motáme a hľadáme, čo robiť. Preteky zo skutočného života boli zrušené a boli nahradené simulátormi. Rozhodol som sa zostaviť lacný simulátor, ktorý funguje bezchybne a
Vybudujte si napájací zdroj pre gitarové pedále: 7 krokov (s obrázkami)

Vybudujte si napájací zdroj pre gitarové pedále: DÔLEŽITÉ UPOZORNENIE: ELEKTRINA JE NEBEZPEČNÁ! NEPOKÚŠAJTE SA TENTO PROJEKT BEZ SPRÁVNYCH VEDOMOSTÍ A BEZPEČNOSTNÉHO VZDELÁVANIA TÝKAJÚCICH SA PRÁCE S HLAVNOU NAPäťovou ELEKTRINOU! MÔŽE A ZABIJE TO! DOMÁCE ELEKTRICKÉ PREDMETY POUŽÍVAJÚCE SIEŤOVÉ ZDROJE NEMAJÚ
