
Obsah:
2025 Autor: John Day | [email protected]. Naposledy zmenené: 2025-01-23 15:06
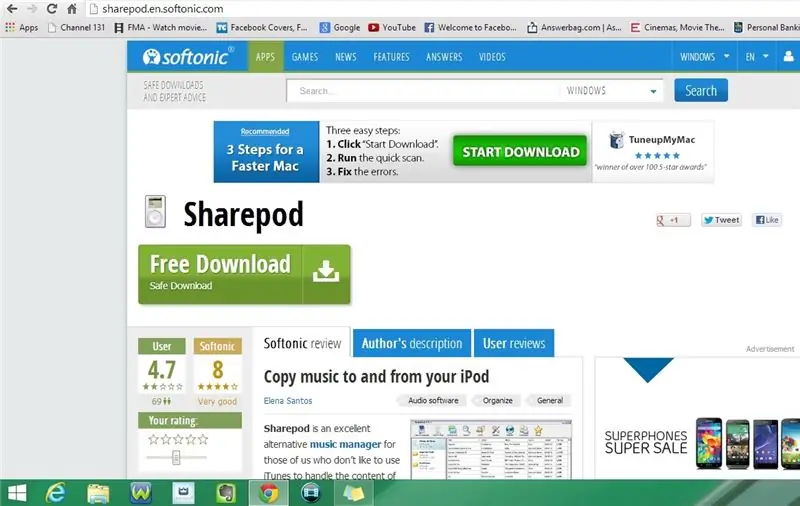

Tento návod vám ukáže, ako pristupovať k hudbe na zariadení iPod touch, iPhone alebo iPad bez iTunes
Prihláste sa na odber môjho kanála
Vďaka:)
Krok 1: Stiahnite si Sharepod
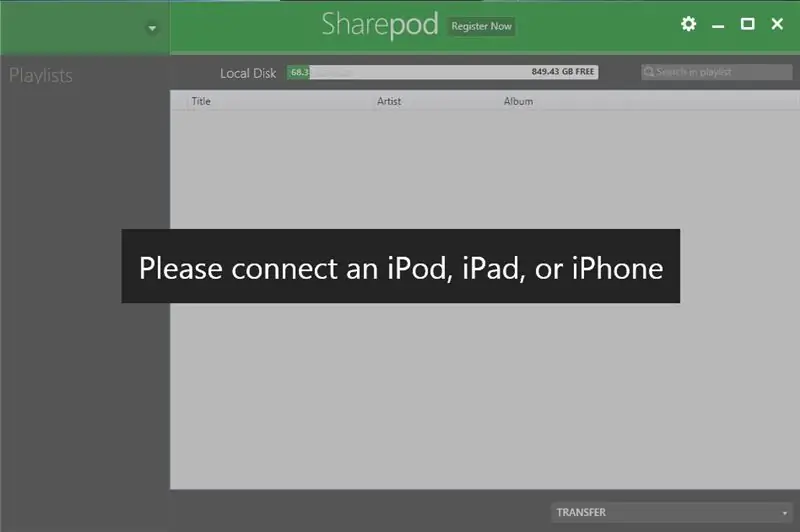
1. Prejdite do webového prehliadača
2. Skopírujte a prilepte odkaz nižšie
https://www.getsharepod.com/download/
3. Stiahnite si Sharepod
Krok 2: Otvorte Sharepod
Windows 7 alebo starší
1. Metóda č. 1: Ponuka Štart
- Prejdite do ponuky Štart
- Napíšte Sharepod
- Program otvoríte dvojitým kliknutím na ikonu
2. Metóda č. 2: Pracovná plocha
- Prejdite na pracovnú plochu
- Program otvoríte dvojitým kliknutím na ikonu
Windows 8 alebo 8.1
1. Metóda č. 1: Bočný panel
- Otvorte bočný panel
- Kliknite na Hľadať
- Napíšte Sharepod
- Program otvoríte kliknutím na ikonu
2. Metóda č. 2: Ponuka Štart
- Prejdite do ponuky Štart
- Kliknite na šípku rozbaľovacieho zoznamu v ľavom dolnom rohu
- Do vyhľadávacieho panela zadajte Sharepod
- Program otvoríte kliknutím na ikonu
- Namiesto hľadania môžete tiež listovať, kým nenájdete program
3. Metóda č. 3: Pracovná plocha
- Prejdite na pracovnú plochu
- Program otvoríte dvojitým kliknutím na ikonu
Krok 3: Vytvorte nový priečinok na ploche
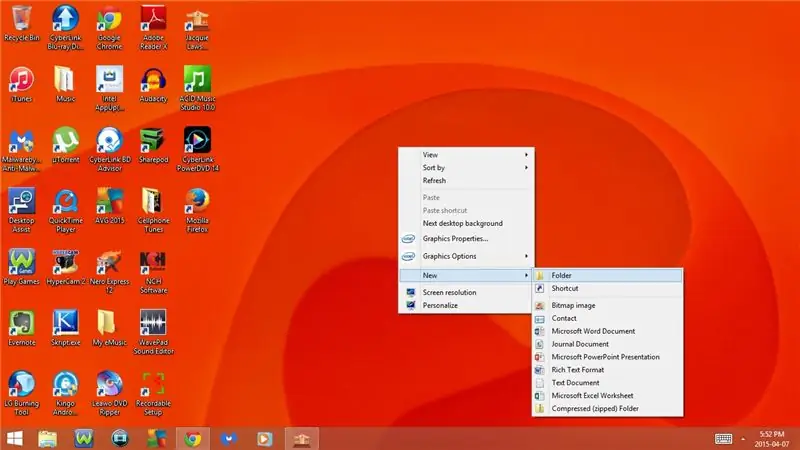
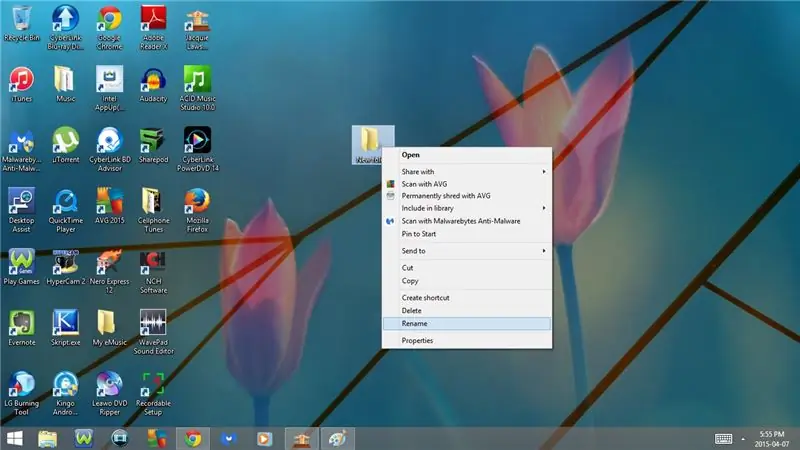
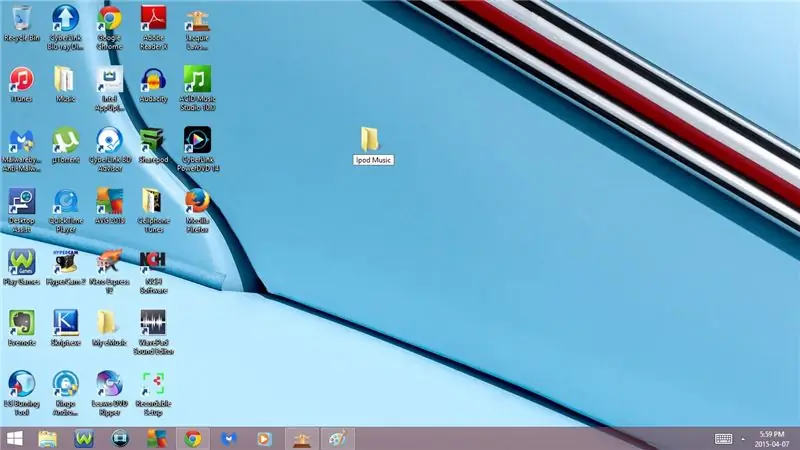
1. Prejdite na pracovnú plochu
2. Kliknite pravým tlačidlom myši a vyberte položku Nový
3. Vyberte priečinok
4. Pravým tlačidlom myši kliknite na položku Nový priečinok
5. Vyberte položku Premenovať
6. Zmeňte názov nového priečinka na Ipod Music
Krok 4: Pripojte svoj iPod, iPad alebo iPhone
1. Pripojte svoj iPod, iPad alebo Iphone k počítaču
a) Počkajte, kým sa načíta
b) Akonáhle sa načíta, ex out z iTunes (ak sa objaví)
Krok 5: Vyberte piesne/piesne, ktoré chcete skopírovať do počítača
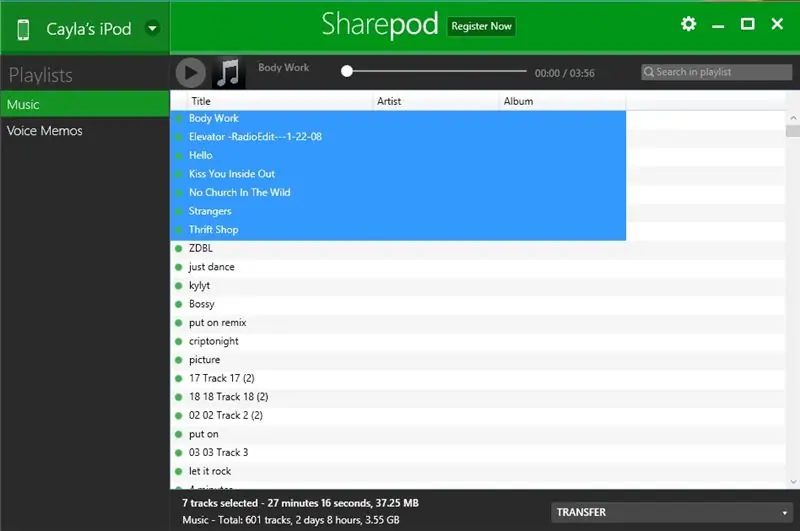
1. Vyberte skladbu/piesne
a) Metóda č. 1: Viac ako 1 pieseň v zozname
- Zvýraznite prvú skladbu, ktorú chcete skopírovať do počítača
- Na klávesnici podržte kláves Shift
- Vyberte poslednú skladbu, ktorú chcete skopírovať do počítača
- Toto zvýrazní obe piesne a všetky piesne medzi nimi
b) Metóda č. 2: 1 Pieseň naraz
Vyberte skladbu, ktorú chcete skopírovať do počítača
Krok 6: Skopírujte piesne/piesne do hudobného priečinka Ipod
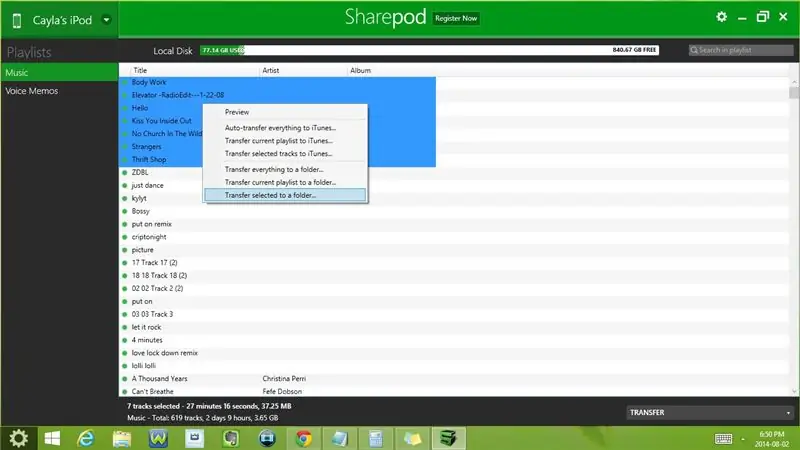
1. Kliknite pravým tlačidlom myši na zvýraznenú skladbu/skladby
2. Vyberte prenos vybraný do priečinka
3. V časti Browse For Folder vyberte rozbaľovaciu ponuku This Pc/My Computer
4. Vyberte rozbaľovaciu ponuku pre pracovnú plochu
5. Vyberte položku Ipod Music
Odporúča:
Detektor poznámok k hudbe Arduino: 3 kroky

Detektor hudobných poznámok Arduino: Detekciu hudobných poznámok zo zvukového signálu je ťažké vykonať najmä na Arduine kvôli obmedzenej pamäti a výkonu spracovania. Vo všeobecnosti poznámka nie je čistá sínusová vlna, ktorá sťažuje detekciu. Ak vezmeme frekvenčnú transformáciu va
Visuino Ako používať tlačidlo ako vstup na ovládanie vecí ako LED: 6 krokov

Visuino Ako používať tlačidlo ako vstup na ovládanie vecí ako LED: V tomto návode sa naučíme, ako zapnúť a vypnúť LED diódu jednoduchým tlačidlom a Visuino. Pozrite si ukážkové video
Prístup k hudbe odkiaľkoľvek pomocou počítača Mac Mini: 5 krokov

Ako pristupovať k hudbe odkiaľkoľvek pomocou počítača Mac Mini: Tento návod zmení váš počítač na súkromný zdieľaný server. Uloží vašu hudbu, aby ste sa k nej dostali iba vy. Za predpokladu, že je vaše internetové pripojenie dostatočne rýchle, sa k nemu dostanete z celého sveta. Aké cool je
LED diódy Kemper na hudbe Vixen: 4 kroky

LED diódy Kemper na Vixen Music: Tento návod je o novom produkte s názvom „Kemper LED Lamps“, ktorý vyvíjam. Aby som predviedol schopnosti, ponoril som 64 žiaroviek do 18 " sklenená váza. Do vázy potom nasypali 23 libier číreho skleneného mramoru. Spôsob, akým
Nulový chladič / stojan na notebook (bez lepidla, bez vŕtania, bez matíc a skrutiek, bez skrutiek): 3 kroky

Nulový chladič / stojan na notebook (bez lepidla, bez vŕtania, bez matíc a skrutiek, bez skrutiek): AKTUALIZÁCIA: PROSÍM DRUHÉ HLASUJTE ZA MOJE INŠTRUKTÍVNE, VĎAKA ĎAKUJEME AJ INÉ VSTUPTE NA www.instructables.com/id/Zero-Cost-Aluminium-Furnace-No-Propane-No-Glue-/ ALEBO MOŽNO HLASUJTE O NAJLEPŠIEHO PRIATEĽA
