
Obsah:
- Autor John Day [email protected].
- Public 2024-01-30 11:59.
- Naposledy zmenené 2025-01-23 15:06.

Doska kompatibilná s Arduino WeMos D1 WiFi UNO ESP8266 IOT IDE
Popis:
WiFi ESP8266 Vývojová doska WEMOS D1. WEMOS D1 je vývojová doska WIFI založená na ESP8266 12E. Fungovanie je podobné ako v NODEMCU, ibaže hardvér je postavený podobne ako Arduino UNO. Dosku D1 je možné nakonfigurovať tak, aby fungovala v prostredí Arduino, pomocou BOARDS MANAGER.
Špecifikácia:
- Mikrokontrolér: ESP-8266EX
- Prevádzkové napätie: 3,3V
- Digitálne I/O piny: 11
- Analógové vstupné kolíky: 1
- Frekvencia hodín: 80MHz/160MHz
- Flash: 4 milióny bajtov
Krok 1: Príprava položky



V tomto návode použijeme aplikáciu zo smartfónu „Blynk“na ovládanie Arduino Wemos D1 (ESP8266) s LED semaforovým modulom.
Skôr ako začneme, pripravte si všetky potrebné položky:
- Breadboard
- Wi -Fi Arduino Wemos D1 UNO ESP8266
- Prepojovacie káble muž - muž
- LED modul semaforu (môžete použiť aj základné LED diódy)
- micro USB
- Smartfón („Blynk“si musíte stiahnuť z Obchodu Play/iStore)
Krok 2: Pripojenie pinom
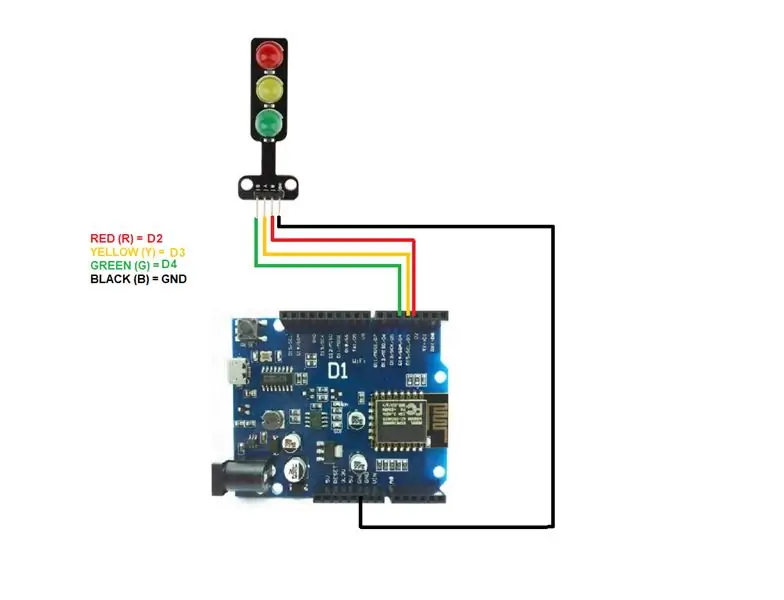
Pripojte sa podľa vyššie uvedeného obrázku.
Krok 3: Inštalácia dosky
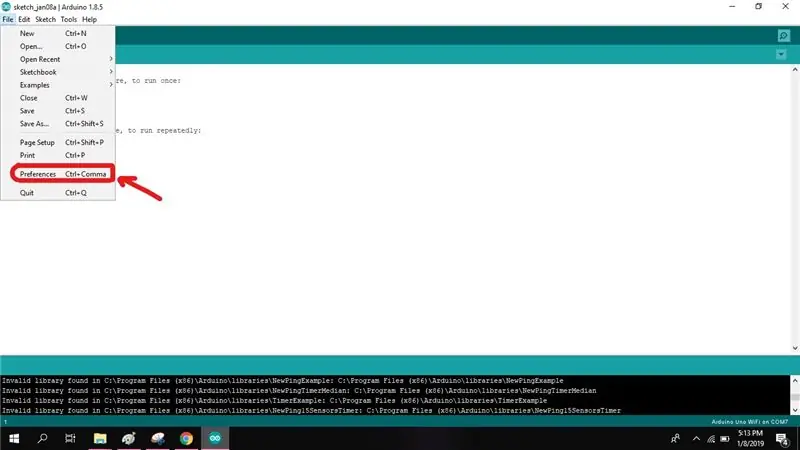
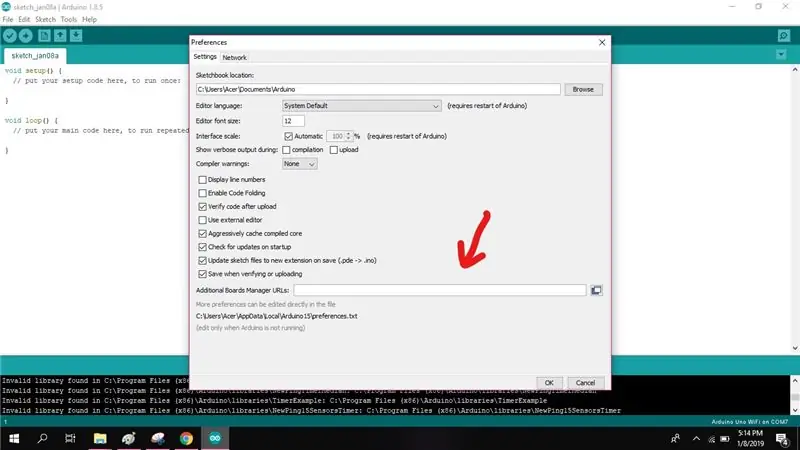
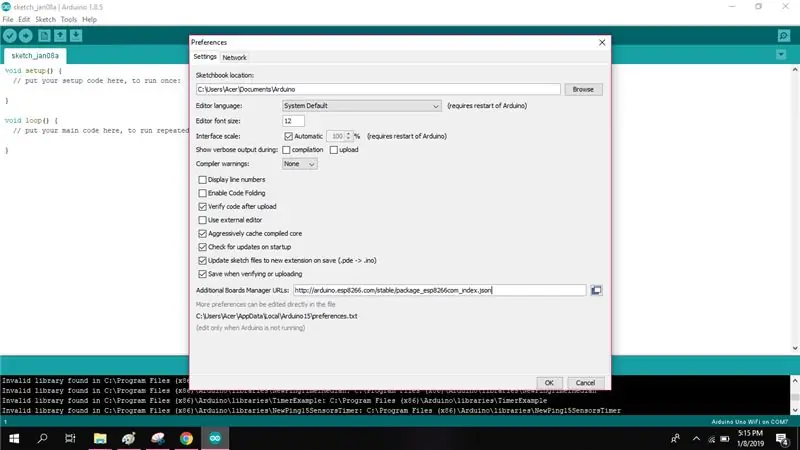
Potom otvorte Arduino IDE a prejdite na [Súbor => Predvoľby]. Zobrazí sa dialógové okno. V tomto poli je prítomné ďalšie textové pole s adresou URL správcu nástenky.
- Skopírujte a prilepte nasledujúcu adresu URL do poľa a kliknutím na tlačidlo OK stiahnite balíky.
- https://arduino.esp8266.com/stable/package_esp8266com_index.json
Krok 4: Zistite to v Správcovi rady
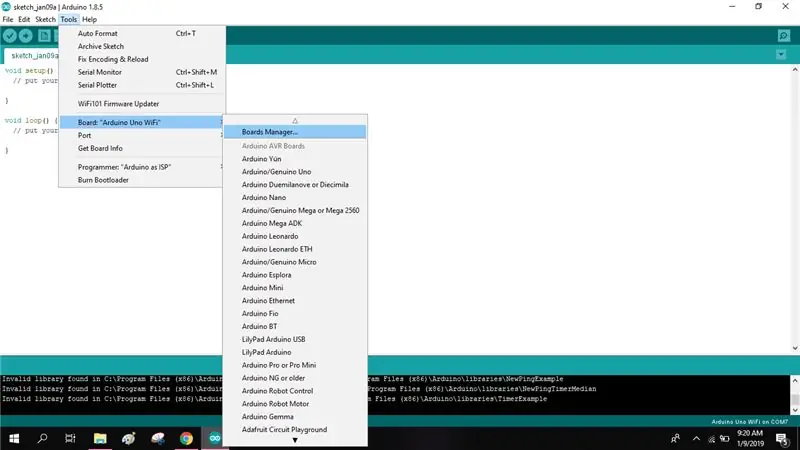
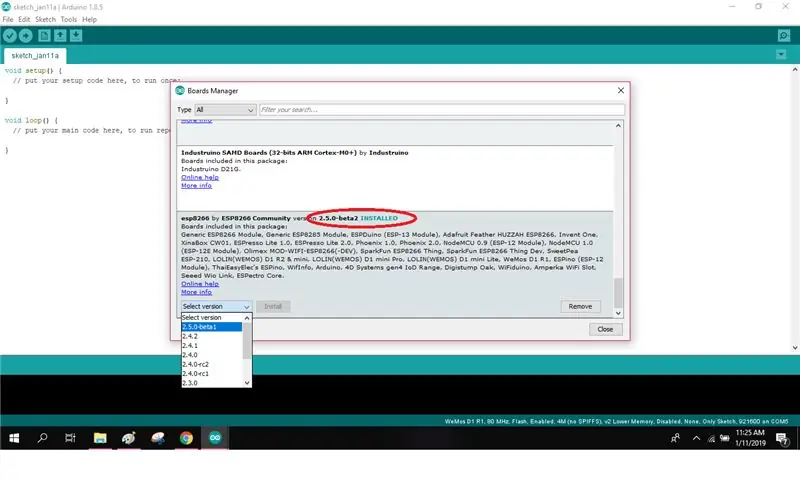
Ďalej vo svojom Arduino IDE prejdite na [Nástroje => Board => Board Manager]. Okno Boards Manager sa zobrazí nasledovne. Posuňte sa nadol po doskách v správcovi dosiek a vyberte ESP8266 zo zoznamu dostupných dosiek. Kliknutím na inštaláciu spustíte inštaláciu.
Krok 5: Vyberte nástenku
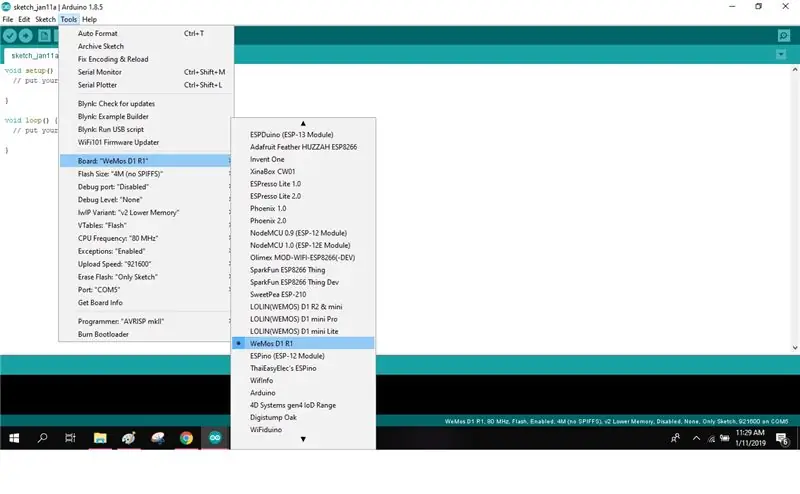
Potom nahrajte svoj prvý program a vyberte typ dosky „WeMos D1 R1“v sekcii [Nástroje => Dosky] vo svojom Arduino IDE.
Krok 6: Príklad kódu
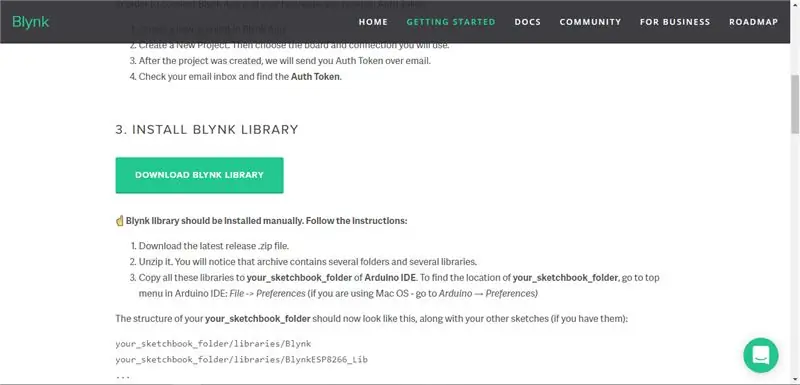
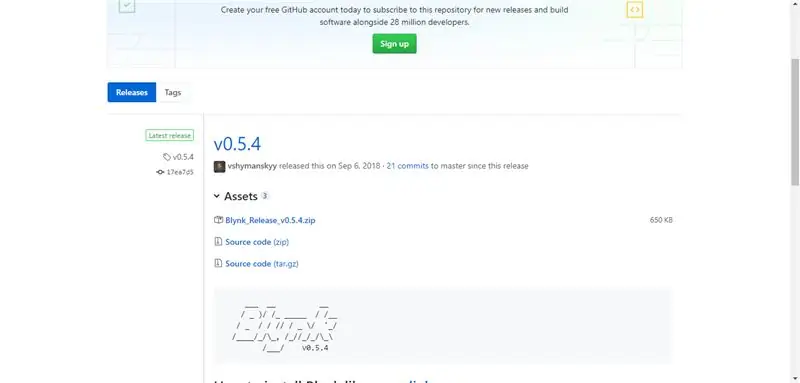
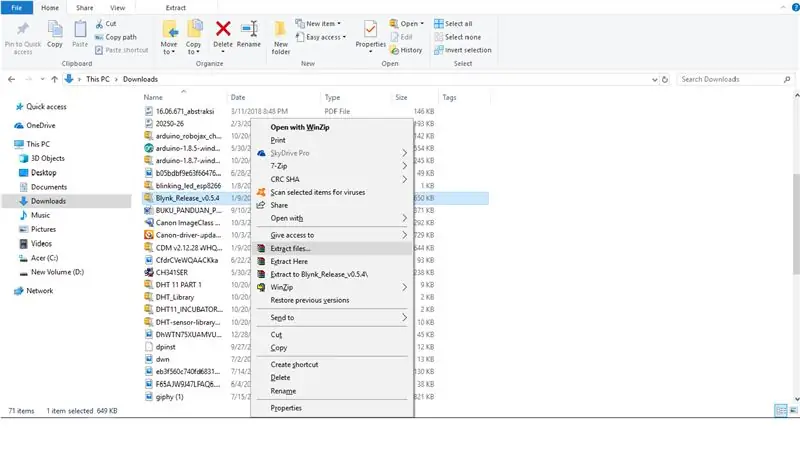
Ak chcete získať vzorový kód z Blynku, musíte si stiahnuť knižnicu z webovej stránky Blynka.
https://www.blynk.cc/getting-started/
Nasleduj tieto kroky:
- Vyberte „Stiahnuť knižnicu Blynk“.
- Vyberte možnosť „Blynk_Release_v0.5.4.zip“.
- Extrahujte súbory a skopírujte obidva súbory (knižnice, nástroje).
- Otvorte Arduino IDE, prejdite na [Files => Preferences] a nájdite súbory, ktoré sa zobrazujú v „umiestnení Skicárov“.
- Otvorte súbor Arduino a prilepte oba súbory, ktoré ste skopírovali.
Potom otvorte svoje Arduino IDE, ukážkový kód nájdete v časti [Files => examples => Blynk => Boards Wifi => Standalone].
Krok 7: Blynk Setup
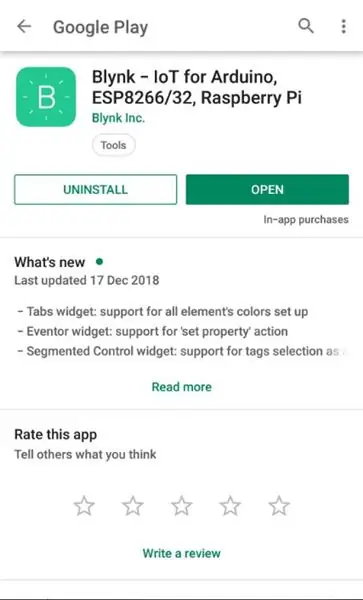
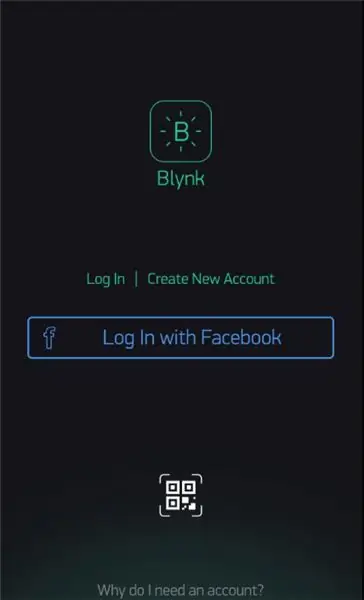
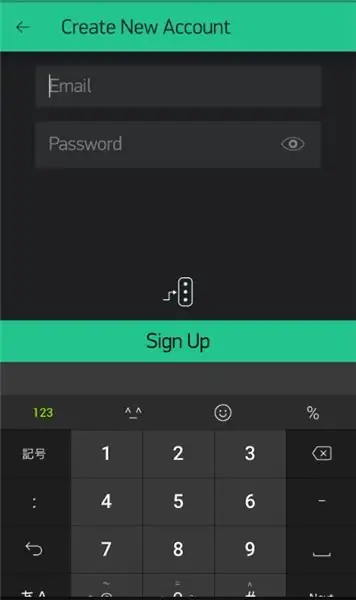
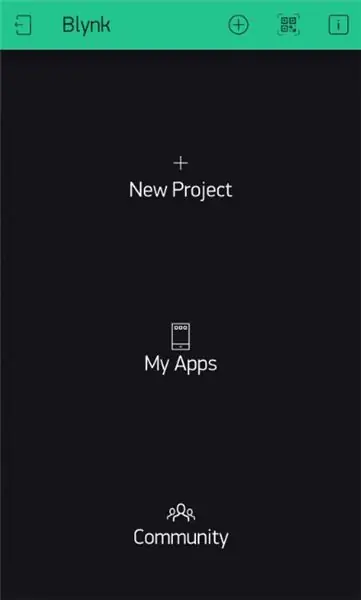
Ďalej musíte nastaviť „Blynk“zo svojho smartfónu.
Nasleduj tieto kroky:
- Stiahnite si „Blynk“z Obchodu Play/iStore.
- Zaregistrujte sa pomocou svojho e -mailu.
- Prejdite na „Nový projekt“Zadajte názov projektu (ak je to potrebné).
- Vyberte zariadenie „WeMos D1“.
- Typ pripojenia „Wifi“a potom „Vytvoriť“. (Po vytvorení dostanete z vášho e -mailu overovací token).
- Posunutím doľava otvoríte „Widget Box“.
- Na pridanie tlačidla zvoľte „Tlačidlo“.
- Klepnite na tlačidlo pre „Nastavenia tlačidiel“.
- Vyberte [Výstup => Digitálne => D2, D3, D4] a zvoľte pripojenie pinom.
- Režim sa zmení na „Prepnúť“.
Krok 8: Odovzdanie
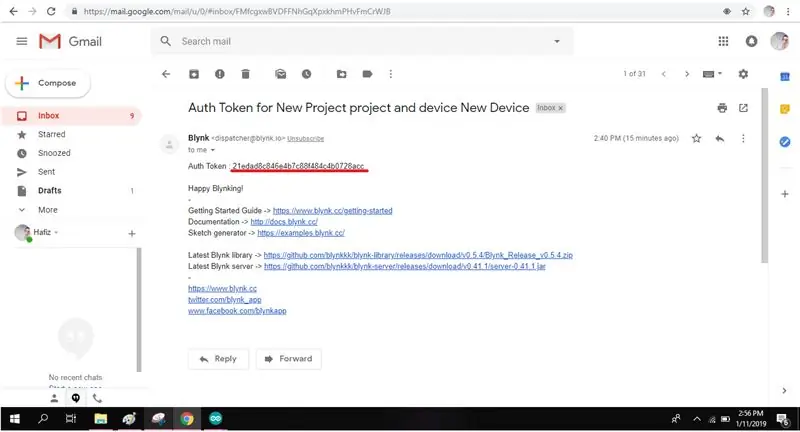
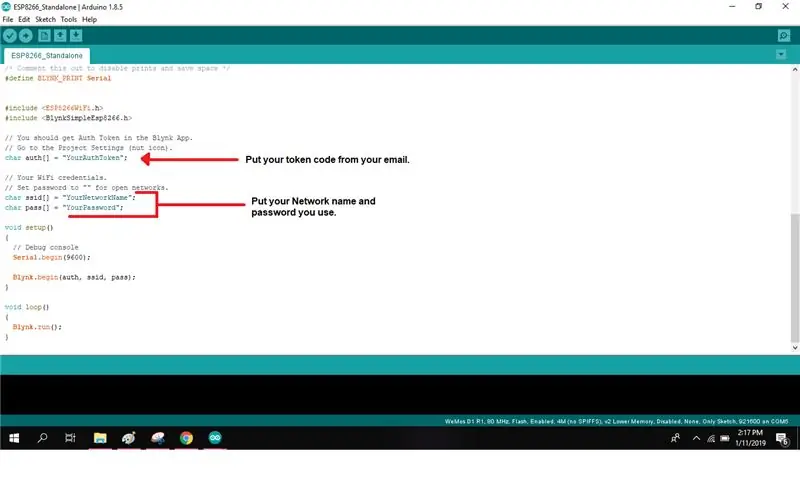
Teraz si musíte pozrieť svoju doručenú poštu a skopírovať kód tokenu Auth.
Do svojho programovania vložte autentifikačný token, názov siete a heslo. Teraz nahrajte kód do svojho WeMos D1 (ESP8266) cez micro USB. Uistite sa, že používate správny port, a to výberom v [Nástroje => Port].
Krok 9: Vyskúšajte Blynk Button
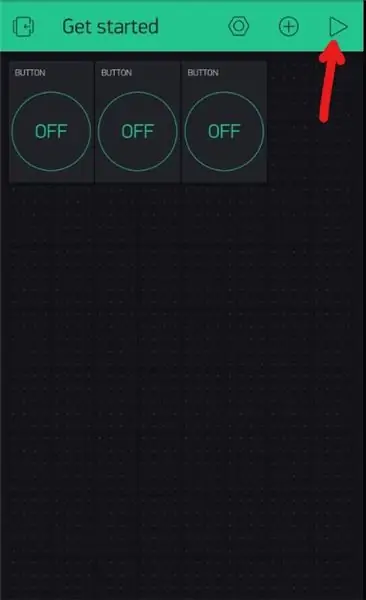
Vyberte tlačidlo prehrávania v pravej hornej časti a zapnite tlačidlo špendlíka.
Krok 10: Dokončite



Teraz to funguje! Tlačidlá pinov Blynk fungujú ako prepínač.
Odporúča:
Ako používať mini WiFi modul Wemos ESP-Wroom-02 D1 ESP8266 + 18650 pomocou Blynka: 10 krokov

Ako používať Wemos ESP-Wroom-02 D1 Mini WiFi modul ESP8266 + 18650 pomocou Blynk: Špecifikácia: Kompatibilné s integráciou nabíjacieho systému nodemcu 18650 Indikačnú LED diódu (zelená znamená plnú červenú znamená nabíjanie) je možné používať počas nabíjania Napájanie ovládača SMT konektor je možné použiť v režime spánku · 1 pridať
Malý poplašný systém využívajúci dosku kompatibilnú so super tenkými Arduino!: 10 krokov

Malý poplašný systém používajúci dosku kompatibilnú so super tenkými Arduino!: Dobrý deň, dnes urobíme malý úžasný projekt. Postavíme malé poplašné zariadenie, ktoré meria vzdialenosť medzi ním a predmetom pred ním. A keď sa predmet pohybuje po nastavenej vzdialenosti, zariadenie vás upozorní
Ako používať rádiovú dosku Si4703 FM s RDS - Arduino výučba: 5 krokov (s obrázkami)

Ako používať rádiovú dosku Si4703 FM s RDS - Arduino výučba: Toto je skúšobná doska pre čip tunera FM Silicon Laboratories Si4703. Okrem jednoduchého rádia FM je Si4703 tiež schopný detekovať a spracovávať informácie o službe Radio Data Service (RDS) a Radio Broadcast Data Service (RBDS).
Ako používať Wiimote ako počítačovú myš pomocou sviečok ako senzora !!: 3 kroky

Ako používať Wiimote ako počítačovú myš pomocou sviečok ako senzora !!: Táto príručka vám ukáže, ako prepojiť diaľkový ovládač Wii Remote (Wiimote) s počítačom a používať ho ako myš
Vymažte dosku (ako pridať LED indikátor napájania na transparentnú dosku Solarbotics): 7 krokov

Vymažte si dosku (ako pridať LED indikátor napájania na priehľadnú dosku Solarbotics): Tieto priehľadné doštičky sú veľmi podobné ako všetky ostatné dosky na elektroniku, ale sú jasné! Čo teda dá človek robiť s čistým chlebíkom? Myslím, že jasnou odpoveďou je pridať LED diódy napájania
