
Obsah:
- Krok 1: Komponenty
- Krok 2: Nástroje
- Krok 3: Inštalácia RetroPie
- Krok 4: Základná konfigurácia RetroPie
- Krok 5: Emulátory
- Krok 6: ROM a hry MS-DOS
- Krok 7: Skripty a konfigurácia diód LED a tlačidlo zapnutia/vypnutia
- Krok 8: Začnite plánovať prípad
- Krok 9: Rozšírenia USB
- Krok 10: Predĺženie napájacieho adaptéra
- Krok 11: Označenie otvorov
- Krok 12: Vytvorenie dier
- Krok 13: Spájkovacie diódy LED a tlačidlo zapnutia/vypnutia
- Krok 14: Umiestnenie všetkých komponentov
- Krok 15: Dekorácia
- Krok 16: Testovanie
- Autor John Day [email protected].
- Public 2024-01-30 11:59.
- Naposledy zmenené 2025-01-23 15:06.


Pred nejakým časom som našiel distribúciu Linuxu pre Raspberry Pi s názvom RetroPie. Okamžite som zistil, že je to skvelý nápad so skvelou implementáciou. Jednoúčelový retroherný systém bez zbytočných funkcií. Brilantné
Onedlho som sa rozhodol kúpiť nový Raspberry Pi, na ktorom som chcel spustiť RetroPie s niektorými starými dobrými hrami.
Začal som sa tiež rozhliadať po nejakom prípade. Bohužiaľ sa mi nepáčil takmer žiadny komerčný prípad. Podľa mňa boli škaredí, predražení a niekedy dokonca až príliš inžinieri. Na druhej strane sa mi páčili niektoré prípady pre domácich majstrov, ktoré sa nesnažili kopírovať vzhľad starých konzol. Preto som sa rozhodol vytvoriť aj svoj vlastný prípad. Z mnohých dôvodov som ako základ použil univerzálne puzdro na projekt …
Berte tento návod ako inšpiráciu a skúste si tiež vyrobiť retro hrací automat s puzdrom na mieru. Nie je to také ťažké a budete mať z výsledku radosť. A navyše by to mohol byť skvelý darček. Zamyslite sa…
Krok 1: Komponenty



- Malinový koláč
- 5V napájací zdroj so sudovým konektorom 5,5/2,1. Použil som Vigan 5V/2A.
- 8 GB karta micro SD triedy 10 alebo lepšia
- univerzálny projektový box s dobrými rozmermi. Vyhľadajte dobrý box na eBay alebo vo svojom miestnom obchode s elektronickými komponentmi. Použil som KP17 od GMe.cz. (Má rozmery: 143 x 119 x 33 mm)
- Micro B konektor micro USB. Použil som tento od GMe.cz.
- Napájací konektor samica hlavne 5,5/2,1.
- Pripojenia USB A pre ženy. Vzal som ich z rozbitého USB HUBU.
- Pripojenia USB A male. Vzal som ich zo starých káblov USB.
- Priamy spojka HDMI. Použil som tento z eBay.
- LED diódy. Použil som 5 mm zelenú a 8 mm červenú
- malé tlačidlo. Použil som tento od GMe.cz.
- kus univerzálnej DPS
- malý kus preglejky alebo niečo použiteľné ako rozpera
- skrutky a matice M3, niektoré rozpery
- hlavička ženského kolíka
- červený a čierny drôt. Použil som AWG 24.
- štvoržilový kábel. Vzal som to zo starého USB kábla.
- vypínač (voliteľný)
- a herné ovládače USB. Mám rád ovládače podobné USB SNES.
Krok 2: Nástroje



- PC pripojený na internet
- čítačka kariet micro SD pre PC
- maskovacia páska
- čierne značky
- vŕtačka a vrtáky. Na vŕtanie do plastu vrelo odporúčam stupňovitý vrták (na obrázku vyššie).
- brúsny papier
- malé súbory
- úžitkový nôž a/alebo malé dláta.
- horúca lepiaca pištoľ
- kliešte
- spájkovačka
- kvalitné („umelecké“) farebné značky. Použil som fixky od Winsor & Newton. Vybral som si farby: Moruša, Cool šedá 1, Cool šedá 2, Cool šedá 3. Ale môžete použiť, čo len chcete, samozrejme.
- biela trvalá značka
- kontaktné lepidlo. Použil som bežné kontaktné lepidlo Pattex.
- zmršťovacie bužírky
Krok 3: Inštalácia RetroPie

Čo je to Retropie? Podľa autorových slov:
RetroPie vám umožní zmeniť váš Raspberry Pi, ODroid C1/C2 alebo PC na retro-hrací automat. Nadväzuje na Raspbian, EmulationStation, RetroArch a mnoho ďalších projektov, ktoré vám umožňujú hrať svoje obľúbené arkádové hry, domáce konzoly a klasické počítačové hry s minimálnym nastavením.
Pozrite sa na domovskú stránku Retropie: retropie.org.uk.
Stiahnite si najnovšiu verziu RetroPie pre svoju verziu Raspberry Pi.
Stiahnite a nainštalujte Etcher. Je to užívateľsky príjemný multiplatformový nástroj na bezpečné ukladanie obrazu operačného systému na kartu SD. (Ak ste predtým používali Raspberry Pi, pravdepodobne to dobre poznáte.)
Spustite aplikáciu Etcher, vyberte obrázok RetroPie, vyberte správnu jednotku karty microSD a kliknite na tlačidlo blesku (pozri obrázok vyššie).
Keď blikanie skončí, vložte kartu do svojho Raspberry Pi, pripojte monitor a ovládač a napájací zdroj. Pri prvom spustení by mal systém RetroPie rozšíriť súborový systém na celú kartu SD a potom vás RetroPie požiada o konfiguráciu ovládača.
Pozrite si pôvodnú príručku.
Krok 4: Základná konfigurácia RetroPie
V ponuke vyberte položku RASPI-CONFIG a:
- Zmeňte heslo používateľa. Predvolené heslo je: malina (predvolený používateľ je: pi)
-
Možnosti lokalizácie
- Nastavte svoje miestne nastavenie
- Nastavte kód krajiny WiFi
- Nastavte rozloženie klávesnice
- Nastavte si časové pásmo
- Možnosti rozhrania
- Povoliť SSH
- Povoliť sériové pripojenie
- Pokročilé nastavenia
Zakázať oververscan. (Odstraňuje čierne okraje)
Vykonajte reštart.
Krok 5: Emulátory
Väčšina emulátorov je predvolene nainštalovaná a nakonfigurovaná správne. Musel som nainštalovať iba DOSBox (slávny emulátor MS-DOS) a nakonfigurovať Fuse (emulátor ZX Spectrum).
Ďalšie informácie o emulátoroch nájdete v pôvodnej príručke.
Inštalácia DOSBoxu
Vyberte položku RETROPIE SETUP → Spravovať balíky → Spravovať voliteľné balíky → dosbox → inštalovať z binárnych súborov
Konfigurácia poistky
1) ovládač mapy ako Kempston Joystick.
Vyplniť
/opt/retropie/configs/zxspectrum/retroarch.cfg
pridať riadok:
input_libretro_device_p1 = "513"
2) nastavte emulátor na režim ZX Spectrum 48k.
V súbore
/opt/retropie/configs/all/retroarch-core-options.cfg
zmeniť riadok:
fuse_machine = "Spektrum 128 kB"
komu:
fuse_machine = "Spektrum 48 kB"
Môžete to urobiť napríklad pomocou SSH.
Základná skratka aplikácie EmulationStation (ES)
Vyberte+Štart = ukončiť aktuálne spustenú hru a vrátiť sa do ponuky ES (nefunguje pre DOSBox, pozri nižšie …)
Krok 6: ROM a hry MS-DOS

V prvom rade musím povedať, že aj veľmi staré hry sú stále chránené autorskými právami, takže si uvedomte …
Mnoho starých hier sa však považuje za opustený softvér, pretože sú technicky zastarané a prakticky nepredajné (alebo nerentabilné). Dobrým príkladom sú hry pre starý počítač ZX Spectrum, ktoré si môžete zadarmo stiahnuť z webových stránok, ako napríklad spectcomputing.co.uk alebo www.worldofspectrum.org.
Niektoré hry pre systém MS-DOS si môžete kúpiť na adrese www.gog.com.
Ako kopírovať súbory ROM do RetroPie
Existuje niekoľko spôsobov, ako to urobiť. Pozrite si pôvodný manuál. Ak na počítači so systémom Linux používate Linux, môžete tiež skopírovať súbory ROM priamo na kartu microSD.
Tip: Menej hier je viac! Neinštalujte celé archívy, ale iba niekoľko najlepších hier pre každý systém. Veľký počet hier je trochu depresívny.
Hry DOSBox (pre pokročilých)
Hry MS-DOS v RetroPie/Emulationstation sú náročné. Je potrebné namapovať tlačidlá ovládača na klávesnicu, vytvoriť a naladiť konfiguračný súbor dosboxu a vytvoriť skript spustenia pre každú jednu hru.
Tu sú kroky pre hru Prehistorik 2:
0) nainštalujte DOSBox
Pozrite si krok „Emulátory“.
1) Kúpte si Prehistorik 2 z www.gog.com/. Prehistorik 2 si najskôr nainštalujte do počítača, pretože budete potrebovať rozbalené herné súbory.
2) skopírujte adresár hier na kartu microSD do
/home/pi/RetroPie/roms/pc_data ("pc_data", nie "pc" …)
(názov herného adresára by mal byť Prehistorik_2).
3) vytvorte spustený skript
/home/pi/RetroPie/roms/pc/Prehistorik_2.sh
s obsahom:
#!/bin/bash
cd "/home/pi/RetroPie/rom/pc/" "/opt/retropie/emulátory/dosbox/bin/dosbox" -conf "/home/pi/RetroPie/roms/pc/Prehistorik_2_dosbox.cf" -c exit
Pozrite si súbor Prehistorik_2.sh.txt v prílohe
Prehistorik_2.sh bude príkazom run rozpoznaný ako súbor ROM.
4) vytvorte súbor conf
/home/pi/RetroPie/roms/pc/Prehistorik_2_dosbox.cf
Pozri Prehistorik_2_dosbox.cf v prílohe
Najzaujímavejšie časti sú:
[autoexec]
@echo off mount C "../pc_data/Prehistorik_2" -t cdrom c: cls TITUS. BAT exit
a definícia súboru mapperfile:
mapperfile =/home/pi/RetroPie/rom/pc/Prehistotik_2_mapper.map
5) vytvorte súbor mapy
/home/pi/RetroPie/roms/pc/Prehistotik_2_mapper.map
Pozrite si mapu Prehistorik_2_dosbox.map v prílohe
Hľadaj na internete, ako to urobiť. Dobrý začiatok by mala byť napríklad wiki DOSBoxu.
6) Skúste spustiť hru.
Krok 7: Skripty a konfigurácia diód LED a tlačidlo zapnutia/vypnutia
Tlačidlo bezpečného zapnutia/vypnutia
Raspberry Pi nemá žiadne tlačidlo „bezpečného vypnutia“(najmenej verzie do 3B+). Vyhľadajte v Intenete ďalšie informácie.
Používatelia často riešia tento problém napísaním vlastného skriptu, ktorý po prerušení z tlačidla pripojeného k nejakému kolíku spustí príkaz „sudo shutdown -h now“.
Práve som použil dobre napísané skripty od tylera z howchoo.
Nechal som pin pre tlačidlo nastavený na GPIO 3 (= fyzický pin 5) (pozri pinout.xyz).
Externá LED dióda ACT
Upraviť súbor
/boot/config.txt
pre Raspberry Pi 3 pridajte toto:
# --- externá LED ako SD ACT LED (Raspberry Pi 3)
dtoverlay = pi3-akt-led, gpio = 4 # ---
pre Raspberry Pi 2 pridajte toto:
# --- externá LED ako SD ACT LED (Raspberry Pi 2)
dtparam = act_led_gpio = 4 # ---
Teraz môžete k GPIO 4 (= fyzický kolík 7) pripojiť LED diódu s odporom (pozri pinout.xyz). Ako ACT LED som použil 5 mm zelenú LED.
LED dióda napájania
Prevzal som šikovný, veľmi jednoduchý indikátor stavu napájania z tohto tutoriálu od Zacha z howchoo. Stačí povoliť sériový port GPIO a potom môžete k GPIO 14 = TX (= fyzický kolík 8) pripojiť LED s odporom (pozri pinout.xyz). Ako LED diódy napájania som použil 8 mm červenú LED.
Krok 8: Začnite plánovať prípad

Ako som napísal, ako základ som použil univerzálne puzdro na projekt. Priznávam, nie je to také cool ako puzdro vyrobené z kvalitného dreva alebo dobre navrhnuté 3D tlačené puzdro, ale podľa môjho názoru to môže byť stále prijateľný spôsob, ako rýchlo vytvoriť dobre vyzerajúci prípad.
Naplánujte si polohu všetkých komponentov. Kam umiestniť Raspberry Pi, kam umiestniť všetky konektory, ktoré konektory vynechajú a podobne. Urobte si čas, neponáhľajte sa.
Krok 9: Rozšírenia USB




Pretože som sa rozhodol mať dva USB konektory pre dva herné ovládače vpredu a Raspberry Pi v strede, potreboval som dva krátke USB extendery. Vyrobil som ich zo starých USB káblov a zo zlého USB rozbočovača. Viď obrázky vyššie.
Krok 10: Predĺženie napájacieho adaptéra



Jedna vec, ktorá ma na Raspberry Pi znervózňuje, je napájací konektor micro USB B. Zdá sa mi, že tento konektor je trochu krehký. Preto som sa rozhodol použiť bežný sudový zdvihák 5,5/2,1 a napájať svoj retro-hrací automat pomocou 5V zdroja so sudovým zdvihákom 5,5/2,1 mm.
Krok 11: Označenie otvorov




Špecifikujte polohu všetkých komponentov a označte všetky potrebné otvory. V mojom prípade:
- otvory pre dva USB (a otvory pre skrutky na montáž malej DPS)
- otvor pre konektor jack 5,5/2,1
- otvor pre spojku HDMI
- otvor pre tlačidlo napájania
- dva otvory pre LED diódy
- štyri otvory pre skrutky na montáž Raspberry Pi
- otvor pre slot na kartu micro SD
- vetracie otvory (nezabudnite na ne)
Krok 12: Vytvorenie dier



Vytvorte všetky diery pomocou dôveryhodných nástrojov.
Malé dláta boli v mojom prípade prekvapivo užitočné na vytváranie nekruhových otvorov.
Krok 13: Spájkovacie diódy LED a tlačidlo zapnutia/vypnutia



Zapojte zapojenie podľa schémy na obrázku vyššie. Nemalo by to byť ťažké.
Po spájkovaní môžete všetky drôty zaistiť horúcim lepidlom.
Pravdepodobne ste si všimli, že tlačidlo napájania (pozri obrázok vyššie) je spájané s kusom DPS s drevenými rozperami. Toto riešenie som musel urobiť, pretože som si vybral tlačidlo určené pre DPS, nie tlačidlo určené na montáž na panel.
Krok 14: Umiestnenie všetkých komponentov



Pripojte všetky diely k puzdru. Každý komponent som pripevnil pomocou horúceho lepidla okrem Raspberry Pi a predlžovačov USB, ktoré som pripevnil skrutkami. Viď obrázky vyššie.
Krok 15: Dekorácia




Ozdobte si puzdro, ako chcete. Všetko je dovolené Napríklad vrchnú masku som nakreslil na papier pomocou výtvarných fixiek. Potom som masku nalepil na puzdro pomocou kontaktného lepidla.
Krok 16: Testovanie


Zatvorte prípad a skúste všetko otestovať. Funguje všetko v poriadku?
Nie? Opravte teda všetky problémy, znova to vyskúšajte a opakujte, kým nebude všetko v poriadku. Zachovať chladnú hlavu.
Odporúča:
Mini hrací automat „Hádaj číslo“s Micro: bit: 10 krokov

Mini hrací automat „Hádaj číslo“s Micro: bit: Už ste niekedy hrali „Hádaj číslo“? Jedná sa o veľmi ľahko zostaviteľný miniherný stroj, ktorý hrá „Hádaj číslo“; s tebou. Tento projekt pre domácich majstrov sme navrhli tak, aby podporoval fyzickú hru a pomáhal deťom naučiť sa programovať. Využíva MU
Elektronický tester komponentov (s pekným puzdrom): 5 krokov (s obrázkami)

Elektronický tester komponentov (s pekným puzdrom): Už ste niekedy mali chybné a/alebo pokazené zariadenie a zistili ste, že premýšľate „čo môžem obnoviť z týchto svinstiev“? Stalo sa mi to niekoľkokrát, a aj keď som bol schopný získať späť väčšinu hardvéru, nedokázal som získať späť väčšinu pa
Arkádový hrací stroj s Raspberry Pi: 7 krokov (s obrázkami)

Arkádový herný stroj s Raspberry Pi: Tvorba príbehu: Arkádový herný stroj s retro pi (malinový pi3)
2 hráči spájajú 4 (Puissance 4): 7 krokov (s obrázkami)
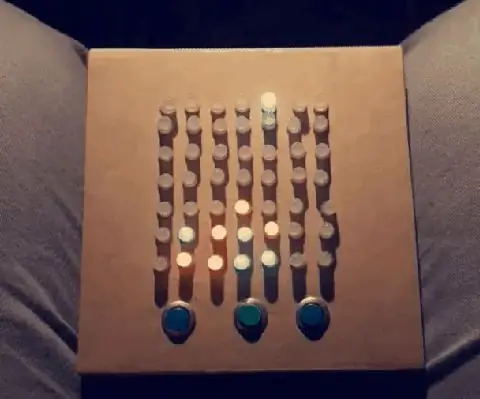
2 hráči Connect 4 (Puissance 4): Dobrý deň, každý! V tomto návode vám ukážem, ako som vytvoril Connect 2 hráčov pre dvoch s arduino nano. RGB LED zobrazuje pešiaka hráča a hráč si pomocou tlačidiel vyberá, kam ho umiestniť. Trik tohto návodu je ovládať vysoký
Prehrávač Raspberry Pi Spotify s 3D tlačeným puzdrom: 4 kroky (s obrázkami)

Prehrávač Spotify Raspberry Pi s 3D tlačeným puzdrom: V tomto návode vám ukážem, ako vytvoriť hudobný prehrávač na báze Raspberry Pi, ktorý dokáže prehrávať miestnu hudbu, webové rozhlasové stanice a funguje ako reproduktor Spotify Connect, všetky sú umiestnené na stenu. 3D tlačené puzdro. Postavil som tento prehrávač hudby
