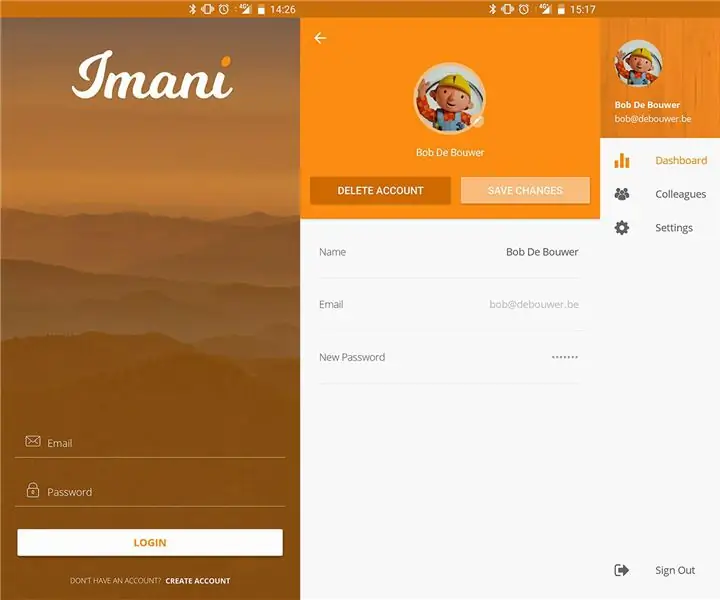
Obsah:
- Krok 1: Materiály
- Krok 2: PINOUT ESP32
- Krok 3: Nastavenie ESP32
- Krok 4: Elektrický obvod topánky
- Krok 5: Lepidlo na obuv
- Krok 6: Topánka
- Krok 7: Nastavenie softvéru Arduino ESP32
- Krok 8: CMD
- Krok 9: Git Clone
- Krok 10: Poloha mapy súboru
- Krok 11: Kód Arduino
- Krok 12: Vizuálne štúdio
- Krok 13: Upravte
- Krok 14: Pridanie
- Krok 15: Stiahnite si aplikáciu
- Krok 16: Klon Github
- Krok 17: Povolenia
- Krok 18: Príprava telefónu s Androidom
- Krok 19: Databáza
- Krok 20: Azure Functions
- Autor John Day [email protected].
- Public 2024-01-30 11:59.
- Naposledy zmenené 2025-01-23 15:06.
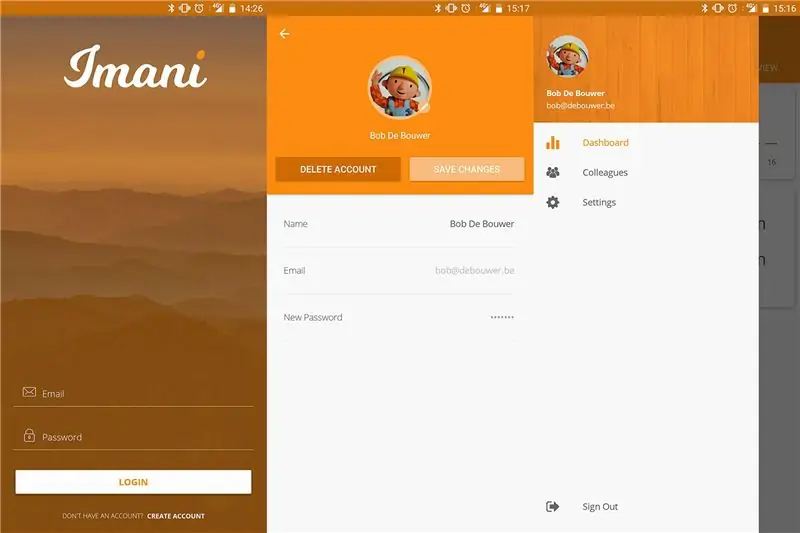

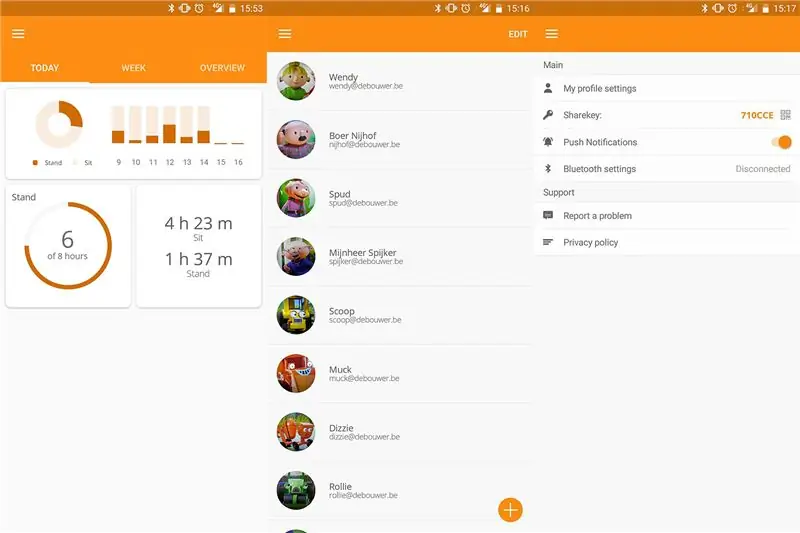
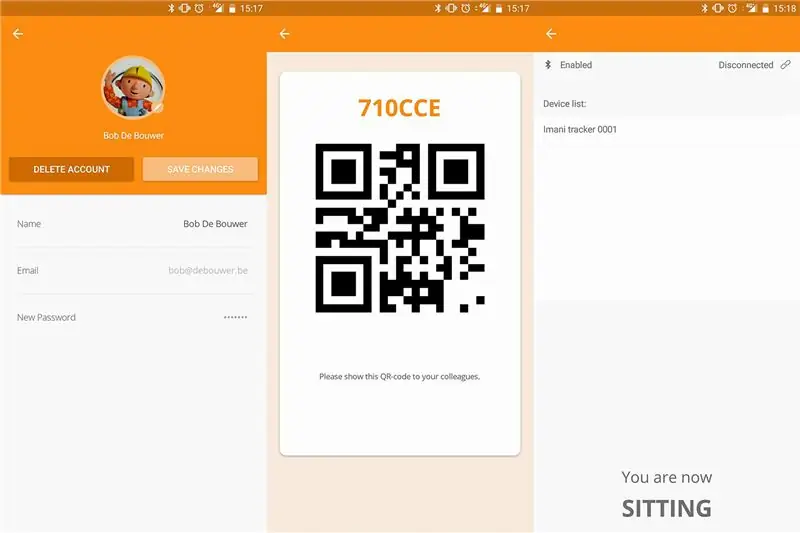
Chcete sledovať svoje zdravie a zaistiť si, aby ste denne dostatočne stáli? Potom je Imani aplikáciou pre vás! S jedným jednoduchým odporom citlivým na silu vo vnútri vašej obuvi dokážeme vystopovať váš každodenný návyk sedenia a státia.
Zaregistrujte sa pomocou mena, e -mailu, hesla a selfie! Pridajte si kolegov alebo priateľov pomocou nášho špičkového skenera QR kódov, pozrite sa na jeho štatistiky a porovnajte ich so svojimi.
- Krok 1: Materiály
- Krok 2-6: Hardvér
- Krok 7-11: Nastavenie softvéru Arduino ESP32
- Krok 12-19 Visual Studio
Krok 1: Materiály
Zoznam potrebných materiálov
- 1x Izokee ESP32-devkitc
- 1x Okrúhly senzor citlivý na silu FSR Interlink 402
- 1x powerbank kreditnej karty (2200 mAh)
- Rezistor 2 x 10 kOhm
- Asi 5 malých káblov
- Pár škôlok
- Kábel micro-USB
Skúste pri vytváraní obuvi vložiť vlastnú predstavivosť a vstup.
Krok 2: PINOUT ESP32
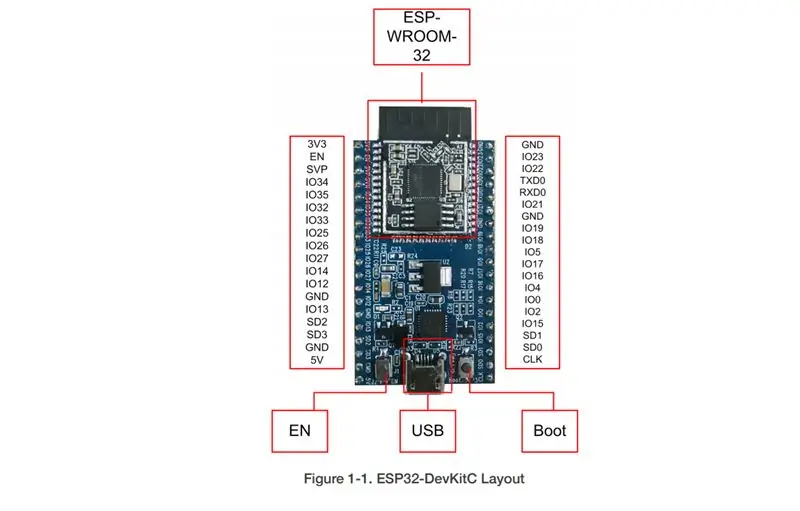
Elektrický obvod by ste mali byť schopní nastaviť sami, ALE mali by ste zvážiť kontrolu PINOUT vášho ESP32, pretože sa môže líšiť od nášho!
Krok 3: Nastavenie ESP32
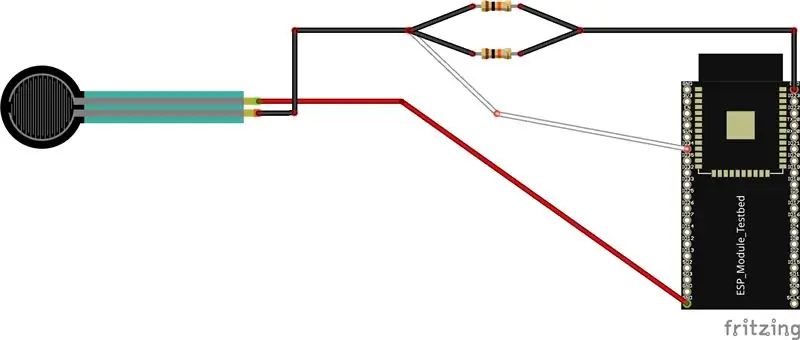
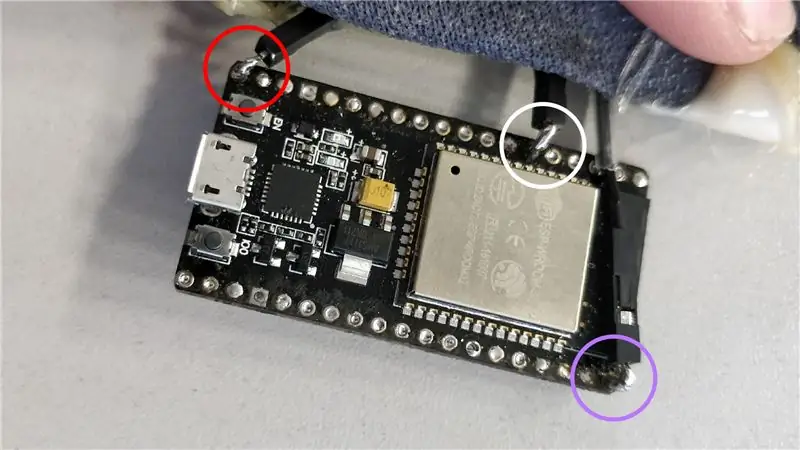
- ČERVENÝ KRUH: 5V - 5volt
- BIELY KRUH: IO32 - analógový kolík na prenos údajov
- PURPLE CIRCLE: GND - Ground
Krok 4: Elektrický obvod topánky
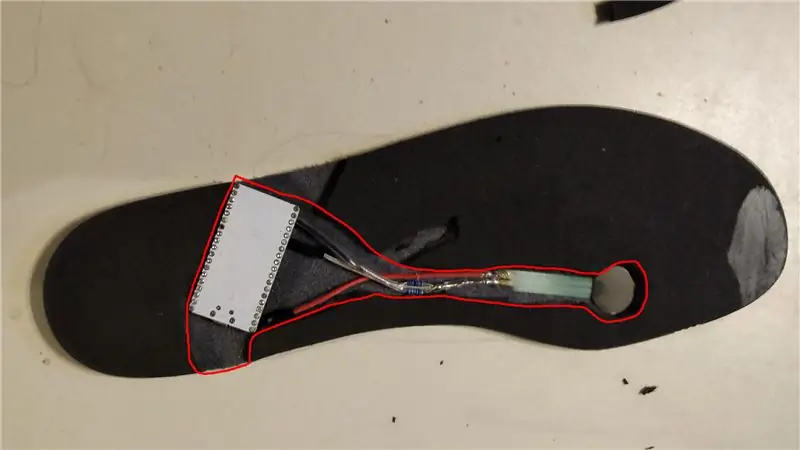
Tu prichádza na rad dráždivá časť, vyrezávanie podošvy na vloženie do elektrického obvodu. Odporúčame vám nájsť si lepšie miesto na umiestnenie svojej FSR alebo umiestniť väčšiu FSR, aby ste vylúčili chyby
Krok 5: Lepidlo na obuv

Potom zvážte použitie lepidla, ALE uistite sa, že lepidlo nie je vodivé!
Krok 6: Topánka

Možno ste tiež schopní vložiť batériu do podrážky obuvi, ale jednoducho vyrezávame časť v topánke, aby sa zmestila powerbanka kreditnej karty.
Krok 7: Nastavenie softvéru Arduino ESP32
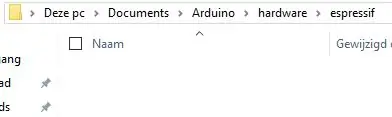
Nastavenie Arduino IDE Stiahnite si a nainštalujte arduino:
GITStiahnite a nainštalujte GIT:
Arduino ESP32 Otvorte Prieskumník, prejdite na dokumenty a dvakrát kliknite na príklad Arduina: C: / Users / Tom / Documents / Arduino
Potom vytvorte nový priečinok s názvom „hardvér“a v tomto priečinku vytvorte ďalší priečinok s názvom „espressif“. (viď obrázok)
Krok 8: CMD
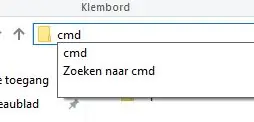
Potom otvorte cmd v prieskumníkovi súborov (pozri obrázok)
Krok 9: Git Clone

Do príkazového riadka napíšte nasledovné: „git clone https://github.com/espressif/arduino-esp32.git“a stlačte kláves Enter (pozri obrázok)
Krok 10: Poloha mapy súboru
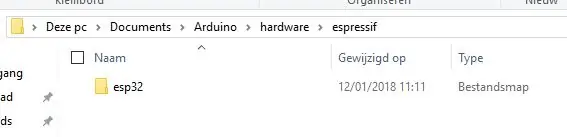
Potom možno budete musieť zmeniť názov „arduino-esp32“na „esp32“(pozri obrázok)
Krok 11: Kód Arduino
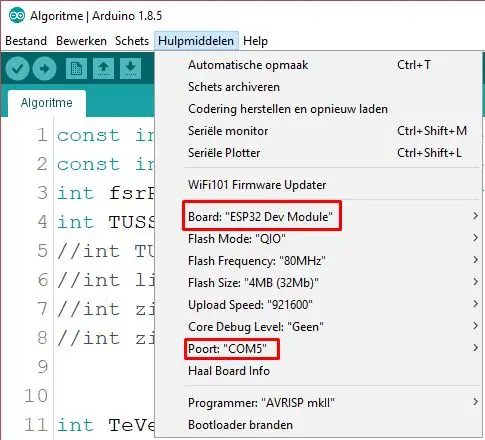
Teraz spustite Arduino a kliknite na „Nástroje“a vyberte správnu dosku a COM PORT! (pozri obrázok) Kód pre ESP32:
Krok 12: Vizuálne štúdio
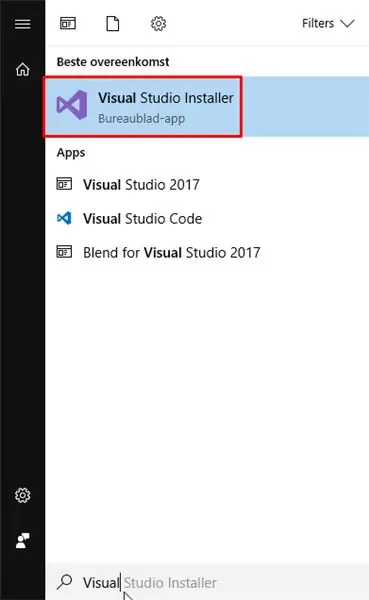
Na vývoj aplikácií sme použili Microsoft Visual Studio 2017 Community Edition 5.3
www.visualstudio.com/
Po inštalácii spustite inštalátor Visual Studio (pozri obrázok vyššie)
Krok 13: Upravte
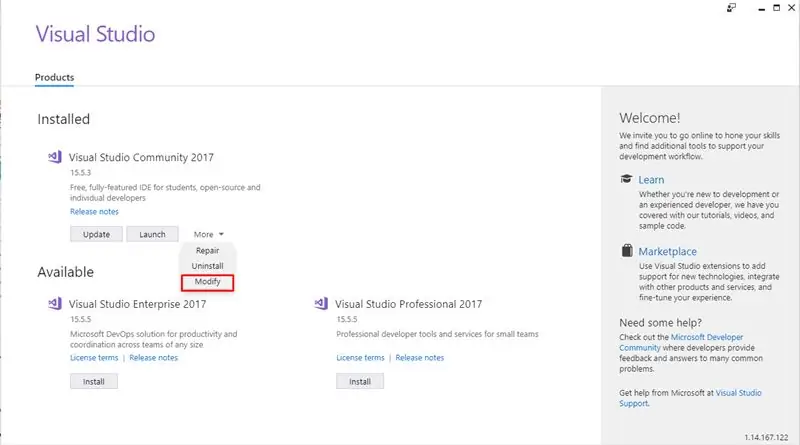
Po spustení stlačte „Viac“a potom vyberte „Upraviť“
Krok 14: Pridanie
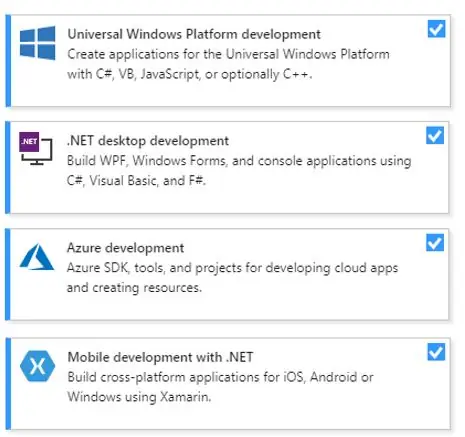
Uistite sa, že ste vybrali nasledujúce komponenty (pozri obrázok vyššie)
Potom, čo ich všetky vyberiete, kliknite na „Upraviť“v pravom dolnom rohu
Krok 15: Stiahnite si aplikáciu
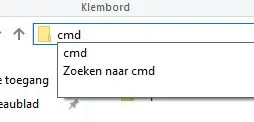
Aby ste mohli spustiť aplikáciu Imani v programe Visual Studio, musíte klonovať našu stránku GitHub:
Vytvorte prázdny súbor (urobte cestu čo najkratšou) a otvorte cmd (pozri obrázok vyššie)
Krok 16: Klon Github
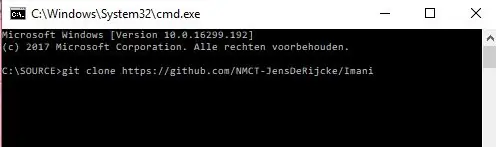
Po naklonovaní súboru do počítača môžete otvoriť projekt
Krok 17: Povolenia
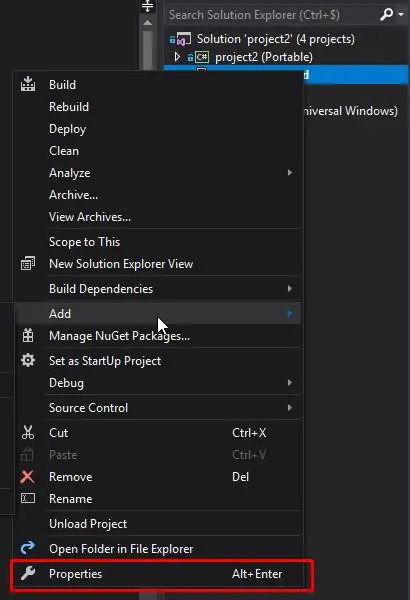
Uistite sa, že keď kliknete pravým tlačidlom myši na projekt2. Android a vyberiete položku „Vlastnosti“, teraz kliknite na „Manifest Android“a uistite sa, že sú začiarknuté nasledujúce povolenia:
- ACCESS_NETWORK_STATE
- ACCESS_WIFI_STATE
- FOTOAPARÁT
- SVETLOMET
- INTERNET
Krok 18: Príprava telefónu s Androidom
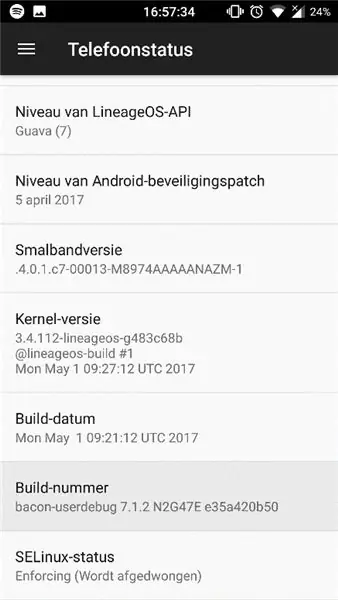
Predtým, ako sa pustíte do vývoja na svojom telefóne, musíte sa uistiť, že to váš telefón má povolené: prejdite na Nastavenia> Informácie o telefóne> Stav telefónu> 15 -krát stlačte tlačidlo „Zostaviť číslo“. Vo vašom zariadení sa to môže líšiť, takže ho pravdepodobne budete musieť vygoogliť. Potom by ste mali byť schopní spustiť aplikáciu.
Krok 19: Databáza
Používame Microsoft SQL Server Management Studio
docs.microsoft.com/en-us/sql/ssms/download…
Prihláste sa pomocou svojich poverení
Na vytvorenie tabuliek musíte importovať nasledujúci skript:
ghostbin.com/paste/tbne3
Prejdite na „nástroj na správu“, vyberte „Súbor“> „Otvoriť“a vyberte stiahnutý skript.
Spustite skript stlačením „Vykonať“
Krok 20: Azure Functions
Ak tento projekt získa približne 50 obľúbených položiek, pokúsim sa nahrať aj funkcie Azure.
Odporúča:
Ako vytvoriť nástroj na sledovanie sedenia: 7 krokov

Ako vytvoriť sledovač času na sedenie: Tento projekt bude využívať ultrazvukový snímač vzdialenosti Zio Qwiic na detekciu a sledovanie osoby. Zariadenie bude strategicky umiestnené na vrchu obrazovky/monitoru tvárou k sediacej osobe, pred jeho počítačom. Projekt bude
Stolový sledovač COVID19 s hodinami! Sledovač poháňaný Raspberry Pi: 6 krokov

Stolový sledovač COVID19 s hodinami! Raspberry Pi Powered Tracker: Vieme, že môžeme zomrieť kedykoľvek, dokonca aj ja môžem zomrieť pri písaní tohto príspevku, koniec koncov ja, ja, všetci sme smrteľníci. Celý svet sa otriasol kvôli pandémii COVID19. Vieme, ako tomu zabrániť, ale hej! vieme, ako sa modliť a prečo sa modliť, robíme
Sledovač aktualizácií Covid-19 pomocou ESP8266: 9 krokov

Sledovač aktualizácií Covid-19 pomocou ESP8266: Toto je projekt, ktorý na OLED displeji v reálnom čase zobrazuje aktuálne údaje o prepuknutí koronavírusu v rôznych mestách indických štátov. Tento sledovač aktuálneho stavu vám pomáha monitorovať aktualizáciu covid-19 vo vašej oblasti v reálnom čase. Tento projekt je úplne
Sledovač domácich zvierat založený na Tinyduino LoRa: 7 krokov

Sledovač domácich zvierat založený na Tinyduino LoRa: Kto by nechcel mať domáce zvieratá? Títo chlpatí priatelia vás môžu naplniť láskou a šťastím. Ale bolesť pri ich chýbaní je zničujúca. Naša rodina mala mačku menom Thor (obrázok vyššie) a bol to milovník dobrodružstva. Mnohokrát sa vrátil
Plán sedenia RFID: 7 krokov

RFID plán sedenia: Chcel som urobiť niečo špeciálne pre svoj graf svadobných tabuliek a myslel som si, že je to dobrý spôsob, ako ho urobiť osobným, pretože odráža moju lásku (závislosť) k elektronickým projektom. Takže plán bol urobiť veľké drevo. panel s pôdorysom miestnosti na
