
Obsah:
- Autor John Day [email protected].
- Public 2024-01-30 11:59.
- Naposledy zmenené 2025-01-23 15:06.

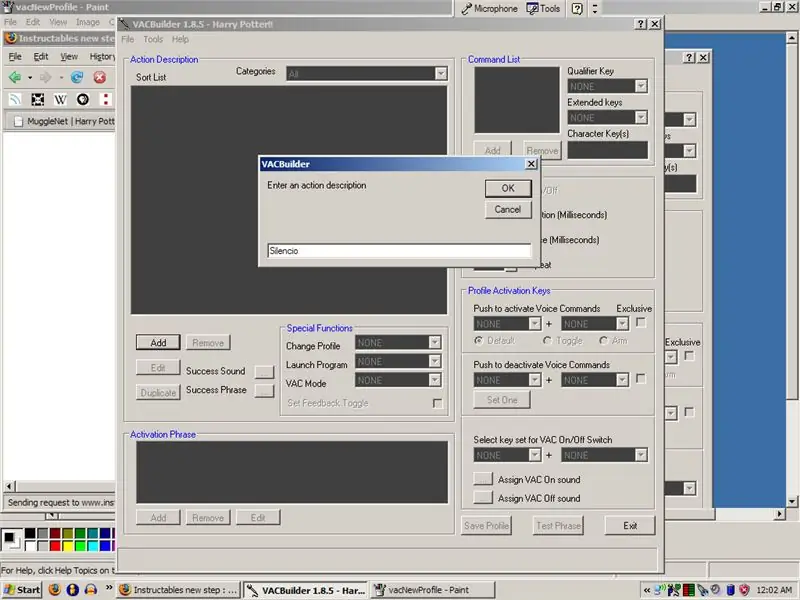
Chceli ste niekedy použiť kúzla ako Harry Potter? S trochou práce a určitým rozpoznávaním hlasu sa to dá zvládnuť. Veci, ktoré pre tento projekt potrebujete:
- Počítač so systémom Windows XP alebo Vista
- Mikrofón
- Trochu času a trpezlivosti!
Ak sa vám páčil tento návod, dajte mi plus! Vďaka.: DFeatured on Gizmodo.
Krok 1: Stiahnite si príkazový softvér Voice Activiation
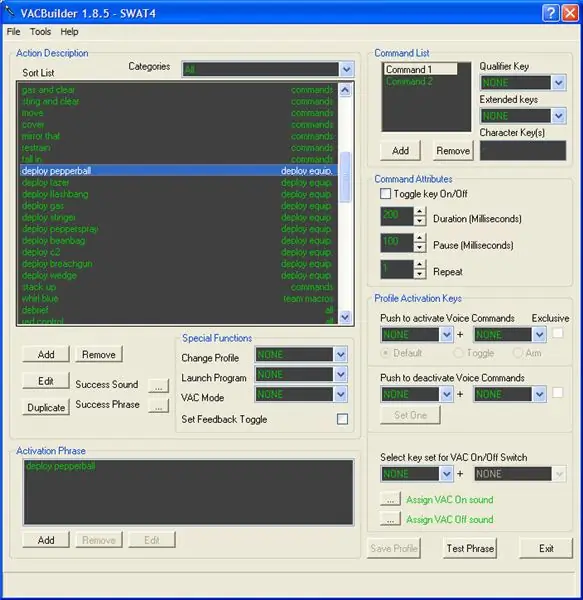
Jednoducho som si vygooglil výraz a ako prvá voľba prišli hlasom aktivované príkazy. Tento program slúži užitočnému účelu v RPG a iných počítačových hrách, kde je možné zadávať hlasové povely, nie písať v klávesových kombináciách. Pre tento projekt ho možno použiť na kúzla vo vašom počítači a manipulovať s ním pri ponúkaní cien. Stránka na stiahnutie VACV súčasnosti je k dispozícii iba pre Windows XP a Vista.
Krok 2: Vezmite si kúzla a zapojte ich
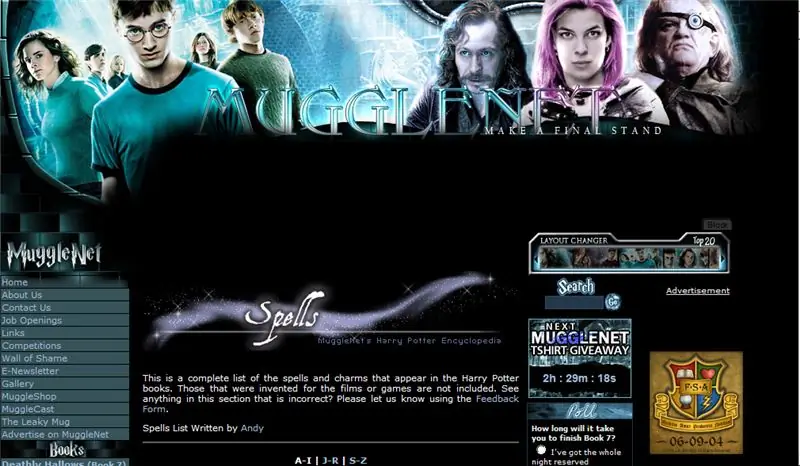
Na skúmanie všetkých tých kúziel, ktoré si človek nemôže zapamätať, si najchladnejšie miesto našiel Mudla Podľa fanúšikovských stránok Harryho Pottera je to smotana. Časť ich kúziel je rozsiahla a opisuje každé kúzlo. Niektoré ukážkové kúzla: Lumos
Rozjasniť obrazovku
Nox
Tmavá obrazovka
Petrificus Totalus
Hibernácia
Silencio
Stlmiť
Zvučné
Zvýšiť hlasitosť
Hlúpy
Zastaviť vo webovom prehliadači
Evanesco
Ukončiť aplikáciu
Tiež som vykonal akciu s názvom „Mapa útočníkov“, ktorá sa aktivuje slovami „slávnostne prisahám, že nemám nič dobré“. čím sa prehliadač otvorí na domovskej stránke.
Krok 3: Zadajte zaklínadlá
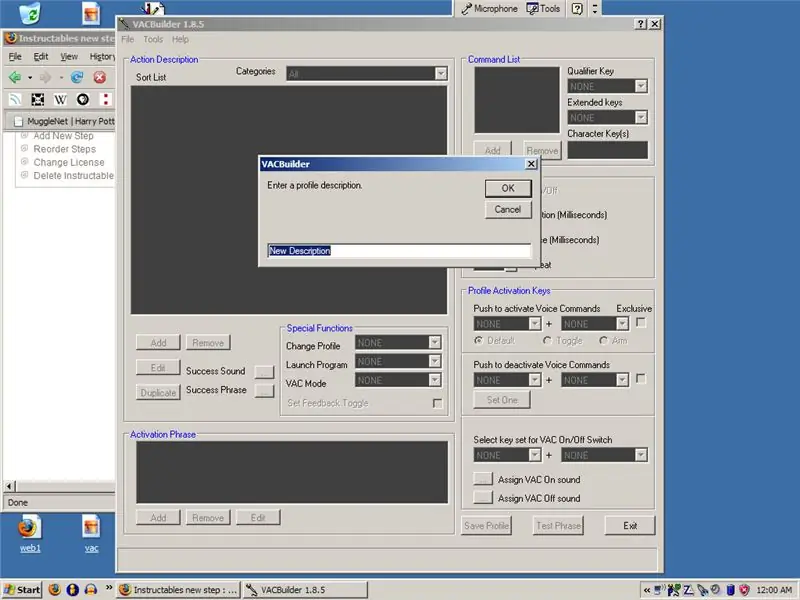
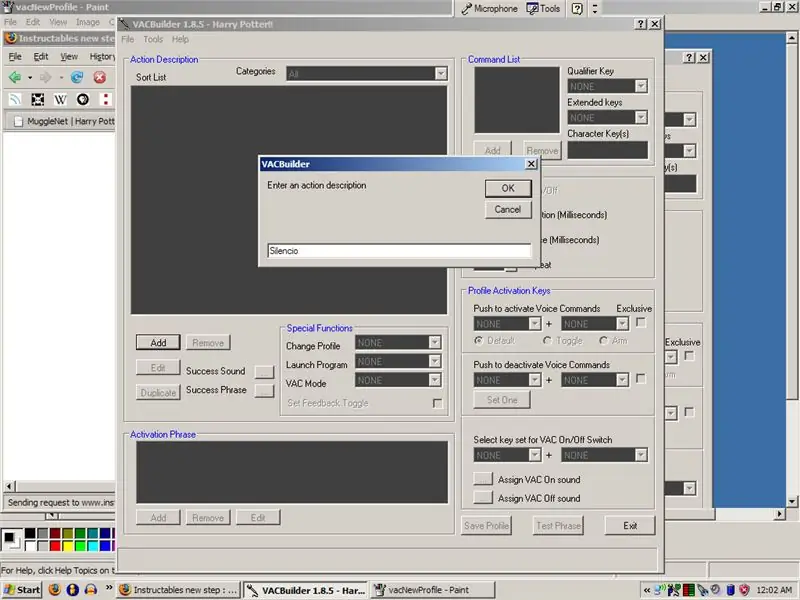
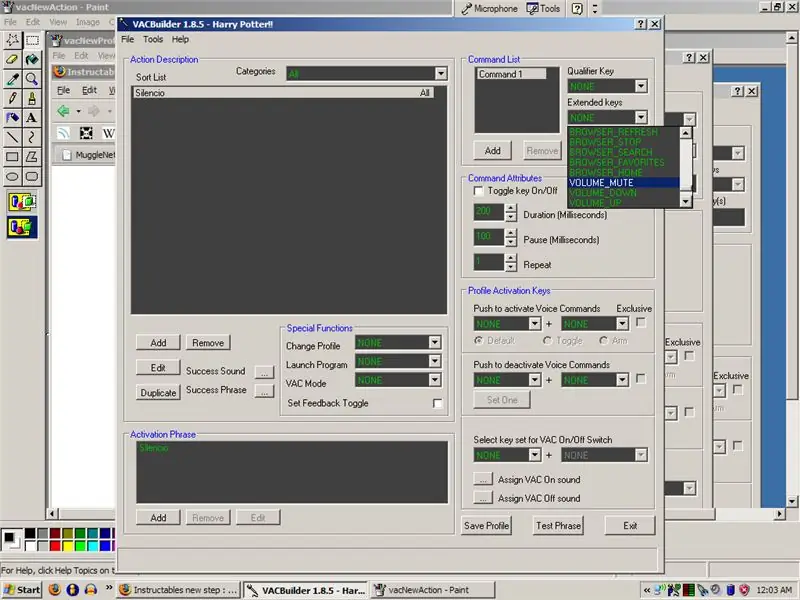
Spustite VACBuilder a vytvorte nový profil. Pomenujte si to, čo sa vám páči: Ako príklad som uviedol Harryho Pottera.
Ďalej chcete začať vytvárať kúzla. Prejdite do poľa „Popis akcie“a kliknite na tlačidlo „Pridať“. Zadajte názov kúzla a kliknite na „OK“. Potom prejdite do poľa „Zoznam príkazov“. Tu naprogramujete, čo sa stane, keď vyslovíte určitú frázu. Kvalifikačnými kľúčmi môže byť čokoľvek od „Alt“po „Shift“, takže stačí preskúmať oba zoznamy. Rozšírené klávesy dosiahnu takmer čokoľvek, vrátane príkazov prehliadača a prehrávačov médií. Ak sa chcete uistiť, že máte správny kľúč, spustite program Tester klávesnice, ktorý bol dodaný s VAC. Kliknutím na tlačidlo vľavo hore ho zmeníte z „Zakázané“na „Povolené“. Ak je zapnutá, klávesnica po stlačení rozsvieti tlačidlá. Jedným hlasovým príkazom môžete vykonávať viac vecí.. Stačí pridať ďalší príkaz a zopakovať posledný krok. „Atribúty príkazu“možno použiť na viac osobných príkazov, ktoré sa týkajú dĺžky držania komba, pauzy pred jeho vykonaním a počtu opakovaní komba. „Klávesy aktivácie profilu“sa zaoberajú aktiváciou a deaktiváciou hlasových príkazov pomocou klávesových kombinácií. Vo svojom projekte som sa s nimi neobťažoval, ale určite môžete, ak vás napadne nálada. Nakoniec chcete otestovať svoju frázu, aby ste sa uistili, že počítač rozpoznáva hlasové príkazy. Ak to chcete urobiť, jednoducho kliknite na tlačidlo "Testovať frázu" v pravom dolnom rohu. Ak sa zhoduje s vašim hlasovým príkazom so správnym kúzlom, ste zlatí. Ak to neskúsite znova, alebo zvoľte inú frázu, ktorú chcete povedať. A samozrejme si svoj profil uložte aj pomocou tlačidla v pravom dolnom rohu, než zavriete.
Krok 4: Kategórie
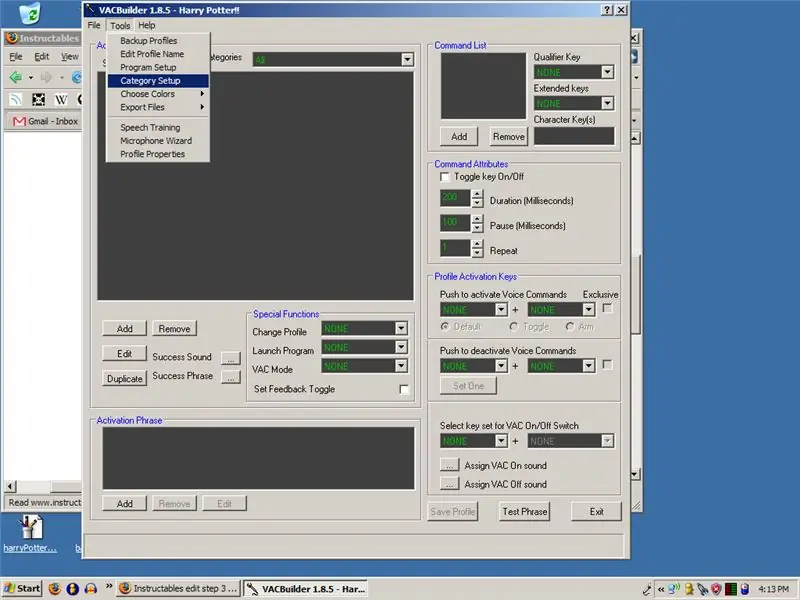
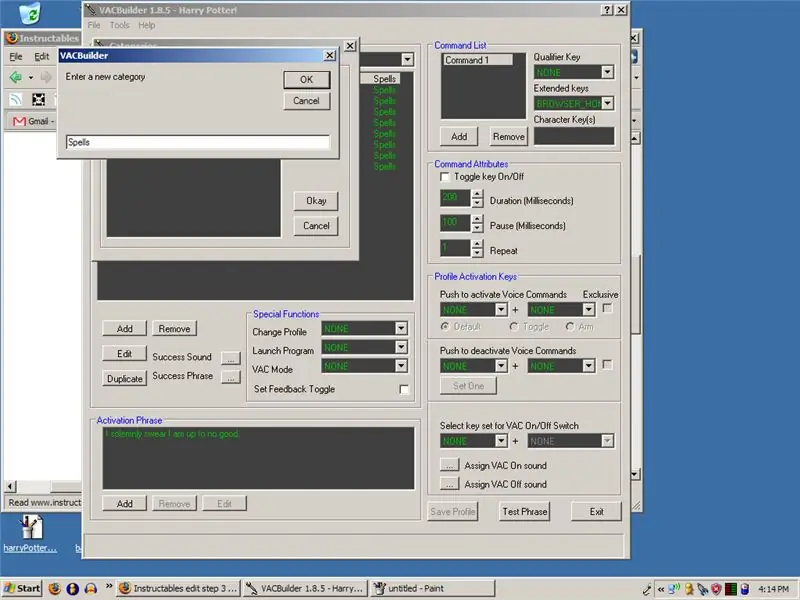
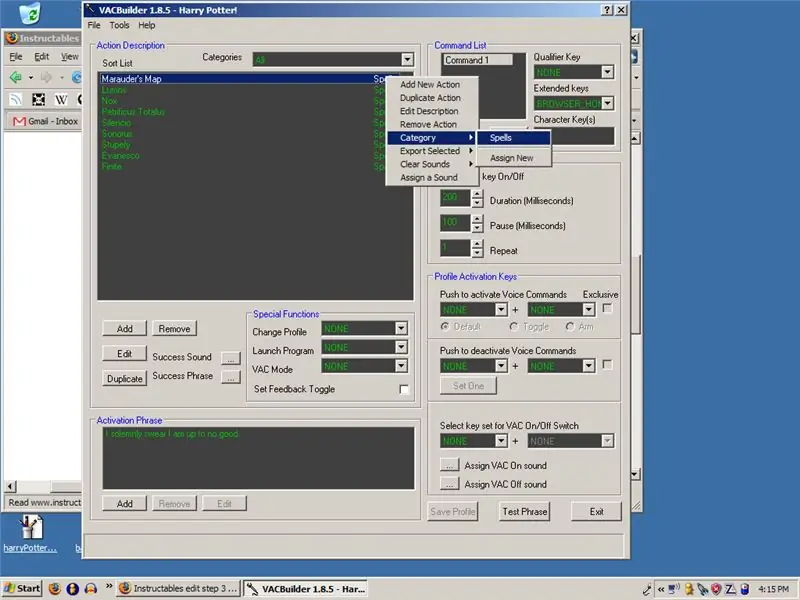
Ak budete tento program používať pre viac ako jeden projekt, možno budete chcieť vytvoriť kategórie pre rôzne príkazy. Ak to chcete urobiť, prejdite na „Nástroje“a „Nastavenie kategórie“. Kliknite na „Pridať“, vytvorte ho a potom na „Dobre“. Ak chcete pridať kúzla do kategórie, kliknite na ne pravým tlačidlom myši v poli „Popis akcie“, prejdite na položku „Kategória“a kliknite na to, ktoré ste pre ňu vytvorili.
Krok 5: Spustite systém VAC
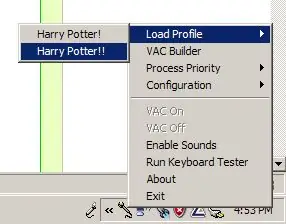
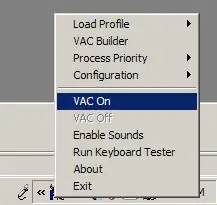
Spustite systém VAC a vyskočí malá ikona s mikrofónom. Z manuálu: Keď je ikona iba mikrofón:
VAC je spustený a pripravený
Keď je modré „P“:
VAC je spustený a má načítaný profil
A keď je tam zelený kruh a modré „P“
Vac je spustený, má načítaný profil a rozpoznávanie je aktívne
Ak chcete načítať profil, kliknite pravým tlačidlom na ikonu, prejdite hore a kliknite na „Načítať profil“. Potom naň kliknite pravým tlačidlom myši a zvoľte „VAC On“. Teraz ste pripravení vyraziť! Čoskoro budem mať k dispozícii ukážkové video! V prílohe je môj záložný súbor, ktorý obsahuje všetky kúzla, ktoré som doteraz urobil. Ak ich chcete použiť, prejdite na nástroj VAC Builder a kliknite na položky „Súbor“, „Importovať“a „Textový súbor (txt)“.
Krok 6: Vaše kúzla
Toto ste navrhli! Paladyn
Neviem, čo používa, ale navrhujem: Imperio - Správca úloh Avada Kedavra - Vypnúť Oblivio - Reštartovať Tiež má zvýšenie a stlmenie hlasitosti, ale nie zníženie hlasitosti. Na to navrhujem Quietusa. Dark_Helme
Quietus - Znižuje hlasitosť Reducto - Zatvorí aktuálne okno Slávnostne prisahám, že sa mi to až tak nehodí - Otvoriť webový prehliadač Spravovaný nepríjemný obraz - Zatvorí aj aktuálne okno Legilimens - Otvorí Správcu úloh Imperio - Otvorí príkazový riadokbenthekahn navrhuje svoje vlastné kúzla reverznej psychológie
Mali by ste zo všetkého urobiť normálny, ale iný príkaz. tj … Startup = shutdownmute = plná volumeprevious song = ďalšia skladba
Krok 7: Ďalší softvér
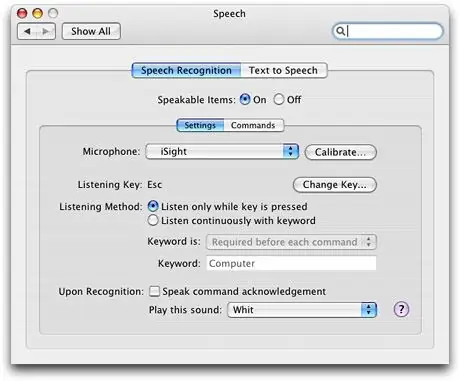
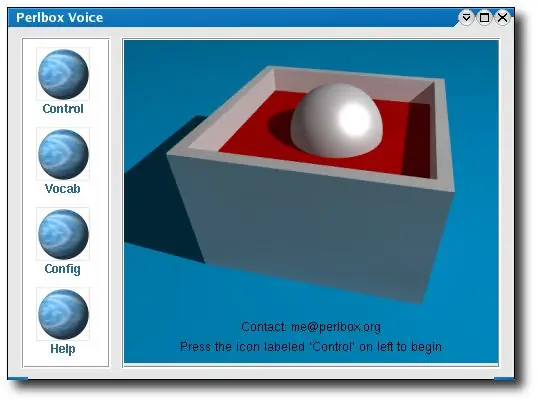
Tu je niekoľko ďalších programov, ktoré môžete použiť aj na dosiahnutie rovnakých efektov vo svojich počítačoch pomocou rozpoznávania reči. "'Windows"'
RedGuff navrhuje použiť podobný program na rozpoznávanie hlasu Shoot
Mac OS X
Munkey navrhuje použiť predvolený softvér na rozpoznávanie reči
"Rozpoznávanie reči je zabudované do systému Mac OS X, takže ho môžete replikovať presne bez akéhokoľvek ďalšieho softvéru: https://www.apple.com/macosx/features/speech/" "'Linux' '
- Linux.com má skvelý článok, ktorý podrobne popisuje, ako nainštalovať a používať Perlbox, hlasový príkazový program pre Linux.
- CVoiceControl je ďalší program podobný VAC, aj keď autor už program ďalej nepodporuje.
Odporúča:
Ovládajte svoj počítač krokovým motorom!: 9 krokov (s obrázkami)

Ovládajte svoj počítač krokovým motorom !: V jednom z mojich predchádzajúcich návodov som vám ukázal, ako môžete krokový motor použiť ako rotačný snímač. V tomto návode sa naučíme, ako ho môžeme použiť na ovládanie počítača. Takže bez ďalších okolkov začnime
Ovládajte svoj počítač LASEROM!: 5 krokov (s obrázkami)

Ovládajte svoj počítač … LASEROM !: Už ste niekedy boli naštvaní, pretože sa pri používaní musíte priblížiť k počítaču? Túžili ste niekedy po bezdrôtovej myši, ale nikdy ste sa k nej nakoniec nedostali? Toto je dočasné riešenie pre vás! To vám umožní ovládať pohyb myši
IoTyper - Ovládajte svoj počítač pomocou systému Alexa (IoT): 5 krokov (s obrázkami)

IoTyper - Ovládajte svoj počítač cez Alexa (IoT): Neuvažovali ste niekedy o ovládaní svojho počítača pomocou IoT? Náš svet je zo dňa na deň múdrejší a dnes náš počítač premieňame na ešte múdrejší počítač, ako už je. Začnime! IoTyper je založený na dvoch základných mikrokontroléroch: ATMega 32U4, ktorý
Nožný spínač Arduino (ovládajte svoj gitarový zosilňovač pomocou Arduina): 10 krokov (s obrázkami)

Nožný spínač Arduino (ovládajte svoj gitarový zosilňovač pomocou Arduina): Toto je môj prvý projekt v tejto komunite a na platforme arduino a teraz sa dostal na oficiálnu webovú stránku Arduino. Ďakujem vám všetkým za podporu !! Takže hráte hudbu naživo a pomocou metronómu alebo klikacích skladieb synchronizujete svoje
Ovládajte Arduino pomocou smartfónu cez USB pomocou aplikácie Blynk: 7 krokov (s obrázkami)

Ovládajte Arduino pomocou smartfónu cez USB pomocou aplikácie Blynk: V tomto návode sa naučíme používať aplikáciu Blynk a Arduino na ovládanie žiarovky, pričom kombinácia bude prostredníctvom sériového portu USB. Účelom tohto návodu je ukázať najjednoduchšie riešenie na diaľkové ovládanie Arduina alebo
