
Obsah:
- Krok 1: 1. Opätovné použitie batérie
- Krok 2: Otvorte batériu
- Krok 3: Odstráňte karty
- Krok 4: Identifikujte dobré bunky
- Krok 5: Spojte bunky dohromady
- Krok 6: Vytvorenie balíka
- Krok 7: Nanášanie PVC obalu
- Krok 8: Pripojte terminál XT60
- Krok 9: Nabíjanie balíka
- Krok 10: 2. Opätovné použitie pevného disku
- Krok 11: Vyberte pevný disk
- Krok 12: Odstráňte skrutky, konzoly a konektor
- Krok 13: Výber správneho krytu
- Krok 14: Nainštalujte pevný disk do skrinky
- Krok 15: 3. Opätovné použitie obrazovky LCD
- Krok 16: Oddeľte obrazovku
- Krok 17: Odstráňte skrutky a konzoly
- Krok 18: Objednajte správnu dosku ovládača LCD
- Krok 19: Vytvorte rám
- Krok 20: Montáž dosky ovládača
- Krok 21: Zatvorte zadný panel
- Krok 22: Záver
- Autor John Day [email protected].
- Public 2024-01-30 11:59.
- Naposledy zmenené 2025-01-23 15:06.




Keď ľudia dostanú nový gadget, strávia väčšinu času a peňazí, aby sa im nový predmet dostal do rúk. Ak máte úplne nový smartphone alebo prenosný počítač, pravdepodobne sa pokúšate zistiť, čo robiť so starým zariadením gadget. Mali by ste si však byť vedomí elektronického odpadu zo svojich starých pomôcok.
Všetky moje projekty nájdete na:
E-odpad:
E-odpad je vlastne starý elektronický tovar, ktorý ľudia jednoducho odovzdávajú smetiarskym autám, ktoré sa potom vyhodia na skládku. Všetko, čo patrí do kategórie elektroniky, ktorú chcete vyhodiť, je teda elektronický odpad (elektronický odpad). Patria sem počítače, notebooky, tablety, smartfóny a podobne. Nikdy by ste ich preto nemali vyhadzovať priamo do odpadu.
Problém:
Elektronika má množstvo škodlivých prvkov, ktoré reagujú so vzduchom a vodou a spôsobujú problémy s elektronickým odpadom, ako je znečistenie vody, vzduchu a pôdy, ako aj problémy, ktoré postihujú ľudí vo forme chorôb.
Riešenie:
Potrebujeme viac opráv a renovácií elektronického odpadu. Svet potrebuje opravu.
Notebooky sú pokladom dielov, ktoré môžu žiť viac ako jeden život. Či už budú pokračovať v živote ako náhradný diel, alebo sa stanú predmetom technologického projektu „urob si sám“. V tomto návode vám ukážem, ako minimalizovať elektronický odpad doma.
Aby som minimalizoval e-Waste, rozhodol som sa vyrobiť nasledujúce veci z častí prenosného počítača
1. Li -ion batéria z batérie
2. Externý pevný disk z pevného disku
3. Zobrazovacia jednotka / digitálny fotorámček z obrazovky LCD
Okrem nich existuje mnoho ďalších častí, ktoré je možné znova použiť.
Krok 1: 1. Opätovné použitie batérie




V tejto časti vám ukážem, ako previesť batériu zo starého prenosného počítača na batériu 3S Li Ion. Toto je možné použiť v RC hračkách, kvadrokoptére, power banke atď.
Na demonštračné účely som vyrobil 3S balenie, ale podľa vašich požiadaviek môžete vyrobiť 2S, 4S alebo 6S.
Postup je rovnaký, iba potrebujete iné vyváženie.
[Prehrať video]
Zrieknutie sa zodpovednosti:
Upozorňujeme, že v tomto návode rozoberáte batérie, ktoré výrobca výslovne neodporúča, pretože je to potenciálne veľmi nebezpečný proces. Nemôžem niesť zodpovednosť za žiadne straty na majetku, škody alebo straty na životoch, pokiaľ k tomu dôjde. Tento návod bol napísaný pre tých, ktorí majú znalosti o nabíjateľnej lítium -iónovej technológii. Nepokúšajte sa o to, ak ste nováčik. Zostať v bezpečí.
Potrebné diely:
1. Batéria prenosného počítača
2. Konektor XT60 female (GearBest)
3. 4 -pinový vyvážovací kábel (Amazon)
4. 85 mm PVC zmršťovací obal (Amazon)
5.12 AWG drôt (Amazon)
6. Obojstranná páska (Amazon)
7. Elektrická páska (Amazon)
8. Spájkovačka pre batériu 18650 (Aliexpress)
Použité nástroje:
1. Spájkovačka (Amazon)
2. Skrutkovač (Amazon)
3. Rezačka drôtov (Amazon)
4. Nosový kliešť (Amazon)
5. Teplovzdušná pištoľ (GearBest)
Použitý nástroj:
1. Nabíjačka batérií XTar Li Ion (GearBest)
2. Nabíjačka zostatku IMax (GearBest)
3. Multimeter (GearBest)
Krok 2: Otvorte batériu


Najprv identifikujte slabé miesto niekde pozdĺž švíkov a páčte, kým sa balíček neotvorí. Opatrne vložím čepeľ skrutkovača a otočením oddelím.
Ak máte problémy s nájdením slabého miesta pozdĺž švíkov, pomocou píly alebo rezného kotúča prerezajte uhol - nie pozdĺž švíkov, inak riskujete poškodenie buniek. Pri tomto postupe buďte opatrní
Krok 3: Odstráňte karty



Potom opatrne odstrihnite úchytky/ drôty, ktoré sú pripojené k nabíjaciemu obvodu a medzi článkami, pomocou drôtového rezača. Po oddelení dosky kresla som si ju ponechal na budúce drobenie.
Potom oddeľte jednotlivé bunky. Najprv otočte každú paralelnú skupinu a oddeľte ich.
Odpojte úchytky spájky pomocou kliešte na nos.
Krok 4: Identifikujte dobré bunky



Po oddelení buniek je teraz načase identifikovať ten dobrý.
1. Zmerajte napätie článku. ak je to menšie ako 2,5 V, vyhoďte to.
2. Nabite článok. ak sa počas nabíjania zahreje, vyhoďte ho.
3. Nabite zostávajúce články pomocou dobrej nabíjačky. Použil som nabíjačku batérií Xtar LiIon. Môžete si tiež vytvoriť tester kapacity podľa môjho návodu.
4. Po nabití zmerajte napätie článku. Potom overte, či je medzi 4,0 a 4,2 V.
5. Počkajte 30 minút
6. Zmerajte napätie článku. ak spadne menej ako 4v, vyhoďte ho.
Zostávajúce články sú dobré a dajú sa použiť na výrobu batérie
Krok 5: Spojte bunky dohromady



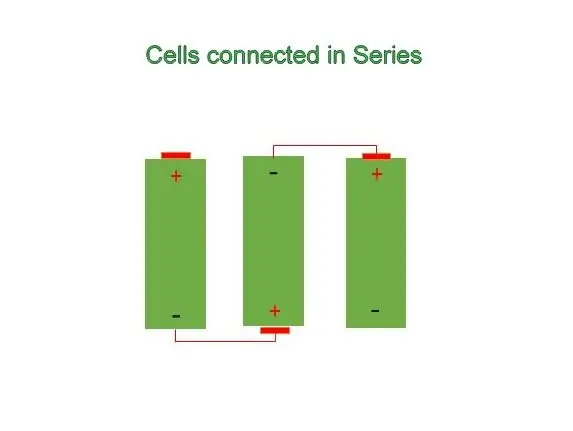
Na výrobu batérie 3S potrebujete 3 dobré články. Zarovnajte články ako na obrázku vyššie, pričom stredný článok je dozadu. Toto zarovnanie je potrebné na spojenie článkov dohromady. Elektroinštalácia spočíva v zapojení troch článkov do série. Schéma zapojenia je znázornená na obrázku vyššie.
Na pripojenie svoriek som použil spájkovacie jazýčky pre batériu 18650.
Pred spájkovaním pocínujte terminál článkov a taktiež úchytky.
Krok 6: Vytvorenie balíka
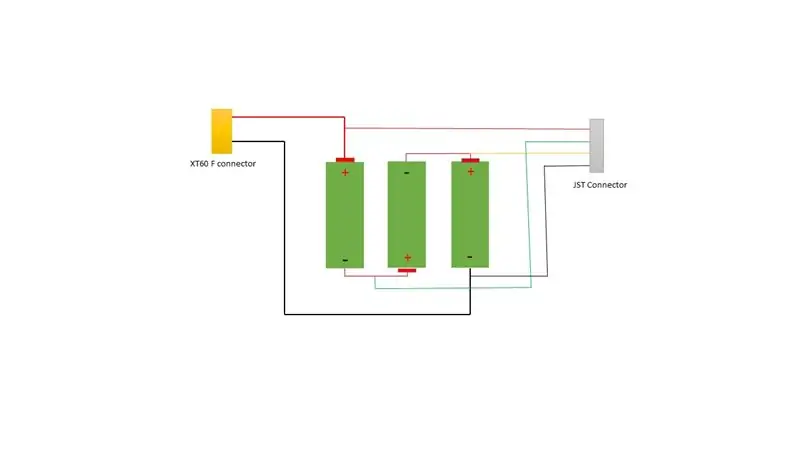


Napájací terminál:
Toto je terminál, z ktorého sa dodáva energia a batéria sa nabíja.
Pripojte červený vodič (12 AWG) k kladnému pólu prvého článku a čierny vodič ((12 AWG)) k zápornému pólu 3. článku.
Vyvažovací terminál:
Tento terminál slúži na monitorovanie jednotlivých článkov v balení počas nabíjania.
Pri pripojení vyvažovacieho kábla postupujte podľa vyššie uvedenej schémy zapojenia. Na výrobu vyvažovacieho vedenia som použil 4 -kolíkový konektor JST.
Krok 7: Nanášanie PVC obalu



Na posilnenie spoja medzi článkami omotám okolo zväzku batérie izolačnú pásku.
Vložte 85 mm zmršťovaciu fóliu z PVC.
Na zmenšenie obalu naneste horúci vzduch. Môžete na to použiť aj zapaľovač.
Krok 8: Pripojte terminál XT60



Na napájací terminál som použil konektor XT60.
Pred spájkovaním naneste tavidlo na svorky vodiča a konektor. Potom svorky pocínujte.
Pripojte konektor XT60 k vodičom napájacieho terminálu.
Krok 9: Nabíjanie balíka



Po dokončení je čas nabiť batériu.
Na nabíjanie batérie som použil nabíjačku Imax balance. Nabíjačku som nastavil na typ LI Ion, 3S balančné nabíjanie, prúd 2A. Keď je batéria úplne nabitá, môžete ju používať na viacero účelov.
Túto batériu budem používať pre svojho robota ovládaného smartfónom.
Krok 10: 2. Opätovné použitie pevného disku



Notebooky HDD alebo SSD sa dajú ľahko vybrať a znova použiť. Bez ohľadu na to, či v prenosnom počítači nájdete pevný disk SATA alebo SSD, môžete ho pripojiť k 2,5palcovému krytu USB a premeniť ho na externý disk. Konečný výsledok je ekvivalentom externého pevného disku, ktorý je na trhu k dispozícii.
Teraz vás prevediem tým, ako zmeniť zachránený pevný disk zo starého prenosného počítača na externý pevný disk USB.
Všetko, čo budete potrebovať k nákupu príslušnej skrinky / rámu / puzdra pre váš konkrétny pevný disk.
[Prehrať video]
Potrebné diely:
1. Starý pevný disk
2. Kryt pevného disku (Amazon)
Potrebný nástroj:
Sada skrutkovačov Philips
Krok 11: Vyberte pevný disk



Najprv odskrutkujte matice krytu priestoru pre pevný disk na zadnej strane prenosného počítača.
Potom opatrne vyberte pevný disk. Jasné porozumenie nájdete na vyššie uvedených obrázkoch.
Krok 12: Odstráňte skrutky, konzoly a konektor




Odstráňte všetky konzoly, skrutky a konektory z pevného disku.
Pevný disk by mal byť holý, ako je znázornené na poslednom obrázku.
Krok 13: Výber správneho krytu




Pred kúpou skrinky si prečítajte niekoľko nižšie uvedených krokov
Veľkosti:
V stolných počítačoch sa bežne používajú 3,5 palcové disky, zatiaľ čo 2,5 palcové disky sa používajú v prenosných počítačoch. Musíte si teda kúpiť 2,5 palcový kryt pevného disku. Väčšina 2,5 palcových diskov má výšku 9,5 mm, niektoré 12,5 mm. Pred kúpou krytu si preto pozorne prezrite rozmery.
Materiály krytu
Krabičky sú bežne dodávané buď z hliníka alebo z plastu. Hliníkové skrine sú odolnejšie ako plastové a lepšie udržujú disk v chlade.
Externé rozhrania
Na trhu sú k dispozícii buď rozhrania USB 2.0 alebo 3.0. USB 2.0 je lacnejší, ale má najnižší výkon, pretože USB 3.0 je v súčasnosti najrýchlejším krytom.
Krok 14: Nainštalujte pevný disk do skrinky



Inštalácia jednotky do krytu vyžadovala iba jeden nástroj, malý skrutkovač s krížovou hlavou. Musel som odstrániť dve malé skrutky. Ale niektoré kryty sú bez nástrojov.
Zarovnajte konektor dosky plošného spoja s konektorom pevného disku a potom ho pomaly pritlačte k sebe.
Opatrne zasuňte pevný disk do krytu. Nepokúšajte sa ho vložiť nasilu.
Pomocou dodaného kábla USB pripojte kryt k počítaču alebo prenosnému počítaču.
Po zapojení do zásuvky si všimnete, že sa inštaluje softvér ovládača, a po dokončení je váš disk pripravený na použitie.
Krok 15: 3. Opätovné použitie obrazovky LCD



V tejto časti vám ukážem, ako prestať používať LCD obrazovku na výrobu zobrazovacej jednotky. Môžete ju použiť ako stolnú jednotku alebo digitálny fotorámček. Všetko, čo potrebujete, súpravu radičovej dosky.
Potrebné diely:
1. Obrazovka prenosného počítača
2. Súprava dosky ovládača LCD (eBay)
3. Napájací adaptér (eBay)
4. Kábel HDMI (Amazon)
5. Standof / Spacer PCB (Banggood)
6. Matice a skrutky M3 (Banggood)
7. Lepiaca páska (Amazon)
Krok 16: Oddeľte obrazovku



Najprv vyberte batériu z prenosného počítača. Môžete to urobiť jednoduchým posunutím zámku.
Odstráňte kryt tesne nad klávesnicou.
Nájdite a odstráňte skrutky, ktoré držia panel LCD na prenosnom počítači
Odpojte obrazovku od základnej dosky prenosného počítača odpojením kábla LVDS a dosky meniča.
Krok 17: Odstráňte skrutky a konzoly
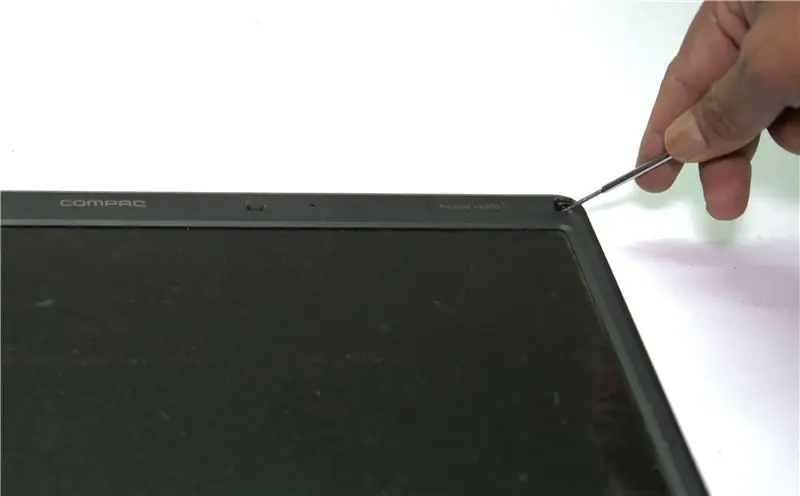


Na prednej strane LCD obrazovky sú gumové podložky. Za gumovými podložkami sú skrutky.
Odskrutkujte všetky skrutky, ktoré držia predný plastový rám.
Odstráňte plastový rám z obrazovky LCD.
Demontujte iba obrazovku LCD.
Odstráňte všetky konzoly na bokoch obrazovky LCD.
Krok 18: Objednajte správnu dosku ovládača LCD



Prevráťte obrazovku LCD a poznačte si číslo modelu. Toto číslo budete potrebovať na objednanie správnej dosky radiča LCD. Na ebay sú k dispozícii rôzne dosky radičov, stačí predajcovi poskytnúť správne číslo modelu.
Objednajte si radič radičov z eBay, ktorý je kompatibilný s vašim modelom LCD.
Kúpil som si svoju dosku radiča LCD z e-qstore.
Krok 19: Vytvorte rám



Zmerajte veľkosť obrazovky LCD. Potom odstrihnite hrubý biely papier obdĺžnikového formátu s okrajom 1 palca na každej strane.
Potom vystrihnite strednú časť, ako je znázornené na obrázku. Veľkosť otvoru je o niečo menšia ako obrazovka LCD.
Rám som vyrobil pomocou obchodu s fotorámčekmi blízko môjho domova. Práve som uviedol veľkosť hrubého papiera (veľkosť LCD + okraj 1 ).
Položte výrezový papier na rám. Potom zarovnajte obrazovku LCD a prilepte ju alebo upevnite pomocou lepiacej pásky.
Krok 20: Montáž dosky ovládača




Umiestnite dosku ovládača a dosku s klávesnicou na zadný panel fotorámika a potom označte polohu otvoru.
Potom vyvŕtajte 3 mm otvory vo všetkých označených polohách.
V spodnej časti hneď vedľa konektora LCD vytvorte väčší otvor (8 mm). Potom pomocou pílky vytvorte slot pre vodiče konektora k doske LCD.
Namontujte 6 podpier pomocou matíc M3 a potom na ne umiestnite riadiacu dosku. Opäť namontujte 6 pätiek tesne na spodné.
Vystrihnite obdĺžnikovú dosku MDF s veľkosťou o niečo väčšou ako je doska ovládača. Nemal som zásoby MDF, takže som použil hrubú lepenku. Namontujte obdĺžnik nad podpery a potom ho zaistite maticami M3.
Krok 21: Zatvorte zadný panel



Pripojte kábel LVDS z ovládača k obrazovke prenosného počítača. Pripojenie je veľmi jednoduché, stačí ho zatlačiť a nasadiť. Vložil som krátky kus potrubia tesne pod konektor, aby sa spojenie nikdy neuvoľnilo.
Potom zarovnajte zväzok káblov z LCD s otvorom na zadnom paneli.
Na pripevnenie zadného panelu použite lepiacu pásku alebo inú silnú pásku. Aby ste dodali dodatočnú pevnosť, prilepil som hnedú pásku okolo zadného panelu.
Teraz je LCD displej pripravený na použitie. Pripojte kábel HDMI a napájanie 12 V ku káblu ovládača a máte hotovo.
Krok 22: Záver
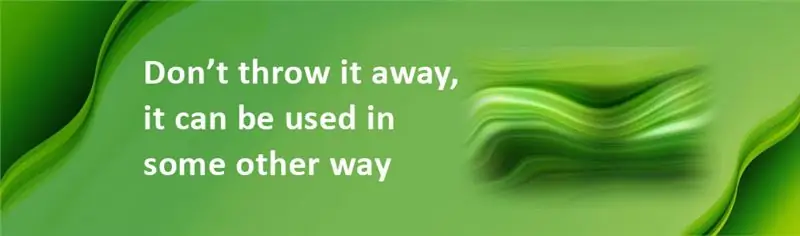
Aj pokazené notebooky obsahujú množstvo cenných súčiastok. Niektoré sa oplatí ponechať ako zálohu a iné je možné znova použiť. Ak budete mať šťastie, môžete predajom častí prenosného počítača zarobiť viac peňazí ako predajom celej funkčnej jednotky.
Preto prosím, nevyhoďte iba čiastočne odpadnutý notebook. Čokoľvek z neho zostane, stále obsahuje cenné zdroje, ktoré je možné recyklovať.
„Znovu použite elektronický odpad a chráňte životné prostredie“Ďakujeme, že ste si prečítali tento návod. Ak sa vám páčil, nezabudnite ho zdieľať. Nasledujte ma a získajte ďalšie DIY projekty.


Druhá cena v súťaži Zelená elektronika 2016
Odporúča:
Mediálny počítač Vintage Look zo starého prenosného počítača: 30 krokov (s obrázkami)

Mediálny počítač Vintage Look zo starého prenosného počítača: V tomto špeciálnom návode/videu vytváram štýlovo vyzerajúci počítač pre malé médiá so vstavanými reproduktormi, ktorý sa ovláda pohodlnou mini diaľkovou klávesnicou. Počítač je poháňaný starým prenosným počítačom. Malý príbeh o tejto zostave. Pred rokom som videl Matta
Znovu použite touchpad starého prenosného počítača na ovládanie krokového motora: 11 krokov (s obrázkami)

Znovu použite touchpad starého prenosného počítača na ovládanie krokového motora: Tento projekt som realizoval pred niekoľkými mesiacmi. Pred niekoľkými dňami som zverejnil video z projektu na r/Arduino na Reddite. Keď som videl, ako sa ľudia o projekt zaujímajú, rozhodol som sa vytvoriť tento návod, v ktorom som vykonal niekoľko zmien v kóde Arduino
Plávajúce inteligentné magické zrkadlo zo starého prenosného počítača s rozpoznaním hlasu Alexa: 6 krokov (s obrázkami)

Plávajúce inteligentné magické zrkadlo zo starého prenosného počítača s rozpoznávaním hlasu Alexa: Zaregistrujte sa do môjho kurzu „Elektronika v skratke“tu: https://www.udemy.com/electronics-in-a-nutshell/?couponCode=TINKERSPARK Pozrite sa aj na moje kanál youtube tu pre ďalšie projekty a návody na elektroniku: https://www.youtube.com/channel/UCelOO
Zrýchlenie prenosného počítača / počítača: 8 krokov (s obrázkami)

Zrýchlite prenosný počítač/počítač: SLEDUJTE NÁS NA NAŠICH WEBOVÝCH STRÁNKACH:- http://www.creativitybuzz.org/ Dobrý deň, priatelia, tu vám ukážem, ako doma zrýchliť prenosný počítač alebo počítač. Rýchlosť prenosného počítača sa môže zvýšiť nainštalovaním jednotky SSD pevného disku
Transformácia starého prenosného počítača na prehrávač MP3: 9 krokov (s obrázkami)

Transformácia starého prenosného počítača na prehrávač MP3: Tieto pokyny (môj prvý, buďte milí) vám ukážu, ako som premenil starý prenosný počítač s rozbitou obrazovkou (biele pásy na obrazovke) na dizajnový prehrávač MP3
