
Obsah:
- Krok 1: Riešenie problémov a jedinečné údaje
- Krok 2: Nájdite čísla modelov klávesnice a ovládacieho panela
- Krok 3: Skontrolujte, či je EnvisaLink 3 kompatibilný s vašim bezpečnostným systémom
- Krok 4: Získajte dokumentáciu DSC
- Krok 5: Nakúpte alebo zozbierajte diely a nástroje
- Krok 6: Inštalácia EnvisaLink 3
- Krok 7: Nainštalujte prepínač tlačidla okamžitého napájania
- Krok 8: Zaregistrujte si EnvisaLink 3
- Krok 9: Skontrolujte inštaláciu EnvisaLink 3
- Krok 10: Zmeňte predvolené heslo na Envisalink 3
- Krok 11: (skratka) Generovanie mobilného odkazu [voliteľné]
- Krok 12: Nainštalujte aplikáciu DSC Server do svojho inteligentného telefónu [voliteľné]
- Krok 13: Dôležité poznámky o Envisalink 3 a PC1616
- Krok 14: Vráťte prácu v predchádzajúcich dvoch krokoch
- Krok 15: Zhromaždite potrebnú dokumentáciu a pochopte, ako je váš systém nakonfigurovaný
- Krok 16: Dokument programátora pre rozhranie Third Party Interface (TPI)
- Krok 17: Skript na ovládanie príkazového riadka
- Krok 18: Stručné vysvetlenie
- Krok 19: Nainštalujte SQLite
- Krok 20: Nainštalujte SQLite na MacBook [voliteľné]
- Krok 21: Komunikácia medzi EnvisaLink 3 a Raspberry Pi Load Mod_wsgi
- Krok 22: Stiahnite si softvér z GitHub
- Autor John Day [email protected].
- Public 2024-01-30 11:59.
- Naposledy zmenené 2025-01-23 15:06.
Upravte existujúci systém DSC Home Security tak, aby umožňoval prístup na internet a aby sa monitoroval sám.
Tento návod predpokladá, že máte fungujúci Raspberry Pi.
Upozorňujeme, že táto implementácia má nasledujúce nedostatky:
-
Ak zlodej preruší prichádzajúci kábel DSL alebo stratí internetovú službu, monitorovanie z internetu bude deaktivované
Budúcnosť: Riešením tohto problému je použitie lacnej služby iba na zálohovanie LTE
-
Snímače DSC neindikujú, či sú dvere alebo okná zamknuté, iba to, že sú zatvorené
Budúcnosť: Pridajte prepínač tlačidla, ktorý sa aktivuje skrutkou zámku dverí. Na spustenie vedenia bez zničenia dverného rámu bude potrebné vynaložiť značné úsilie
-
DSC podporuje integráciu požiarneho poplachu. Požiarny poplach môjho domu však nie je integrovaný
Budúcnosť: integrujte požiarny poplach do ovládacieho panela DSC
-
Nainštalovaný systém DSC nemá snímač horných garážových brán
Predtým som vytvoril pokyn na otváranie garážových brán a môžem čítať, že dvere sú otvorené alebo zatvorené
Cieľom tohto projektu je:
- Posielať upozornenia bezpečnostného systému na môj mobilný telefón
- Skontrolujte alebo nastavte stav systému zabezpečenia na zabezpečenej webovej stránke
- Spustite riešenie na bezpečnom malinovom pi (https a certifikáty)
- Na monitorovanie použite existujúci systém DSC
- Pridajte EnvisaLink 3 na pridanie podpory ethernetu do systému DSC
- Napíšte softvér na vlastné monitorovanie
- Vytvorte návod na toto úsilie
Poznámka: V tomto dokumente by mal byť text uzavretý v [hranatých zátvorkách] nahradený skutočnou hodnotou
Moja rodina nikdy nebola vykradnutá z nášho domu a žijeme v oblasti s nízkou kriminalitou. Na realizáciu tohto projektu nie je žiadny presvedčivý dôvod, okrem toho, že bol zaujímavý a zábavný.
Upozorňujeme, že tento návod obsahuje vynikajúci skrat. Akonáhle je Envisalink 3 v prevádzke, môžete použiť štandardné riešenie od spoločnosti Eyes-On s názvom EnvisAlerts a EnvisAlarm, ktoré odosiela upozornenia a monitoruje váš domov a/alebo veľmi efektívnu mobilnú aplikáciu pre mobilné telefóny s názvom DSC Security Server Mike P. Prihlásil som sa do EnvisAlerts a kúpil som DSC Security Server Mike P. S oboma som bol veľmi spokojný, ale chcel som vlastnú verziu.
Krok 1: Riešenie problémov a jedinečné údaje
Existujú určité údaje, na ktoré často odkazujem, a rád ich uvádzam na začiatku.
Alarm - povoliť a zakázať
Zaistite, aby boli všetky dvere a okná zatvorené. Na ovládacom paneli zadajte hlavný kód:
[hlavný kód] = [váš hlavný kód]
Zakázať telefónnu linku
Môj dom má telefónnu pevnú linku, ale nemám pevné linky. Každý večer okolo 23:00 systém zapípa. Ak systém stratí napájanie, musíte ho znova zadať. Ak chcete toto pípanie vypnúť, zadajte na klávesnici toto:
- Zakázať telefónnu linku: *8 5555 015 7 ##
- Vypnite testovacie prenosy telefónnej linky *8 5555 371 9999 ##
- Vypnite číselník telefónu: *8 5555 380 1 ##
Server výstrah Envisalink
Prihláste sa do Envisaiink
Získajte server Envisalerts: 184.106.215.218
Otvorte smerovač U-verse: 192.168.1.254
Prejdite na položku Nastavenia, Firewall
Prihlásiť sa do Envisalink
Otvorte prehliadač
Zadajte IP adresu Envisalink:
[envisalink username] = užívateľ
[envislink heslo] = [zadajte svoje heslo]
IP adresa Envisalink
[IP adresa Envisalink] = 192.168.1.92
Očné meno a heslo
[eyes-on username] = [your envisalink username]
[eyes-on heslo] = [vaše heslo pre odporúčanie]
Kód inštalátora
[Kód inštalátora] = [Zadajte kód inštalátora]
5555 je predvolený kód. Môžete požiadať svojho inštalátora o kód, alebo môžete vykonať obnovenie továrenských nastavení, čím sa vrátite na 5555. Neodporúčam vykonať obnovenie továrenských nastavení, pretože existuje značná možnosť poškodenia systému.
Hlavný kód
[MasterCode] = [zadajte svoj hlavný kód]
Raspberry Pi IP
[Raspberry Pi IP] = [zadajte svoju IP adresu Raspberry Pi, niečo ako 192.168.1.57]
Prihlásenie Raspberry Pi z Mac Book
Na Mac Book otvorte terminál
ssh pi@[Raspberry Pi IP]
[Heslo]
Heslo Raspberry Pi
Heslo = [vaše heslo Raspberry Pi]
Router
Adresa IP smerovača = [zadajte adresu IP smerovača]
Nastavte čas a dátum DSC
*611301hhmmMMDDYY#
hh sú vo vojenskom čase, k večeru pridajte 12. Takže, 16:00 je 16
Programovanie zón
Typ zónového alarmu
01 - Alarm po zadaní oneskorenia (štandardne 60 sekúnd) v režime Zostať alebo Pryč
03 - Alarm okamžite narušený, ak je narušený v režime Zostať alebo Pryč
05 - Interný snímač pohybu. Okamžitý poplach, ak je narušený, iba vtedy, keď je preč režim (pri pobyte sa vypne)
Na klávesnici zadajte:
*8 [Inštalačný kód] 001 01 03 05 05 87 # #
Vysvetlenie vyššie uvedenej sekvencie kódu:
- *8 [Inštalačný kód]
- 001 - Dostanete sa tak k programovaniu zón pre zóny
- 01 03 05 05 87 - Toto je moja postupnosť typov zónových alarmov v poradí zón od 1 do 5.
- Všetky zóny musia byť správne nastavené.
- # # - Tým sa uloží to, čo ste urobili, a dostanete sa späť z režimu programovania.
Krok 2: Nájdite čísla modelov klávesnice a ovládacieho panela




Nájdite číslo modelu klávesnice. Klávesnica DSC je blízko dverí (obrázky 1 a 2). V mojom dome je jedna klávesnica pri dverách garáže a jedna pri vchodových dverách.
Nájdite číslo modelu ovládacieho panela. Klávesnica má v hornej časti nálepku a číslo modelu je v strede. Môj je PK5501 (obrázky 3 a 4).
Ďalší spôsob, ako to urobiť, je:
- V počítači otvorte prehliadač
- Prejdite na stránku
Môj ovládací panel je umiestnený v kovovej skrinke v skrini (obrázok 3). Otvorte kovovú škatuľu a v strede ovládacieho panela je nálepka s číslom modelu. Moje číslo modelu ústredne je PC1616 (obrázok 4).
Krok 3: Skontrolujte, či je EnvisaLink 3 kompatibilný s vašim bezpečnostným systémom
Kliknite na odkaz eyeson.com.
Posuňte zobrazenie nadol na kompatibilitu panelov a zistite, či je v zozname uvedený váš. Ak nie, overte si to na EyesOn.
Krok 4: Získajte dokumentáciu DSC
DSC ponúka používateľskú príručku, ale väčšina ostatných dokumentov vyžaduje, aby ste boli inštalátorom
- Na ovládacom paneli nájdete Inštalačný manuál, Užívateľský manuál, Referenčný manuál a Programovací list.
- Na klávesnici nájdete Inštalačný manuál. Návody, ktoré som našiel, boli všetky súbory PDF.
On-line je k dispozícii niekoľko zdrojov manuálov DSC, ktoré nie sú DSC. Príručky DSC nie sú pre tento návod potrebné. Toto sú iba odkazy, ak chcete rozšíriť návod alebo ak váš systém používa rôzne časti.
LiveWatch.com je najlepším zdrojom manuálov DSC. LiveWatch boli tiež veľmi nápomocné pri odpovedaní na otázky a pri rozladení. Bez pomoci služby LiveWatch by som tento návod nemohol dokončiť.
Krok 5: Nakúpte alebo zozbierajte diely a nástroje
A) Zabezpečovací systém DSC s klávesnicami PK5501, ovládacím panelom PC1616 a viacerými senzormi (okná, dvere a pohyb). S domom prišiel bezpečnostný systém.
B) Objednajte si EnvisaLink 3 - 119 dolárov + S&H. www.eyezon.com
C) AT&T U-verse internetový poskytovateľ, DSL Gateway
D) 24portový riadený prepínač NetGear
E) Neviditeľný plot pre psa alebo drôt termostatu
F) Ethernetový kábel CAT5E
G) Štyri vodiče AWG 18-22 s dĺžkou asi 6 palcov (červená, čierna žltá, zelená)
H) Ihlové kliešte
I) Vŕtačka a 3/16”vrták do kovu a veľmi malý vrták
J) Čierna páska elektrikára
K) Veľmi malý plochý skrutkovač (mám jeden na opravu okuliarov, keď skrutka vypadne)
L) Mini momentálny tlačidlový spínač SPST, normálne zatvorený
M) Malé plastové puzdro (zubná niť)
N) Presný nôž
Krok 6: Inštalácia EnvisaLink 3


Nemal som sa riadiť pokynmi, ktoré boli dodané s EnvisLink 3.
Prvým krokom v pokynoch je odpojenie napájania od PC1616. Predpokladal som, že to znamená striedavé aj záložné napájanie z batérie. Odpojil som obidve a potom som musel zavolať technikovi, aby dostal klávesnice späť online. Servisný hovor bol 135 dolárov.
- Môj PC1616 je uzavretý v kovovom puzdre. Nájdite dosku zabezpečenia PC1616.
- Pomocou EV3 vytvorte papierovú šablónu pre odsadené otvory. Šablóna sa používa na označenie otvorov na kovovom puzdre. Pretože bolo jednoduchšie skrutkovať z vonkajšej strany škatule dovnútra, musel som šablónu obrátiť.
- Scotch nalepte šablónu na vonkajšiu stranu kovovej škatule obsahujúcej PC1616. Vyberte si miesto, kde je dostatok miesta na umiestnenie Envisalink 3.
- Veľmi pomaly pomocou 3/16 "kovového vrtáka a šablóny vyvŕtajte 3 otvory do boku kovovej škatule.
- Z vnútornej strany kovového puzdra zatlačte plastové otvory do otvorov
- Nainštalujte dosku EV3 do kovovej škatule na plastových odsadeniach.
- Odizolujte 1/4 "z obidvoch koncov červeného, čierneho, zeleného a žltého vodiča (alebo môžete kábel RJ11 odstrihnúť a použiť vodiče vo vnútri). Aj keď jeden z nich bude fungovať, pevný vodič termostatu je lepší ako skrútený vodič, pretože konektory dosky pevnejšie uchopia pevný drôt. Ak používate skrútený drôt, potom konce pevne zatočte, čo uľahčí jeho inštaláciu.
- Odpojte čierny vodič striedavého prúdu od ovládača DSC. Toto je druhý vodič vľavo. Dávajte pozor, aby sa odhalený koniec čierneho vodiča (káblov) ničoho nedotkol. Koniec som omotal elektrickou páskou, kým som nedokončil ďalšie kroky. Ak sa čierny vodič niečoho dotkne, transformátor sa skratuje a budete musieť zavolať servisnú spoločnosť, aby ho vymenila.
- Pomocou veľmi malého plochého skrutkovača nainštalujte farebné vodiče do príslušných slotov na EV3.
- Postupne uvoľňujte červené, zelené, žlté a čierne skrutky na ovládači DSC, ale IBA nato, aby ste do nich zasunuli nové vodiče. Vložte vhodne sfarbený vodič a utiahnite.
- Znovu zapojte striedavé napätie (odstránené v G) do ovládača DSC.
- Pripojte EnvisaLink 3 k routeru pomocou kábla CAT5e alebo CAT6.
Krok 7: Nainštalujte prepínač tlačidla okamžitého napájania

Mal som veľa problémov s programovaním ovládačov Envisalink a DSC. Zistil som, že vypínaním a zapínaním systému sa systém dostal do známeho dobrého stavu. Neskôr som pridal chvíľkové prepínanie tlačidiel. Existuje mnoho typov prepínačov. Normálne zatvorený je ten, ktorý je potrebný.
A) Zaobstarajte si malú plastovú škatuľu. Použil som puzdro na zubnú niť, čo je typ, ktorý vám môže zubár poskytnúť po dohodnutí termínu. Odstráňte niť a kovové spony.
B) Vyvŕtajte dva malé otvory pre napájací kábel
C) Vyvŕtajte alebo vyrežte otvor na dočasné prepínanie. Zistil som, že je jednoduchšie použiť exaktný nôž a potom vyvŕtať dieru. Otvorte puzdro a vyrežte polovicu otvoru na jednej strane otvoru a druhú polovicu na priľahlej strane. Keď sa teda dočasný prepínač posúva na jednej strane a keď je puzdro zatvorené, okamihový prepínač je pevne pripevnený.
D) Odpojte napájanie zo siete Envisalink. Prevlečte napájací kábel striedavého prúdu jedným z malých otvorov a pripojte ho k prepínaču dočasného napájania. Zabaľte do elektrikárskej pásky.
E) Odizolujte konce 3-4 palcového kusu drôtu. Jeden koniec prevlečte druhým malým otvorom v puzdre a pripojte k druhému vodiču na momentálnom vypínači. Zabaľte do elektrickej pásky.
F) Pripojte 2. vodič z momentálneho spínača k zásuvke striedavého prúdu Envisalink
G) Na utesnenie puzdra použite škótsku pásku
H) Skontrolujte, či prepínač funguje. Systém by mal byť normálne zapnutý. Po stlačení prepínača svetlá na Envisalink zhasnú.
Krok 8: Zaregistrujte si EnvisaLink 3
Po registrácii nemôžete zrušiť registráciu. EyesOn zhromažďuje vaše údaje a môže kedykoľvek bez akéhokoľvek upozornenia aktualizovať softvér vašej dosky. Ak by som to urobil znova, tento krok by som neurobil.
A) Otvorte prehliadač a prejdite na webovú stránku www.eyezon.com, rozbaľovací zoznam Podpora a vyberte Sprievodcu základným náterom EnvisaLink 3
B) Postupujte podľa pokynov v základnom nátere (zaregistrovať sa, prihlásiť sa, pridať nové zariadenie atď.)
C) Používateľské meno = [oči-na užívateľské meno]
D) Heslo = [heslo na oči]
Krok 9: Skontrolujte inštaláciu EnvisaLink 3
Otvorte prehliadač a prejdite na domovskú stránku smerovača.
- Otvorte prehliadač
- Zadajte [IP adresa smerovača]
- Na karte Domov prejdite nadol na položku Zariadenia domácej siete
Moja U-verse Residenial Gateway (alebo smerovač) zobrazuje niečo ako obrázok 1.
Prejdite nadol na zariadenie a malo by to vyzerať ako na obrázku 2.
Aktívny stav znamená, že doska je nainštalovaná a funguje.
Kliknutím na Podrobnosti získate IP adresu EnvisaLink. IP adresa sa môže z času na čas zmeniť.
Otvorte prehliadač a zadajte
[IP adresa Envisalink]
Zadajte užívateľské meno a heslo:
[envisalink užívateľské meno]
[heslo na odkaz]
Zadajte používateľské meno a heslo z sprievodcu inštaláciou. Prehliadač by mal zobrazovať niečo ako obrázok 3.
Krok 10: Zmeňte predvolené heslo na Envisalink 3
A) Otvorte prehliadač
B) Prejdite na [IP adresa Envisalink] /: 80
Príkladom je 192.168.1.34/:80. / /80 je port.
C) V časti Zmeniť heslo používateľa “zmeňte heslo. Poznámka: predvolené používateľské meno a heslo je užívateľ
D) Zaznamenajte [heslo envisalink]
Krok 11: (skratka) Generovanie mobilného odkazu [voliteľné]
Tento ani nasledujúci krok nemusíte robiť, ale ak to chcete urobiť, je to dobrá voľba.
Eyez-On ponúka kompletnú službu monitorovania. Ľahko sa používa a funguje dobre. Ak chcete túto službu používať, postupujte podľa pokynov v krokoch 10 a 11. V opačnom prípade prejdite na krok 12. Upozorňujeme, že som urobil 10 aj 11 a potom som ich musel deaktivovať. Obe služby fungovali dobre a nemal som žiadne problémy, len som to chcel urobiť sám.
A) Otvorte prehliadač a prejdite na Eyez-On
B) Prihlásenie (v predchádzajúcom kroku ste si mali vytvoriť účet)
C) Vyberte odkaz na mobilný portál
D) Kliknite na položku vygenerovať mobilný odkaz
www.eyez-on.com/EZMOBILE/index.php?mid=13b7d2f4e95b7d62dbcfb801a835064ee4406c79
E) Odkaz je dlhý. Pošlite ho e -mailom na mobilné zariadenie.
F) Otvorte odkaz na svojom mobilnom zariadení
G) Otvorte ďalšie okno alebo kartu prehliadača a prejdite na Eyez-On, vyberte podporu a z rozbaľovacieho zoznamu vyberte EnvisAlarms Monitoring Primer
H) Podľa pokynov si stiahnite softvér na monitorovanie EV3
I) Podľa pokynov nastavte, ako chcete monitorovať
Krok 12: Nainštalujte aplikáciu DSC Server do svojho inteligentného telefónu [voliteľné]
Tento alebo predchádzajúci krok nemusíte robiť, ale ak to chcete urobiť, je to dobrá voľba.
A) Choďte do obchodu Android alebo Apple a kúpte si aplikáciu DSC Security Server od Mike P.
Ak ste urobili dva predchádzajúce kroky, ste hotoví! Mali by ste byť schopní monitorovať a ovládať svoj bezpečnostný systém na diaľku.
Krok 13: Dôležité poznámky o Envisalink 3 a PC1616
Komunikácia z Envisalink 3 na EnvisAlerts používa UDP. Komunikácia z Envisalink 3 do skriptu používa TCP/IP.
Ethernetový port Envisalink 3 komunikuje iba rýchlosťou 10 Mbps. Väčšina 1 Gb alebo 100 Mb ethernetových smerovačov a prepínačov bude automaticky vyjednávať až do rýchlosti 10 Mb / s.
V časti 022 PC1616 nie je možné povoliť voľbu 1. Táto možnosť vyžaduje prístupový kód používateľa na prístup k funkciám používateľa, ako napríklad obchádzanie zón atď. Táto možnosť je v predvolenom nastavení vypnutá.
Aby Envisalink fungoval, musí byť vypnuté zatváranie klávesnice a obchádzanie zón.
Krok 14: Vráťte prácu v predchádzajúcich dvoch krokoch
Pôvodne som sa prihlásil do Envisalerts a do aplikácie Mike P.
Pretože nechcem odosielať svoje bezpečnostné informácie odoslané na internet a nechcem, aby sa softvér Envisalink 3 aktualizoval bez môjho súhlasu, potreboval som zablokovať prístup Envisalink 3 na internet.
A) Otvorte prehliadač
B) Prejdite na bránu AT&T U-verse 3801HGV. Zadajte do poľa pre adresu URL prehliadača: 192.168.1.254
C) Prihláste sa do brány
D) Choďte domov
E) Prejdite nadol na položku Envisalink
F) Kliknite na podrobnosti
- Uložiť MAC adresu (alias hardvérová adresa) = [MAC adresa Envisalink]
- [Adresa MAC Envisalink] = 00: 1c: 2a: 00: 9d: 07
G) Prejdite na Nastavenia >> LAN >> Bezdrôtové pripojenie
H) Posuňte sa nadol, aby ste povolili filtrovanie MAC
I) Kliknite na filtrovanie MAC
- Kliknite na položku Upraviť zoznam blokovaných/povolených zariadení
- Kliknite na položku Povoliť filtrovanie MAC
- Posuňte zobrazenie nadol a zadajte adresu MAC
J) Prilepte MAC adresu Envisalink
K) Kliknite na položku pridať do zoznamu
L) Kliknutím na >> sa presuniete na Blokované zariadenia
M) Prejdite nahor a uistite sa, že je začiarknuté políčko Filtrovanie MAC
N) A Envisalink by mal byť zablokovaný
Krok 15: Zhromaždite potrebnú dokumentáciu a pochopte, ako je váš systém nakonfigurovaný
Chcel som pochopiť, ako ovládať bezpečnostný systém. Najlepšie zdroje sú tieto:
Ako naprogramovať systém DSC - návod - aby som porozumel dokumentu TPI
Programovací dokument EnvisaLink TM TPI, verzia 1.04 - popisuje sadu príkazov TPI
Programovací list - hrozný, zle pomenovaný dokument, ktorý popisuje konfiguráciu vášho bezpečnostného systému
Predchádzajúci vlastník nenechal vyplnený pracovný list programovania. Toto som musel vyplniť sám. V zásade som pomocou klávesnice zadával príkazy, kým som nemal všetko premyslené. Pracovný list je miestom, kde môžete zaznamenať konfiguráciu svojho systému. Dobre, klamal som. Pracovný list použite ako vodítko, ale zaznamenajte konfiguráciu svojho systému do dokumentu normálnej veľkosti.
Krok 16: Dokument programátora pre rozhranie Third Party Interface (TPI)
Third Party Interface (TPI) je sada príkazov, odpovedí a chybových kódov, ktoré umožňujú aplikáciám tretích strán prepojiť sa s EnvisaLink 3 prostredníctvom pripojenia TCP/IP. Tento dokument považujem za veľmi mätúci. Dúfam, že toto vysvetlenie pomôže dokument lepšie vysvetliť.
Vo všeobecnosti sú všetky príkazy, odpovede a chybové kódy TPI tri číslice:
- Príkazy sú väčšie alebo rovné 500
- Odpovede sú nižšie alebo rovné 200
- Chybové kódy sú medzi 000 a 027, ale reakcie sú tiež v tomto rozsahu
Údaje sa pripoja na koniec príkazu alebo odpovede. Príkaz na prihlásenie môže byť napríklad:
005pswdCS / n / r
kde,
pswd = sú údaje, v tomto prípade vaše heslo
Vyžadujú sa nasledujúce:
- CS = kontrolný súčet
- n = znak nového riadka
- r = návratový znak vozíka
Na webe som našiel mnoho implementácií na výpočet kontrolného súčtu. Kontrolný súčet je povinný a mnoho implementácií nefungovalo. Nie som si istý, prečo toľko ľudí nefungovalo pre mňa. Môže to byť zlý kód alebo to môžu byť rôzne verzie dosky alebo verzie firmvéru spustené na doske. Môj kontrolný súčet funguje pre moju dosku a firmvér.
EnvisaLink funguje ako server pre pripojenie TCP ku klientskej aplikácii. Klient by mal bežať iba na zabezpečenom serveri, ktorý môže komunikovať s EnvisaLink 3. Server klienta by mal byť vo vašej domácej sieti, ale nemal by byť prístupný na internet. Vyžaduje sa certifikát s vlastným podpisom (pozri môj ďalší návod na otváranie garážových brán).
EnvisaLink počúva na porte 4025 a bude akceptovať iba jedno klientske pripojenie. Následné spojenia budú odmietnuté. EnvisaLink ukončí spojenie, ak klient zatvorí svoju stranu.
Ak chcete nadviazať spojenie:
- Klient spustí reláciu TCP vytvorením soketu TCP.
- Klient pošle prihlasovací príkaz [005]
- EnvisaLink reaguje jedným alebo viacerými [505]
- Ak sú údaje príkazu [505] 3, potom do 10 sekúnd odpovedzte prihlasovacím príkazom [005]
- Ak [505] údaje obsahujú 1, prihlásenie je úspešné
Údaje príkazu na prihlásenie sú heslom s dĺžkou až šesť znakov, čo je rovnaké heslo na prihlásenie sa na miestnu webovú stránku EnvisaLink.
Popis všetkých údajov nájdete v popise príkazu 505 v príručke TPI.
Akonáhle je heslo prijaté, relácia sa vytvorí a bude pokračovať, kým sa nepreruší spojenie TCP.
Krok 17: Skript na ovládanie príkazového riadka
Použil som dokumenty z predchádzajúceho kroku na vývoj interaktívneho skriptu python, ktorý bolo možné spustiť z príkazového riadka v okne terminálu Mac Book. Tu je niekoľko objasňujúcich komentárov:
- Možno som to trochu prehnal, ale myslím si, že všetky príkazy sú v scenári.
- Skript python príkazového riadka, ev3.py, si môžete stiahnuť z tohto odkazu: GitHub. Stiahnite si ev3.py.
- Skopírujte skript do adresára [adresár].
- Otvorte okno terminálu (Kliknite na disk MacBook, Aplikácie, Pomôcky, Terminál).
- Často používam okno terminálu. Takže mám aplikáciu terminálu pripnutú k doku.
- Ak bežíte z počítača, zmeňte self.file_log = sys.stderr, ako je uvedené v skripte.
- V okne terminálu prejdite do adresára a spustite skript:
$ cd [adresár]
$ python envisalink.py
- Ak chcete zobraziť platné príkazy, zadajte príkaz [return].
- Program ukončíte zadaním príkazu [ctrl-c].
Krok 18: Stručné vysvetlenie
Chcem nastaviť alebo monitorovať bezpečnostný systém z chytrého telefónu, tabletu alebo počítača. Jednoduchým riešením je vývoj webovej stránky.
Skript python príkazového riadka monitoruje bezpečnostný systém a môže meniť stav systému. Neposkytuje však dobrú funkciu diaľkového sledovania.
Webová stránka poskytuje vynikajúce rozhranie na monitorovanie a zmenu bezpečnostného systému. Webová stránka však „beží“iba vtedy, keď sa zobrazuje. Skript príkazového riadka by však mal byť spustený stále. Keď je skript spustený, nikto sa nemusí pozerať na webovú stránku. Údaje zozbierané skriptom by preto mali byť uložené v databáze, kým si ich niekto nebude chcieť pozrieť.
Užívateľ by tiež mal mať možnosť zmeniť stav bezpečnostného systému (zapnutie, vypnutie). Keď nastanú zmeny stavu, zmeny by mali byť vykonané rýchlo.
Skript aj databáza sú potenciálnymi miestami zlyhania. Je potrebný ďalší skript, ktorý pravidelne kontroluje, či všetko funguje, a v prípade potreby skript reštartuje.
Kroky boli vynechané
Budete musieť vykonať tieto kroky (pozrite si pokyny k niektorým z týchto krokov v pokyne pre otváranie garážových brán)
A) Nastavte Raspberry Pi - v skutočnosti to môžete spustiť na ľubovoľnom serveri
B) Nainštalujte python
C) Vytvorte certifikát s vlastným podpisom a nainštalujte ho na Raspberry Pi a na všetky zariadenia, z ktorých chcete mať prístup na webovú stránku
D) Blokujte ľuďom bez vášho certifikátu s vlastným podpisom prístup do vášho bezpečnostného systému
Krok 19: Nainštalujte SQLite
Obvyklé možnosti databázy DB sú MySQL alebo postgres. Táto aplikácia potrebuje niečo jednoduché ako súbor. Keď som čítal, vedel som, že SQLite je správna voľba.
- https://sqlite.org/ je menší ako MySQL alebo postgres
- SQLite konkuruje fopen. a
- SQLite nie je priamo porovnateľný s MySQL alebo postgres, pretože sa pokúša vyriešiť iný problém.
Tu je skvelý zdroj nastavenia SQLite: Nainštalujte SQLite na Raspberry Pi
Prihláste sa do maliny a spustite príkaz:
$ sudo apt-get install sqlite3
$ sudo apt-get install php5-sqlite
Vytvorte databázu:
$ sqlite3 security.db
Vytvorte tabuľku
sqlite> ZAČAŤ;
sqlite> Stav VYTVORIŤ TABUĽKU (tdate DATE, ttime TIME, názov TEXT, hodnota TEXT);
sqlite> ZAPOJIŤ;
Skontrolujte, či bola tabuľka vytvorená správne:
sqlite>.schema status
Stav tabuľky bude obsahovať:
systém: ozbrojený, odzbrojený
poplach: žiadny, požiar, panika, výstraha
zóny [1-6]: otvorené, zatvorené
skript: pripojený, prihlásený, spustený
Vložte niektoré údaje do tabuľky
sqlite> ZAČAŤ;
sqlite> VLOŽIŤ DO stavových hodnôt (dátum („teraz“), čas („teraz“), „systém“, „deaktivovaný“);
sqlite> VLOŽIŤ DO stavových hodnôt (dátum („teraz“), čas („teraz“), „alarm“, „žiadny“);
sqlite> VLOŽIŤ DO stavových hodnôt (dátum („teraz“), čas („teraz“), „zóna“, „zatvorené“);
sqlite> VLOŽIŤ DO stavových hodnôt (dátum („teraz“), čas („teraz“), „skript“, „spustený“);
sqlite> VLOŽIŤ DO stavových hodnôt (dátum ('teraz'), čas ('teraz'), "príkaz", "");
sqlite> ZAPOJIŤ;
Skontrolujte, či sú hodnoty zadané správne
sqlite> VYBRAŤ * ZO stavu, KDE názov = "zóna";
2015-06-06 | 17: 39: 52 | zóna1 | zatvorené
Ukončite SQLite
sqlite>.konec
Presuňte db a zmeňte prístup:
$ mv security.db /var/www/db/security.db
$ chmod og+rw/var/www/
$ chmod og+rw /var/www/db/security.db
Krok 20: Nainštalujte SQLite na MacBook [voliteľné]
Rád sa vyvíjam na počítačoch Mac a potom presúvam výsledky na Raspberry Pi.
Prejdite na stránku sťahovania na sqlite.org a stiahnite si sqlite-autoconf-*. Tar.gz zo sekcie zdrojového kódu
Na MacBooku otvorené sťahovania z vášho účtu
Kliknite na stiahnutý súbor tar.gx
Otvorte okno terminálu
$ cd na stiahnutie
$ cd sqlite-autoconf- [číslo najnovšej verzie]
$./configure --prefix =/usr/local
$ make
Výroba trvá niekoľko minút, buďte trpezliví.
$ sudo make install
[Heslo MacBooku]
Potvrďte, že funguje:
$ sqlite3
sqlite>
Alebo skús
$ ktorý sqlite3
Zopakujte kroky v predchádzajúcom kroku a nastavte databázu, tabuľku a zadajte údaje na MacBook (alebo použite skript. Ak db neexistuje, vytvorí sa a naplní).
Krok 21: Komunikácia medzi EnvisaLink 3 a Raspberry Pi Load Mod_wsgi
Na to, aby fungoval na Raspberry Pi, potrebujete mod_wsgi.
Prihláste sa do Raspberry Pi:
$ ssh pi@[IP adresa Raspberry Pi]
Zadajte heslo
potom získajte mod-wsgi
$ sudo apt-get install libapache2-mod-wsgi
Ak chcete spustiť príkaz ev3pi.py na príkazovom riadku Raspberry Pi:
$ sudo python ev3pi.py
Krok 22: Stiahnite si softvér z GitHub
Upravte skript príkazového riadka tak, aby bol zapísaný do databázy.
Toto sú dobré vysvetlenia na pripojenie skriptu python k SQLite:
- SQLite z python.org
- SQLite z pythonu
Upravil som kód tak, aby komunikoval s SQLite. Kód si môžete stiahnuť tu: GitHub. Stiahnite si ev3pi.py.
Otvorte okno terminálu a skopírujte skript pythonu príkazového riadka do Raspberry Pi
$ scp ev3pi.py pi@:/home/pi
Prihláste sa na pí
$ ssh pi@
Zadajte heslo
Presuňte skript do/usr/local/bin a zmeňte oprávnenia
$ ssh pi@
$ sudo mv ev3pi.py/usr/local/bin
$ sudo chmod ug+x /usr/local/bin/ev3pi.py
alebo
$ sudo chmod 0755/usr/local/bin/ev3pi.py
Zmeňte skript tak, aby bežal na Raspberry Pi. Pozrite si komentáre v kóde. Uistite sa, že použijete db v /var/www/db/security.db
Aktualizujte webovú stránku a zapisujte príkazy do databázy DB
Po kliknutí na príkaz zabezpečenia na webovej stránke sa príkaz zapíše do databázy.
Pri nasledujúcom prechode cez hlavnú slučku by sa mal príkaz prečítať a vykonať.
Stiahnite si kód security.php tu: GitHub. Stiahnite si security.php.
bash skript, ktorý kontroluje, či je alebo nie je spustený ev3pi.py
Ak sa ev3pi.py z nejakého dôvodu zastaví, mal by sa spustiť automaticky. Tento skript sa pokúša skript reštartovať.
Stiahnite si kód ev3chk.sh tu: GitHub. Stiahnite si ev3chk.sh.
Skript Python, ktorý automaticky aktivuje a deaktivuje bezpečnostný systém podľa plánu
Tento skript používa plán na aktiváciu a deaktiváciu systému zabezpečenia na základe času a dňa zadaného používateľom. Ak je nastavené prázdninové pole, zapnutie a vypnutie stráženia bude ignorované.
Stiahnite si kód ev3auto.py tu: GitHub. Stiahnite si ev3auto.py.
Webová stránka na zobrazenie stavu a zapnutie a vypnutie systému
Je to veľmi jednoduchá webová stránka prepojená s väčším systémom domácej automatizácie. Tento skript premenujte na index a umiestnite do /var /www na vašom Raspberry Pi.
Stiahnite si kód security.php tu: GitHub. Stiahnite si security.php.
crontab a skontrolujte, či je spustený skript
Upravte Crontab, aby ste zaistili, že sú skripty spustené.
Prihláste sa do Raspberry Pi
$ sudo crontab -e
#
# každých 5 minút skontrolujte, či je spustený bezpečnostný systém
*/5 * * * * /usr/local/bin/ev3chk.sh>/dev/null 2> & 1
#
# každých 15 minút skontrolujte, či je bezpečnostný systém v dobrom stave
*/15 * * * * /usr/local/bin/ev3auto.chk>/dev/null 2> & 1
Crontab si môžete stiahnuť tu: GitHub. Stiahnite si crontab.
Odporúča:
Domáci bezpečnostný systém využívajúci fúziu senzorov: 5 krokov

Domáci bezpečnostný systém využívajúci fúziu senzorov: Myšlienkou tohto projektu je vytvoriť lacný a ľahko vyrobiteľný bezpečnostný senzor, ktorý možno použiť na upozornenie vás, keď ho niekto prekročí. Pôvodným cieľom bolo vytvoriť niečo, čo by ma mohlo upozorniť, keď niekto vystúpi po schodoch, ale tiež
Automatický laserom riadený bezpečnostný systém: 22 krokov
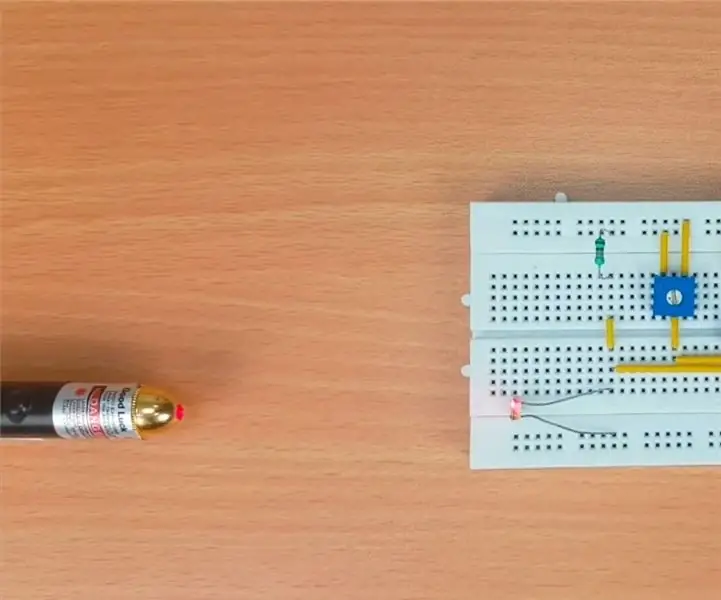
Automatický laserom riadený bezpečnostný systém: Laserom riadený bezpečnostný systém je široko používanou ochranou na zabránenie neoprávnenému prístupu. Je vysoko účinný, ktorý funguje na svetelnom senzore a laseri a chráni naše domy, kancelárie, banky, skrinky a rôzne dôležité miesta
Pokročilý bezpečnostný systém: 7 krokov

Pokročilý bezpečnostný systém: Už ste niekedy chceli úplne zabezpečiť svoj dom a znemožniť votrelcom vstup do vášho domu? Ak je to tak, toto je riešenie pre vás! Vytvoril som Advanced Security System, je to systém, ktorý zaistí váš dom zvnútra aj zvonku
Laserový domáci bezpečnostný alarm TF03: 5 krokov

Laserový domáci bezpečnostný alarm TF03: S rozvojom spoločnosti ľudia venujú bezpečnosti väčšiu pozornosť. Tradičná bezpečnosť, ktorú vykonávajú neustále hliadky bezpečnostného personálu, nie je vhodná pre verejnosť kvôli vysokým cenám. Zatiaľ čo som nedávno prišiel do kontaktu s
Domáci bezpečnostný systém: 5 krokov
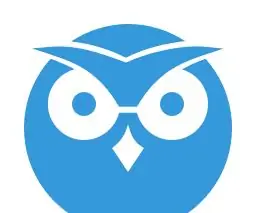
Domáci bezpečnostný systém: Vytvorte si svoj vlastný domáci bezpečnostný systém pomocou Raspberry pi
