
Obsah:
2025 Autor: John Day | [email protected]. Naposledy zmenené: 2025-01-23 15:06





V tomto návode vám ukážem, ako previesť zastaraný prenosný LCD televízor na lacný a retro chladný displej pre projekt Raspberry Pi. Prevediem vás všetkými fázami výroby šikovného CCTV monitora s Casio EV-510 z roku 1997 a Raspberry Pi Zero W, ale pozrieme sa aj na mnohé ďalšie možnosti!
Pôvodný televízny obvod je nedotknutý a Pi je úhľadne upevnené pod krytom batérie, pričom prehráva video stream z miestnej siete, všetko napájané z napájacej banky USB.
Milujem tieto vreckové LCD televízory, najmä preto, že sú tak lacné na vyzdvihnutie z druhej ruky, pamätám si, že som zaň zaplatil 2 libry. Pretože boli analógové televízne kanály vypnuté, sú takmer zbytočné - pokiaľ nemáte taký, ktorý má dôležitý 3,5 mm audio/video vstup, v takom prípade mu môžete jednoducho dať nový život s malinou Pi.
Je to celkom priamočiara stavba-projekt môžete vidieť v akcii a sledovať celý proces od začiatku do konca na videu YouTube na adrese https://www.youtube.com/embed/SLkvcTYdm-A, v každom kroku Instructable na relevantné časti videa.
Krok 1: Dôkaz koncepcie
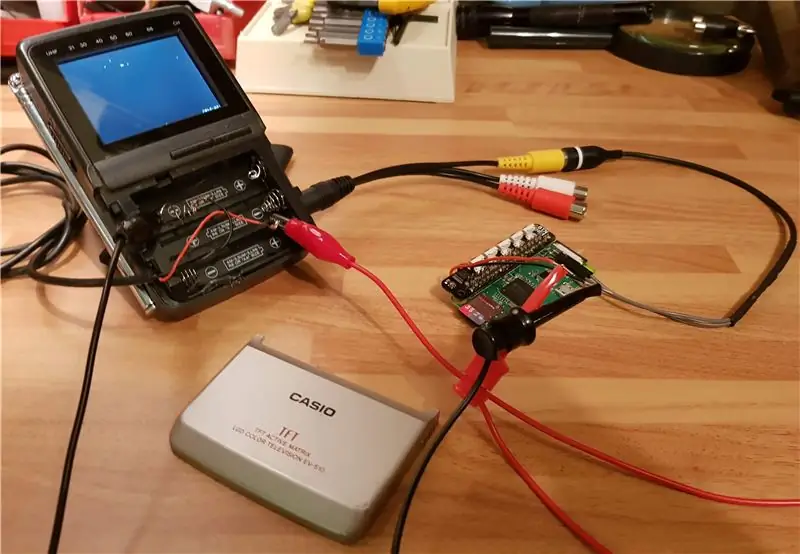
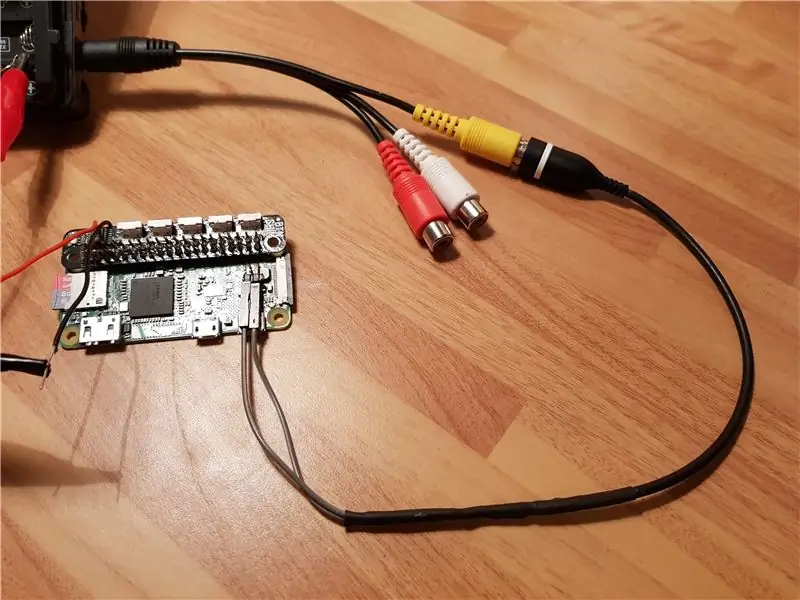
Pred každou demontážou som chcel otestovať nastavenie, aby som sa ubezpečil, že tento starý televízor bude fungovať s Pi. Nastavil som video stream bežiaci na Pi Zero pomocou omxplayera (o kódovaní neskôr) a potom som experimentoval s rôznymi kombináciami káblov na prepojenie prepojok analógového video výstupu Pi s 3,5 mm audio/video vstupom televízora. Na získanie jasného obrazu bolo potrebné niekoľko pokusov a omylov (ak máte veľmi zlý obraz, pravdepodobne ide o zapojenie kábla!), Ale skončil som s jasným pohľadom z miestnej IP kamery.
Tiež som testoval súčasné napájanie Pi aj televízora z rovnakého zdroja USB a našťastie to fungovalo - plánoval som použiť powerbanku USB tak potrebnú, aby som na oba použil jeden napájací kábel.
Keď som sa presvedčil, že to bude fungovať, prešiel som k zložitejším záležitostiam - demontáži televízora.
Krok 2: Demontáž a sekanie



Demontáž videa:
Pri demontáži som mal dva hlavné ciele - vytiahnuť televízny obvod z puzdra bez toho, aby som ho zničil, a znova skontrolovať, či sa tam Pi skutočne zmestí.
Demontáž najskôr prebehla dobre, iba dve malé skrutky držali obe polovice televízora pohromade a celkom ľahko sa rozpadli. Nanešťastie všetky obvody televízora boli pripevnené k prednej strane, čo zničilo moje nádeje na ľahké premeny priehradky na batériu na útulný Pi-den. Ukázalo sa, že všetky súčiastky obvodu museli byť vybraté z puzdra, skutočne napätá práca, pretože jeden falošný útržok by znamenal koniec projektu. Panel LCD bol k obvodu pripevnený malým plochým káblom, z ktorého som bol veľmi nervózny, keď som ho odstraňoval, ale keď už to nebolo možné, mohol som trochu oddeliť dosky plošných spojov a získať prístup k posledným skrutkám, ktoré držali v LCD panel.
Sekanie videa:
Potom som spustil rotačný nástroj a začal som sekať držiaky batérie, takže to, čo som dúfal, bude pre Pi dostatok miesta. Po neskoršej kontrole však bolo zrejmé, že Pi Zero, ktorý som používal na testovanie, nikdy nezapadne. Mal k nemu pripájaný štandardný 40-kolíkový konektor, ale okrem toho mal aj Button Shim, ktorý ho príliš zväčšoval. Rozhodol som sa začať odznova s čerstvým Pi Zero, pričom hlavičku som nechal vypnutú - ale aj tak bola stále príliš široká, takže som musel urobiť detailnejšie sekanie okolo puzdra a tiež odstrániť časť konektora fotoaparátu Pi. Nakoniec to perfektne sedelo, ale už nemal ani milimeter.
Krok 3: Hardvér a spájkovanie Pi

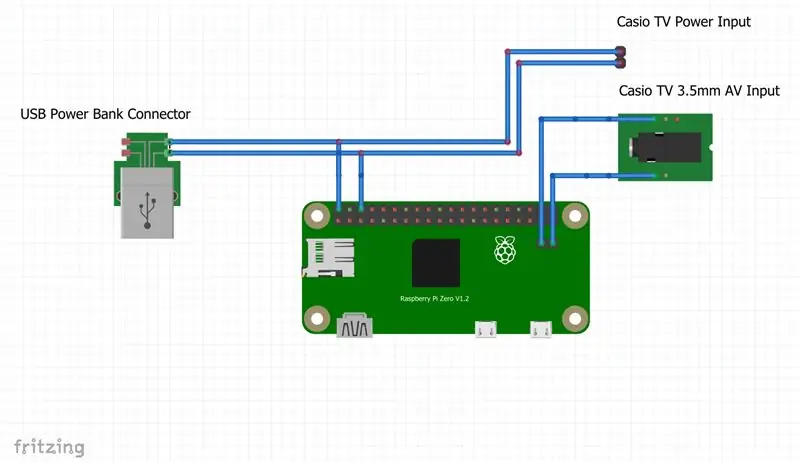

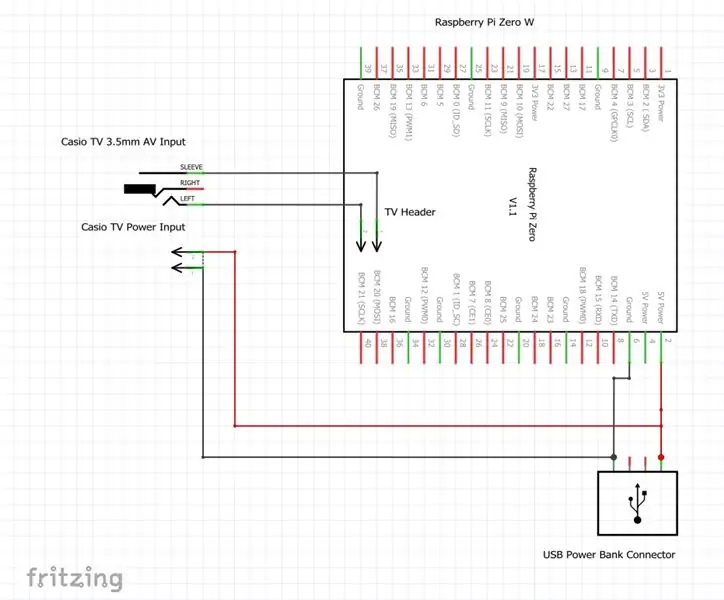
Video o hardvéri a spájkovaní:
Potreboval som ušetriť čo najviac miesta, aby som mal šancu, že sa Pi po zmontovaní pôvodnej elektroniky ešte stále zmestí, a tak som sa rozhodol napájať ju cez GPIO namiesto pomocou kábla Micro USB. Vopred som si prečítal riziká, ktoré z toho vyplývajú, a rád som pokračoval. Namiesto osadenia 40-kolíkového konektora som práve spájkoval červený vodič na 5v (kolík 2) a čierny vodič na GND (kolík 6), pretože ostatné piny GPIO neboli pre túto jednoduchú zostavu potrebné.
Ďalej som odrezal kus so štyrmi konektormi z konca pravouhlého 40-kolíkového konektora pre pripojenie televízora a spájkoval som ho s doskou. Potrebné boli iba dva konektory, ale spojenie všetkých štyroch dodávalo trochu väčšiu stabilitu. Krása používania kolíkovej lišty s pravým uhlom spočíva v tom, že prepojovací televízny kábel zostáva pekný a plochý pozdĺž vrchu Pi, než aby sa držal hore.
Nakoniec som spojil pár koncoviek prepojovacích káblov a prepojovacích káblov s odizolovaným 3,5 mm zvukovým káblom, aby som vytvoril konektor medzi Pi a TV. Vnútorné zapojenie týchto káblov sa môže líšiť, takže ak budete postupovať rovnako, možno budete potrebovať trochu pokusu a omylu.
Krok 4: Softvér Pi
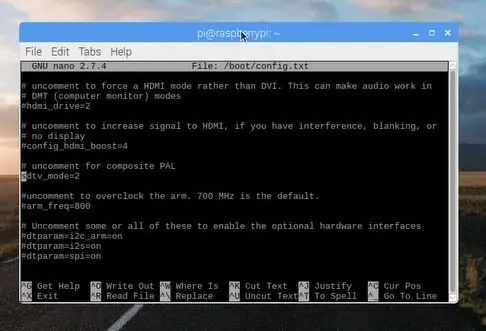
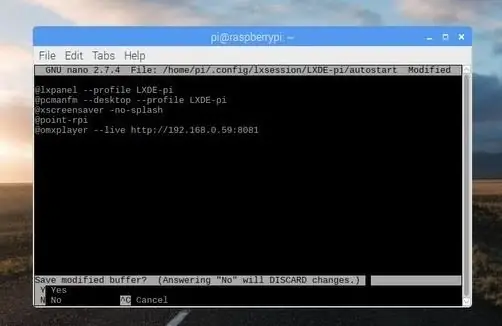

Video o softvéri a kódovaní:
Spájkovanie nebolo príliš náročné, iba šesť kĺbov (aj keď som jeden pokazil a musel som to urobiť znova), takže som prešiel k nastaveniu softvéru Pi.
Začal som novou inštaláciou Raspbian, nainštaloval som všetky dostupné aktualizácie a potom som vykonal nasledujúce zmeny:
Povolenie SSH - Pretože tento Pi bude bežať bez hlavy, povolil som SSH, takže sa doň budem môcť prihlásiť na diaľku, napríklad aby som zmenil adresu URL video streamu. Toto nastavenie je možné zmeniť v Predvoľbách> Konfigurácia Raspberry Pi> Rozhrania.
Nastavenie výstupu na PAL - Nie som si 100% istý, že je to potrebné, ale upravil som súbor config.txt…
sudo nano /boot/config.txt
… a odkomentoval riadok:
sdtv_mode = 2
Po vykonaní týchto zmien som potreboval otestovať stream, aby som sa ubezpečil, že ho Pi zobrazí. Streamovacia adresa URL môjho fotoaparátu je https://192.168.0.59:8081, takže som otvoril terminál a zadal:
omxplayer -live
Na moje počudovanie sa na obrazovke ihneď objavil živý pohľad z kamery! Fotoaparát, ktorý používam, je ďalší Pi Zero, napájaný batériou LiPo a systémom MotionEye OS, ktorý som už nastavil na rozlíšenie 4: 3, aby bol stream správnym tvarom pre televízor. Časť --live príkazu pomáha hrať bez ukladania do vyrovnávacej pamäte a funguje to naozaj dobre.
Aby sa stream načítal pri spustení, upravil som nasledujúci súbor…
nano ~/.config/lxsession/LXDE-pi/automatické spustenie
… a do spodnej časti zoznamu pridal nasledujúci text:
@omxplayer -live
Po reštarte sa stream načítal okamžite po načítaní pracovnej plochy Pi - kódovanie je dokončené!
Krok 5: Zostavenie




Video z montáže:
Pred začatím montáže som otestoval novo naprogramovaný Pi, aby som sa ubezpečil, že všetko funguje tak, ako má, potom som začal spájkovaním napájacích vstupov Pi a televízora na kábel USB. Ďalej som tieto drôty opatrne ohnul späť tak, aby Pi sedel na doske s plošnými spojmi zhruba na správnom mieste.
Dokázal som celkom ľahko zvrátiť proces demontáže, nervózne namontovať fiktívne skrutky a tesne pred opätovným vložením polovíc puzdra k sebe som za tepla prilepil Pi k puzdru. Normálne na to používam skrutky alebo skrutky, ale tentoraz jednoducho nebolo miesto!
Chcelo to jemné stláčanie a presviedčanie, ale nakoniec sa prípad zatvoril cvaknutím a ja som ho mohol zaistiť poslednými štyrmi skrutkami.
Jeden posledný test a tak sa mi uľavilo, keď som videl logo Pi a bootovaciu sekvenciu!
Keď všetko fungovalo, pripevnil som kábel USB k zadnej časti televízora pomocou držiakov na káblové zväzky a na miesto stojana som za horúca prilepil praktický napájací zdroj USB späť k zadnej časti puzdra.
Krok 6: Viac možností


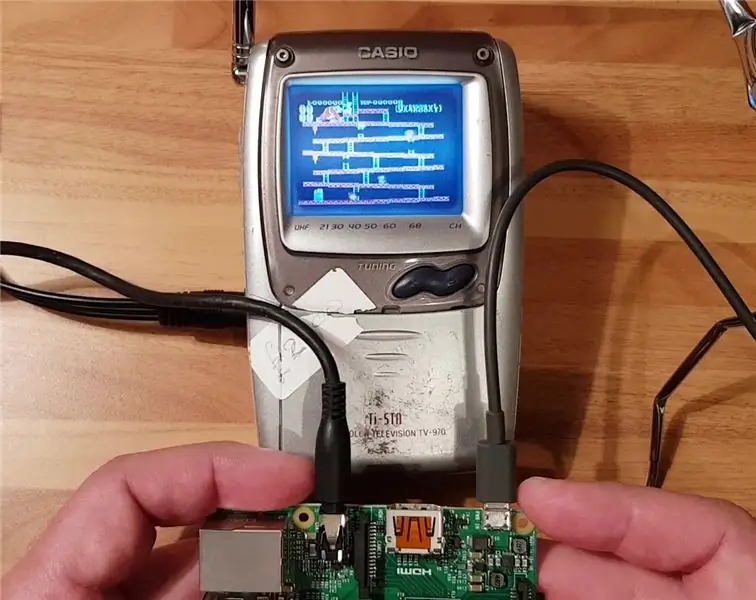
Ďalšie možnosti Video:
Bola to zábavná malá stavba, netrvalo dlho a kódovanie nebolo príliš komplikované, ale s výsledkom som veľmi spokojný. Teraz je to naozaj praktický kúsok a milujem, že som príliš nemusel meniť vonkajší vzhľad.
To isté môžete ľahko dosiahnuť pomocou nového LCD displeja v jednom z obchodov s príslušenstvom Pi, ale pre mňa bolo výzvou použiť televízor, ktorý ma stál 2 libry, a oživiť tak zastaraný kus starej technológie.
Mám ešte niekoľko týchto televízorov a teraz premýšľam, čo by sa ešte dalo postaviť!
- Možno pridajte skript Python a pomocou tlačidla prepínajte medzi rôznymi adresami URL streamu
- Používajte iba Pi Zero bez WiFi a nechajte ho prehrávať lokálne uložené videá na slučke
- Pridajte infračervený prijímač, načítajte OSMC a vytvorte z neho maličký diaľkovo ovládateľný box Kodi
- Pridajte kapotu Adafruit Joy Bonnet a vytvorte mini ručnú konzolu RetroPie - Trochu som to vyskúšal a určite to bude fungovať a bude sa hodiť - v ideálnom prípade by ste sa však mali zmestiť do zvukovej karty USB.
- Teraz, keď bol na trh uvedený Raspberry Pi TV HAT, môžete do tohto malého Casio dokonca streamovať živý digitálny televízny signál z iného Pi v sieti - čím získate plný kruh a zachujete vernosť svojej pôvodnej funkcii. Moja televízna HAT prišla niekoľko dní tak to môže byť prvá vec, ktorú vyskúšam.
Ak sa vám tento Instructable páčil, pozrite sa na moje ďalšie projekty a prihláste sa na odber Old Tech. Nová špecifikácia na YouTube nájdete ďalšie videá!
Odporúča:
Prenosný mini monitor DIY: 5 krokov (s obrázkami)

Prenosný mini monitor DIY: V tomto projekte vám ukážem, ako som pomocou súpravy LCD 1280 x 800 zostavil prenosný mini monitor napájaný z batérie, ktorý je užitočný pre vašu kameru DSLR, Raspberry Pi alebo na rozšírenie pozorovacieho poľa vášho počítača. Začnime
Zistite, ako vyrobiť prenosný monitor napájaný z batérie, ktorý môže napájať aj malinu Pi: 8 krokov (s obrázkami)

Naučte sa, ako vyrobiť prenosný monitor napájaný z batérie, ktorý môže napájať aj Raspberry Pi: Už ste niekedy chceli kódovať python alebo mať výstup pre svoj robot Raspberry Pi na cestách, alebo ste potrebovali prenosný sekundárny displej pre svoj prenosný počítač alebo kamera? V tomto projekte budeme stavať prenosný monitor napájaný z batérie a
Nechajte klávesnicu CASIO fungovať na power banke: 8 krokov (s obrázkami)

Nechajte klávesnicu CASIO fungovať na power banke: Mám starý CASIO CT-636, ktorý funguje s 9V adaptérom ALEBO 6 batériami veľkosti D. Nie je dodávaný s adaptérom, musíte ho poskytnúť a uistite sa, že sa dá prepnúť na negatívny vnútorný, pozitívny vonkajší-čo je starý štandard sudového vývevy
Ako previesť váš mobilný telefón LG EnV 2 na prenosný modem pre prenosný počítač (alebo stolný počítač): 7 krokov

Ako premeniť váš mobilný telefón LG EnV 2 na prenosný modem pre prenosný počítač (alebo stolný počítač): Všetci sme v určitom čase potrebovali používať internet tam, kde to nebolo možné, napríklad v aute. , alebo na dovolenke, kde si za používanie svojej wifi účtujú nákladnú sumu peňazí za hodinu. Nakoniec som prišiel na jednoduchý spôsob, ako získať
Ultra prenosný čistič obrazovky z mikrovlákna (prenosný počítač/notebook): 4 kroky

Ultra prenosný čistič obrazovky z mikrovlákna (prenosný počítač/notebook): Som zvyknutý prichádzať o veľa svojich nástrojov a podobne, a tak ma napadla myšlienka, prečo si nevyrobiť ultra prenosný čistič obrazovky z mikrovlákna, ktorý sa zmestí do slotu pre počítačovú kartu. Túto myšlienku je možné uplatniť na akomkoľvek slote pre počítačovú kartu na akomkoľvek prenosnom počítači, iba
