
Obsah:
- Autor John Day [email protected].
- Public 2024-01-30 11:59.
- Naposledy zmenené 2025-01-23 15:06.
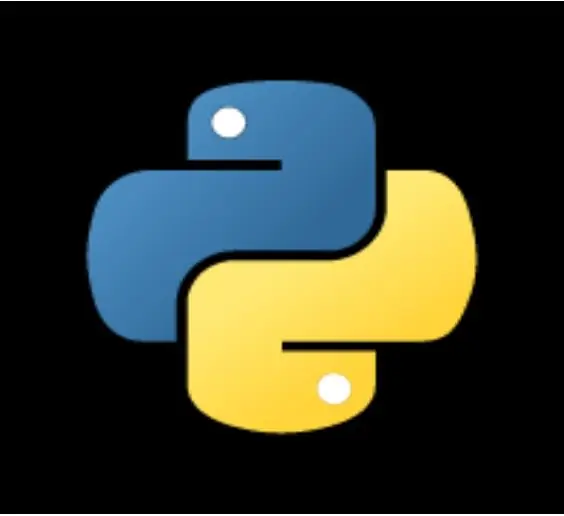
Ahoj, minule, ak ste dávali pozor, dotkli sme sa základov pythonu - slučky print, while a for, vstupu a výstupu, ak a štartéra na easygui. tiež bezplatná distribúcia modulov easygui a pycal-my.
tento tutoriál sa bude zaoberať:
viac na easygui
rozhodnutia
funkcie
predmety
komentáre
a moduly
-dosť veľa!
ak chcete získať prístup k môjmu poslednému inštrukcii o základoch pythonu, kliknite sem.
btw, karty sa pri publikovaní pokazili, takže kliknutím na obrázok v každej sekcii zistíte, ako by mal program vyzerať.
Krok 1: Viac o Easygui
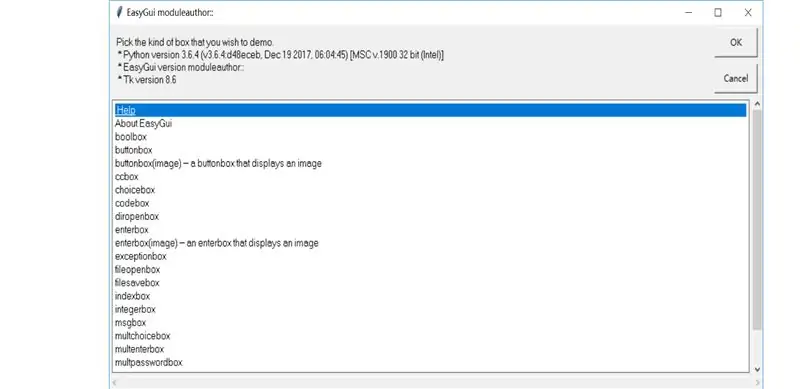
rekapitulácia:
spôsob, ako zobraziť pole so správou v programe easygui, je:
******************************************************
import easygui
easygui.msgbox („ahoj svet“)
******************************************************
pomocou buttonboxu
tu je program, ktorý požiada o vašu obľúbenú farbu.
*******************************************************
import easygui
color = easygui.buttonbox („vyberte si svoju obľúbenú farbu“, options = ['modrá', 'červená', 'zelená'])
easygui.msgbox („vybrali ste“+ farba)
*********************************************************
pomocou voľby
jednoduché - stačí zmeniť.buttonbox na.choicebox.
pomocou enterboxu
odstráňte riadky 2-3 z programu Buttonbox a zmeňte ho na:
color = easygui.enterbox („vyberte si svoju obľúbenú farbu“)
nastavenie predvoleného nastavenia
predvolený spôsob je pridať riadok pod program enterbox takto:
color = easygui.enterbox („vyberte si svoju obľúbenú farbu“, predvolené = „modré“)
týmto spôsobom bude v textovom poli predvolené slovo - môžete ho odstrániť a napísať do neho svoje vlastné, ale ak je predvolená farba, ktorú chcete použiť, stačí stlačiť kláves Enter.
Krok 2: Rozhodnutia
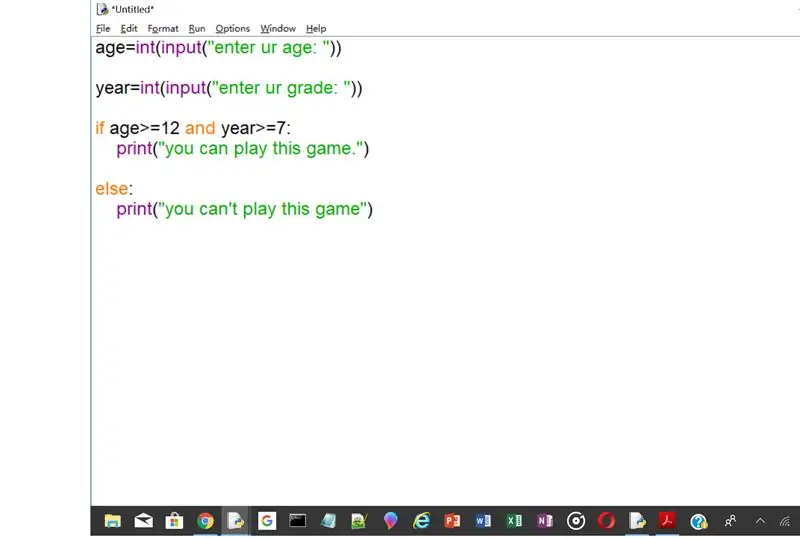
urobili sme niečo veľmi podobné tomuto - if statement. teraz urobíme rozhodnutie počítača.
zadajte tento program do nového okna s kódom, nezadávajte znaky „<---“a text za ním.
*************************************************
age = int (vstup ("zadajte svoj vek:"))
rok = int (vstup ("zadajte svoju známku:"))
ak vek> = 12 a rok> = 7: <------------------- a určí, že iba vtedy, ak sú obe tvrdenia pravdivé, môže pokračovať.
vytlačiť („túto hru môžete hrať.“)
else: <--------------------- else zaisťuje, že ak sa použijú vyhlásenia o if, kód v else bude pokračovať.
vytlačiť („Túto hru nemôžete hrať.“)
****************************************************
ďalšia funkcia je elif. elif je skratka pre else if. elif znamená, že na program môžete použiť veľa krokov.
inak
elif [ak nie je pravda, choď na iné]
elif [ak to nie je pravda, choď na ďalší hore]
elif [ak to nie je pravda, choď na ďalší hore]
ak [ak nie je pravda, choďte na elif]
Krok 3: Funkcie
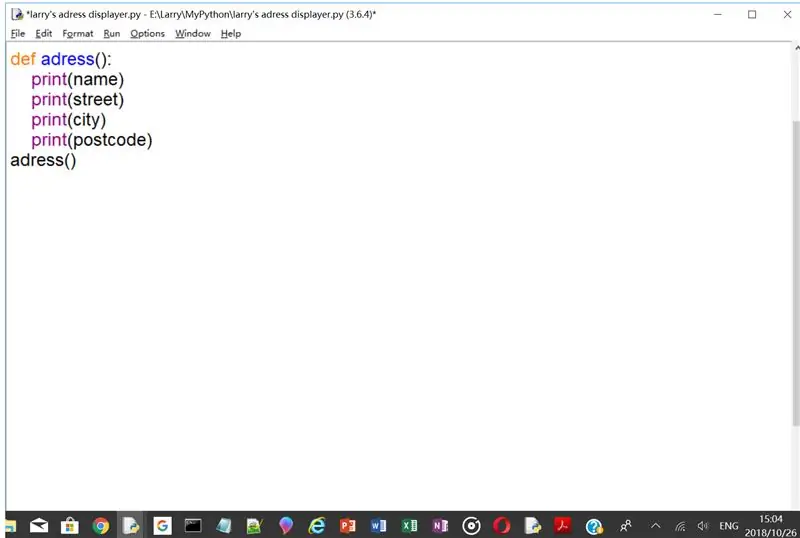
funkcie vás môžu ušetriť od písania riadka (niekedy veľa riadkov) znova a znova zakaždým, keď ho potrebujete použiť. aby ste tomu zabránili, potrebujete funkciu def (). napíšte to do okna kódu:
*************************************
def printmyadress ():
tlač ('Larry Zhang')
tlač ('32 Holley Crescent ')
tlač ('Oxford, Oxfordshire')
tlač ('OX3 8AW')
printmyadress ()
printmyadress ()
printmyadress ()
printmyadress ()
****************************************
štyri printmyadresses vytlačia riadky v „def printmyadress ():“štyrikrát bez toho, aby ste to celé štyrikrát vypisovali.
Krok 4: Objekty
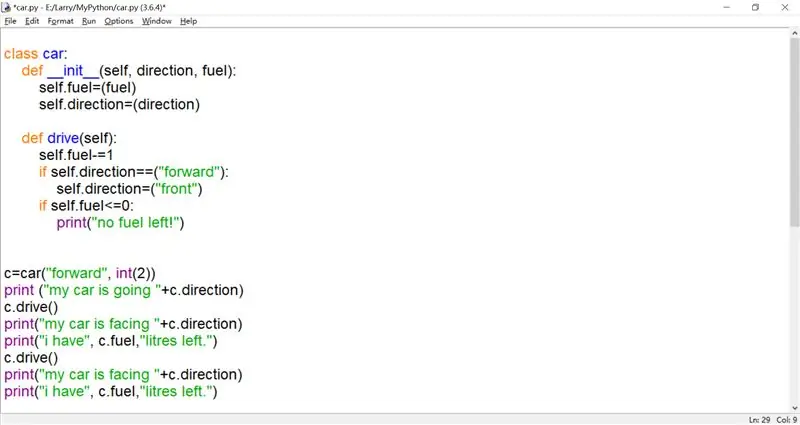
ako by ste charakterizovali predmet? presne to budeme robiť. napíšeme program, ktorý popisuje auto, a potom ho vyskúšame pomocou print (). na to potrebujeme novú funkciu - triedu. trieda je ako mega def, ktorý obsahuje veľa defov. do nového okna kódu napíšte nasledujúce riadky:
************************************************
auto triedy:
def pohon (vlastný):
if self.direction == ("forward"):
self.direction = („vpredu“)
ak self.fuel <= 0:
vytlačiť („už nie je palivo!“)
**************************************************
teraz otestujme program, na koniec pridajme nasledujúce riadky:
****************************************
c = auto () c.direction = („dopredu“)
vytlačiť („moje auto ide“+c. smer)
c.drive ()
vytlačiť („moje auto stojí“+c. smer)
*********************************************
výstup by mal vyzerať takto:
==================================== RESTART ================ =====================
moje auto ide dopredu
moje auto je otočené dopredu
>>
teraz nastavíme niektoré predvolené premenné pomocou _init_.
pridajte tieto riadky pred def disk (vlastný):
********************************************
def _init _ (vlastné, smer, palivo):
self.fuel = (palivo)
self.direction = smer
*********************************************
Teraz sa pozrime na celú triedu s testami:
*********************************************
auto triedy: <----------- necháva Python vedieť, že robíme triedu def _init _ (self, direction, fuel): <--------------- -inicializácia predvolených premenných
self.fuel = (palivo)
self.direction = (smer)
def pohon (vlastný):
self.fuel- = 1 <------------------- odneste si jeden liter paliva
if self.direction == ("forward"):
self.direction = („vpredu“)
ak self.fuel <= 0:
vytlačiť („už nie je palivo!“)
c = auto ("vpred", int (2)) <-------------- nastavuje množstvo paliva a smer.
vytlačiť („moje auto ide“+c. smer)
c.drive ()
vytlačiť („moje auto stojí“+c. smer)
vytlačiť („mám“, c. palivo, „zostávajú litre“.)
c.drive ()
vytlačiť („moje auto stojí“+c. smer)
vytlačiť („mám“, c.palivo, „zostávajúce litre“.)
*********************************************
fuj! bolo sa čo učiť! nebojte sa, ak to prvýkrát nedostanete - ja tiež nie! len sa pozeraj späť!
Krok 5: Komentáre
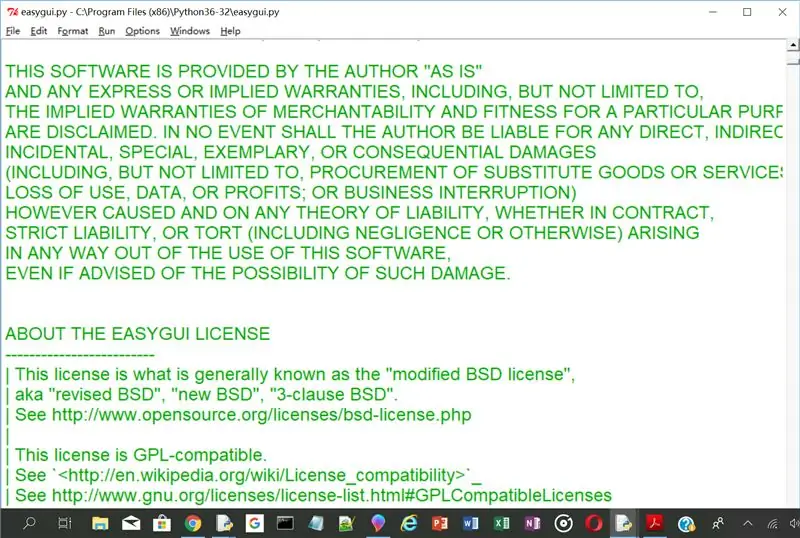
neboj sa! nepodám vám hlásenie! komentáre sú niečo, čo môžu programátori vidieť, aby vedeli, čo robia. nebudú spustené počítačom. napíšte tento riadok:
***********************
#toto je komentár
vytlačiť („toto nie je komentár“)
**********************
============================== RESTART ======================= ==============
toto nie je komentár
>>
to mal byť tvoj výstup. môžete vložiť viac riadkov komentárov takto:
#**********************************
# takto sa dajú písať komentáre
# pred každý riadok vložte hash
#**********************************
alebo ak chcete písať dlhší text a pred každý riadok nevkladať hash, môžete to urobiť takto:
"""
blahblahblahblahblahblahblahblahblahblahblahblahblahblahblahblahblahblahblahblahblahblahblahblahblahblahblahblahblahblahblahblahblahblahblahblahblahblahblahblahblahblahblahblahblahblahblahblahblahblahblahblahblahblahblahblahblahblahblahblahblahblahblahblahblahblahblahblahblahblahblahblahblahblahblahblahblahblahblahblahblahblahblahblahblahblahblahblahblahblahblah
"""
trojitá metóda “.
s komentármi je jeden problém. Povedzme, že pracujete ako softvérový inžinier v spoločnosti s mnohými ľuďmi a vy a ostatní píšete program. potom doň vložíš pár komentárov. príde ďalší človek, uvidí program a pridá ďalšie komentáre, potom sa to isté stane znova a znova. program skončí s toľkými komentármi, že nemôžete nájsť ani jeden riadok kódu. to sa ukazuje veľmi ťažké v postupoch ladenia. spôsob, ako to vyriešiť, je to, že ak niekedy napíšete program s veľkým počtom ľudí, nepíšte komentáre, ale napíšte dokument vo formáte.txt alebo word, ku ktorému máte prístup iba vy.
Krok 6: Moduly
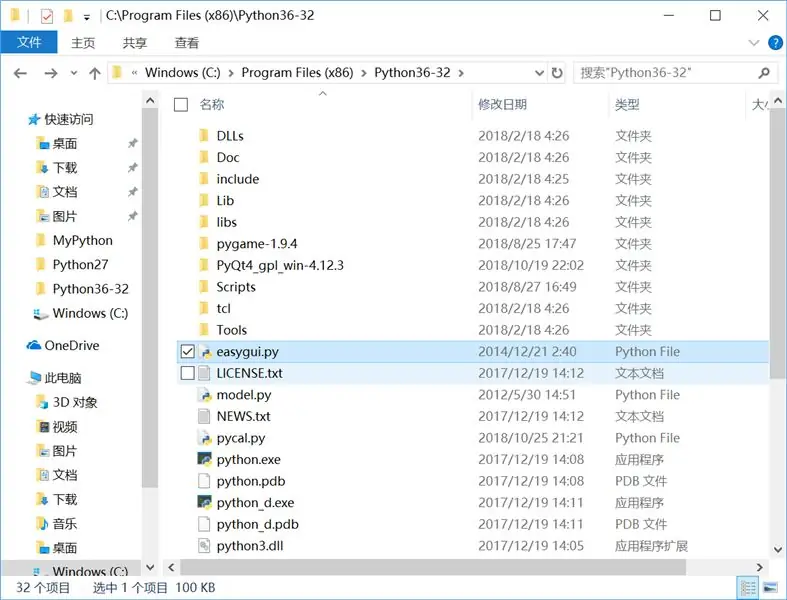
v tomto kroku vás naučím vytvárať vlastné moduly !!! Jéj!!! takže … čo je to vlastne modul? modul je funkcia (pamätáte si def ()?), ktorú je možné použiť v iných programoch. napríklad easygui je modul a modul, ktorý som vytvoril, nazývaný PyCal, je tiež modul. Teraz vás naučím, ako vytvoriť niečo ako pycal.
*************************************
#toto je modul my_module
def f_to_c (f):
návrat (5,0 / 9,0 * (F - 32))
*************************************
uložte ho ako my_module.py.
teraz to vyskúšame:
***************************
import my_module
my_module.f_to_c (1)
*****************************
Mali by ste mať niečo také:
================================== RESTART ================= ==============
-17.22222222222222
>>
alebo ho môžete importovať takto
***************************************
z importu my_module f_to_cf_to_c (1)
***************************************
tým sa importuje konkrétna funkcia.
predstavujeme náhodne !!!
******************************
import náhodný
random.randint (1, 10)
******************************
mal by si mať niečo také:
============================== RESTART ======================= ===============
5
>>
randint napíše náhodné číslo medzi pridelené číslo.
koľko je hodín?
napíšeme nasledujúci program:
**********************************
čas importu
vytlačiť („uvidíme sa o 5 sekúnd“)
time.sleep (5)
vytlačiť („ešte raz ahoj“)
**********************************
korytnačka
zadajte nasledujúci program a spustite:
z dovozu korytnačky *
vpred (100) <-------------- číslo je vzdialenosť.
vpravo (90) <-------------- číslo je uhol
vpred (100)
vpravo (90)
vpred (100)
vpravo (90)
vpred (100)
toto by malo úspešne nakresliť štvorec.
Krok 7: Čo ďalej?
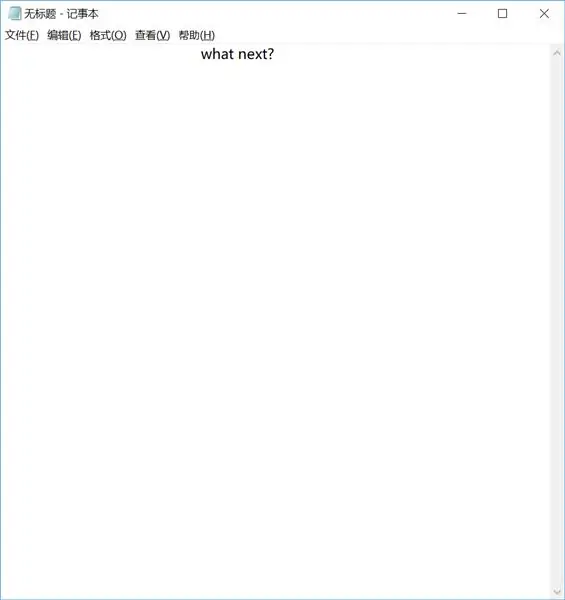
to je zatiaľ chlapci! bolo toho veľa, čo sa naučiť, najmä v objektovej časti. Naozaj dúfam, že som text urobil zrozumiteľným a ako vždy zanechám komentáre k veciam, ktoré môžem pridať alebo zlepšiť. Už som začal premýšľať nad nápadmi na „python pre stredne pokročilých programátorov“, takže nebudete musieť dlho čakať, kým sa dozviete viac. Ak stále nemôžete získať easygui, poskytnem vám odkaz tu. choďte na krok 6 a nájdete verziu easygui a môj vlastný modul, PyCal, na stiahnutie.
Maj sa zatiaľ!
Odporúča:
Úvod do Visuina - Visuino pre začiatočníkov .: 6 krokov

Úvod do Visuina | Visuino pre začiatočníkov .: V tomto článku chcem hovoriť o Visuino, čo je ďalší grafický programovací softvér pre Arduino a podobné mikrokontroléry. Ak ste elektronický nadšenec, ktorý sa chce dostať do sveta Arduina, ale nemá žiadne predchádzajúce znalosti programovania
Ovládač transformátora Flyback pre začiatočníkov: 11 krokov (s obrázkami)

Ovládač transformátora Flyback pre začiatočníkov: Schéma bola aktualizovaná s lepším tranzistorom a obsahuje základnú ochranu tranzistora vo forme kondenzátora a diódy. „Ďalej“stránka teraz obsahuje spôsob, ako zmerať tieto slávne napäťové špičky voltmetrom
Ako pridať ovládanie WiFi do akéhokoľvek projektu -- Príručka pre začiatočníkov ESP32: 5 krokov

Ako pridať ovládanie WiFi do akéhokoľvek projektu || ESP32 Príručka pre začiatočníkov: V tomto projekte vám ukážem, aké ľahké/ťažké je používať ESP32 s Arduino IDE na pridanie ovládania WiFi do akéhokoľvek elektronického projektu. Po ceste vám ukážem, ako používať ESP32 na vytvorenie jednoduchého servera WiFi a ako vytvoriť
Ako používať multimetr v tamilčine Príručka pre začiatočníkov - Multimetr pre začiatočníkov: 8 krokov

Ako používať multimetr v tamilčine Príručka pre začiatočníkov | Multimeter pre začiatočníkov: Dobrý deň, priatelia, v tomto návode som vysvetlil, ako používať multimeter vo všetkých druhoch elektronických obvodov v 7 rôznych krokoch, ako napríklad 1) test kontinuity hardvéru na riešenie problémov 2) meranie jednosmerného prúdu 3) testovanie diódy a diódy LED 4) meranie Resi
Kompletný sprievodca pre spájkovanie SMD pre začiatočníkov: 5 krokov (s obrázkami)

Kompletný sprievodca pre spájkovanie SMD pre začiatočníkov: V poriadku, takže spájkovanie je pre súčiastky s priechodnými dierami celkom jednoduché, ale potom sú chvíle, keď potrebujete ísť maličkým *sem vložte referenciu ant-man *a schopnosti, ktoré ste sa naučili pri spájkovaní TH, jednoducho nepoužívajte. platí už viac. Vitajte vo svete
