![Vytvorte snímač vzdialenosti pomocou Magicbit [Magicblocks]: 6 krokov Vytvorte snímač vzdialenosti pomocou Magicbit [Magicblocks]: 6 krokov](https://i.howwhatproduce.com/images/002/image-3505-j.webp)
Obsah:
- Autor John Day [email protected].
- Public 2024-01-30 11:55.
- Naposledy zmenené 2025-01-23 15:05.
Tento tutoriál vás naučí používať senzor priblíženia s Magicbitom pomocou Magicblocks. V tomto projekte používame magicbit ako vývojovú dosku, ktorá je založená na ESP32. V tomto projekte je preto možné použiť akúkoľvek vývojovú dosku ESP32.
Zásoby
Magicbit - Pro
Krok 1: Príbeh
Dobrý deň, vitajte, tento tutoriál vás naučí používať senzor priblíženia s Magicbitom pomocou Magicblocks.
Na dosiahnutie tohto cieľa existujú 1 hlavné metódy;
Pomocou textového výstupu na paneli
Najprv sa prihláste do svojho účtu Magicblocks, Magicblocks je jednoduchý vizuálny programovací softvér na programovanie vášho magicbit. Každý môže naprogramovať svoj mikro ovládač pomocou magicblocks.io a nie sú potrebné znalosti programovania. Môžete sa bezplatne zaregistrovať.
Spustite a otvorte ihrisko.
Ďalej sa uistite, že je váš Magicbit pripojený k internetu a zapojený a tiež prepojený s vašim účtom prostredníctvom Správcu zariadení.
Všetko hotové? potom prejdite nadol na metódu 1
Zoznam požadovaných položiek
Magicbit: Magicbit je integrovaná vývojová platforma založená na ESP32 na učenie, prototypovanie, kódovanie, elektroniku, robotiku, IoT a navrhovanie riešení.
Krok 2: Nastavte zariadenie Digital in Block



1. Drag & Drop digitálny vstupný blok zo sekcie uzlov Magicbit do toku.
2. Dvakrát kliknite na blok Digital In a zadajte alebo prilepte svoje jedinečné ID zariadenia na karte Správca zariadení vo svojom účte Magicblocks. [Tým sa prepojí modul pripojený ako digitálny signál z Magicbit]
3. Oba snímače PIN 32 a 33 je možné použiť so snímačom priblíženia, preto ho pripojte k jednému z nich a v rozbaľovacej ponuke vyberte správny kód PIN (ku ktorému ste pripojili snímač).
4. V rozbaľovacej ponuke vyberte položku Metóda ako prerušenie
Krok 3: [Rozloženie kódu Magicbit PIN]
![[Magicbit PIN Layout] [Magicbit PIN Layout]](https://i.howwhatproduce.com/images/002/image-3505-4-j.webp)
![[Magicbit PIN Layout] [Magicbit PIN Layout]](https://i.howwhatproduce.com/images/002/image-3505-5-j.webp)
V tomto návode sa použije kód PIN 33.
Krok 4: Nastavte blok zmeny



(Tento uzol sa používa na zmenu vstupného signálu 1 & 0 z uzla Digital In na ľubovoľný požadovaný text)
1. Do toku presuňte blok zmeny zo sekcie funkčných uzlov v ľavej časti obrazovky.
2. Ak chcete použiť 2 pravidlá, pridajte nové pravidlo pomocou tlačidla „+“.
3. Z rozbaľovacej ponuky zmeňte funkciu oboch pravidiel z Nastaviť na Zmeniť.
4. Ďalej v oboch pravidlách zmeňte funkciu „Hľadať“z Reťazec (text) na Číslo. A uistite sa, že funkcia „Nahradiť“je nastavená na Reťazec (text).
5. Nastavte pravidlá.
- Prvé pravidlo pre hľadanie „0“na vstupe signálu a jeho nahradenie naším textom (napr. „Objekt detekovaný“alebo „ZAPNUTÝ“)
- Druhé pravidlo pre hľadanie „1“na vstupe signálu a jeho nahradenie naším textom (napr. „Žiadny objekt nebol zistený“alebo „VYPNUTÉ“)
(obrázok nižšie ukazuje príklad pravidiel)
Krok 5: Nastavte blok textu



1. Blok textu presuňte z časti uzlov palubnej dosky do toku.
2. Dvakrát kliknite na uzol textu a v rozbaľovacej ponuke nastavte základné používateľské rozhranie [používateľské rozhranie] a názov poľa.
[Voliteľné] Importovať už nainštalované uzly
Ak ste mali problém s nastavením uzlov, môžete použiť funkciu importu v programe Magicblocks a získať uzly, ktoré už boli nastavené.
- Tento kód najskôr skopírujte do schránky.
- Kliknite na ponuku možností v pravom hornom rohu obrazovky.
- Potom umiestnite kurzor myši na podponuku Importovať.
- Potom kliknite na schránku a vložte kód do schránky do textového poľa.
- Vyberte aktuálny alebo nový tok a kliknite na Importovať.
DÔLEŽITÉ
Uistite sa, že zadáte ID svojho zariadenia do vlastností uzla Digital In a vyberiete PIN, ku ktorému je váš snímač priblíženia pripojený.
Krok 6: Konečne rozmiestnenie blokov



- Pripojte všetky bloky.
- Kliknite na tlačidlo Nasadiť v pravom hornom rohu obrazovky.
- Po nasadení prejdite na používateľské rozhranie hlavného panela kliknutím na odkaz na adresu URL hlavného panela v pravom hornom rohu obrazovky.
- Na zablokovanie senzora priblíženia použite akýkoľvek predmet alebo ruku a text sa zobrazí na palubnej doske.
Riešenie problémov
- Skontrolujte, či je váš Magicbit pripojený k internetu.
- Skontrolujte, či je snímač priblíženia správne pripojený a či je použitý správny PIN (napr. PIN 33).
Odporúča:
Visuino Ako používať indukčný snímač vzdialenosti: 7 krokov

Visuino Ako používať indukčný bezdotykový snímač: V tomto návode budeme používať indukčný bezdotykový snímač a diódu LED pripojenú k Arduino UNO a Visuino na zisťovanie blízkosti kovu. Pozrite si ukážkové video
Použite snímač pôdnej vlhkosti s Magicbit [Magicblocks]: 5 krokov
![Použite snímač pôdnej vlhkosti s Magicbit [Magicblocks]: 5 krokov Použite snímač pôdnej vlhkosti s Magicbit [Magicblocks]: 5 krokov](https://i.howwhatproduce.com/images/002/image-3506-j.webp)
Používajte snímač pôdnej vlhkosti s Magicbit [Magicblocks]: Tento tutoriál vás naučí používať snímač pôdnej vlhkosti so svojim Magicbitom pomocou Magicblocks. V tomto projekte používame magicbit ako vývojovú dosku, ktorá je založená na ESP32. Preto v tomto projekte možno použiť akúkoľvek vývojovú dosku ESP32
Použite ultrazvukový snímač s Magicbit [Magicblocks]: 5 krokov
![Použite ultrazvukový snímač s Magicbit [Magicblocks]: 5 krokov Použite ultrazvukový snímač s Magicbit [Magicblocks]: 5 krokov](https://i.howwhatproduce.com/images/002/image-3508-j.webp)
Používajte ultrazvukový snímač s Magicbit [Magicblocks]: Tento tutoriál vás naučí používať ultrazvukový snímač s Magicbit pomocou Magicblocks. V tomto projekte používame magicbit ako vývojovú dosku, ktorá je založená na ESP32. V tomto projekte je preto možné použiť akúkoľvek vývojovú dosku ESP32
Meradlo vzdialenosti 1,50 m od sociálnej vzdialenosti: 3 kroky (s obrázkami)
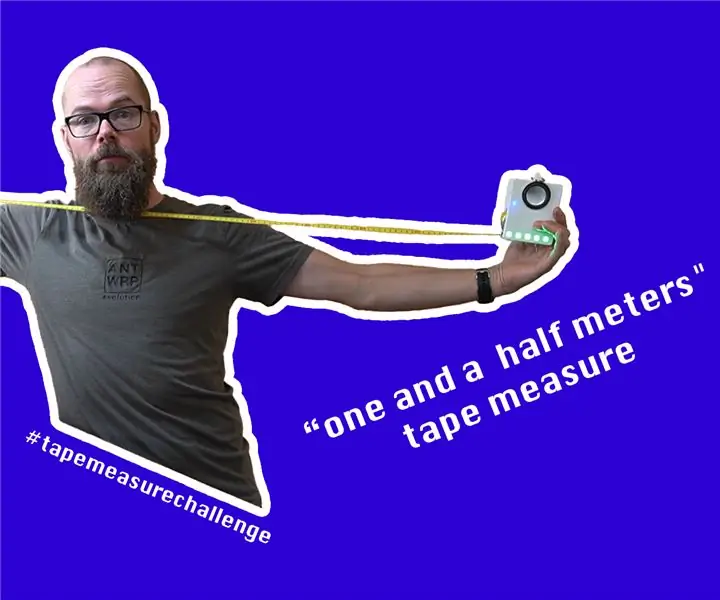
1,50 m Sociálne dištančné pásmo: V tejto zostave prispôsobujem bežný meter na meranie vzdialenosti 1,5 m. Potom poviem „jeden a pol metra“. Zeleným alebo červeným svetlom bude tiež indikovať, či ste nad alebo pod touto vzdialenosťou. Tento projekt
Ultrazvukový snímač vzdialenosti Arduino LED s krúžkom: 8 krokov

Ultrazvukový snímač vzdialenosti Arduino LED Ring: V tomto návode sa naučíme, ako na meranie vzdialenosti používať krúžok LED a ultrazvukový modul. Pozrite si ukážkové video
