
Obsah:
- Krok 1: Blokový diagram a diskusia o výbere komponentov
- Krok 2: Kusovník
- Krok 3: Elektronické nahranie a nahranie firmvéru
- Krok 4: Použitie poskytnutej 3D tlačenej prílohy
- Krok 5: Konfiguračný server (prístupový bod)
- Krok 6: Trochu viac informácií o používaní monitora bazéna s ovládačom osvetlenia a zariadenia HAS
- Krok 7: Sťahovanie
- Autor John Day [email protected].
- Public 2024-01-30 11:55.
- Naposledy zmenené 2025-01-23 15:05.
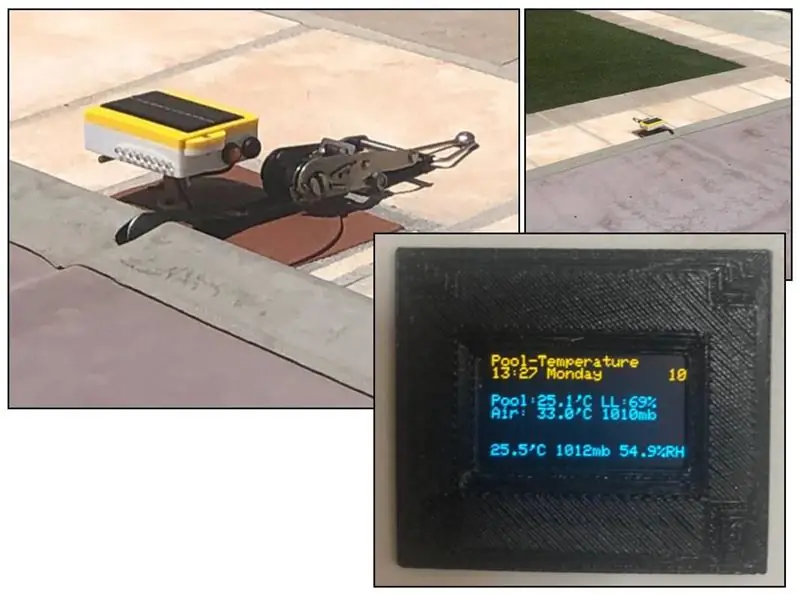
Projekty Tinkercad »
Tento projekt je spoločníkom k mojim ďalším projektom Automatizácia domácnosti Inteligentný regulátor gejzíru na zaznamenávanie údajov a viacúčelový ovládač osvetlenia miestností a zariadení.
Jedná sa o monitor pripevnený k bazénu, ktorý meria teplotu vody v bazéne, teplotu okolitého vzduchu a barometrický tlak. Potom zobrazí teplotu vody v bazéne na miestnom LED bargrafe a prenáša cez WiFi/MQTT do domáceho systému - v mojom prípade softvérovo aktualizovanej verzie MQTT kompatibilnej verzie ovládača osvetlenia. aj keď je ľahké ho integrovať do akéhokoľvek domáceho systému kompatibilného s MQTT.
Tento návod sa zameriava na návrh a konštrukciu Pool Monitor, aktualizácia ovládača (nový firmvér a pridanie displeja OLED) bude čoskoro súčasťou pôvodného ovládača.
Medzi kľúčové vlastnosti patrí:
- Absencia elektrickej siete pri bazéne určuje napájanie z batérie 18650 s integrovaným 1W solárnym polárnym panelom na udržanie nabitia batérie. Životnosť batérie je ďalej optimalizovaná použitím režimu ESP8266 „Deep Sleep“. V mojom systéme jednotka dokázala prejsť našu „sezónu aktívnych bazénov“(od novembra do apríla) bez manuálneho zásahu ručného dobíjania.
- Voliteľný miestny vstavaný 8 LED bargraf zobrazujúci teplotu bazéna v 1 stupňových intervaloch.
- Prenos údajov MQTT cez lokálne WiFi pripojenie do akéhokoľvek kompatibilného hostiteľského systému.
-
Celé programovanie sa vykonáva prostredníctvom WiFi pomocou monitora ako prístupového bodu a interných konfiguračných stránok webového servera so všetkými programovateľnými parametrami uloženými vo vnútornej EEPROM.
- Časové intervaly medzi prebudením a prenosmi. Intervaly 1 až 60 minút.
-
Konfigurovateľné formáty tém/správ MQTT
- Jednotlivé témy správ (napr. PoolTemp, AirTemp, BaroPress)
- Jedna kompaktná téma (napr. Teplota v bazéne + teplota vzduchu + barometrický tlak)
- Kompatibilný s displejom OLED namontovaným na viacúčelovom izbovom osvetlení a ovládači zariadenia (pozri napríklad názov obrázku)
- WiFi sieť SSID a heslo
- SSID a heslo prístupového bodu
-
LED bargrafové ovládanie
- Programovateľný minimálny teplotný rozsah (15 až 25 ° C)
- Programovateľné trvalo ZAPNUTÉ, trvalo VYPNUTÉ, Len zapnuté počas denného svetla
Napriek tomu, že som 3D vytlačil svoje vlastné usporiadanie krytu / montáže a použil som dosku s plošnými spojmi z predchádzajúceho projektu, môžete doslova použiť to, čo vyhovuje vašim osobným preferenciám, pretože nič nie je kritické alebo „uliaty v kameni“. Posledná časť tohto Návodu obsahuje súbory Gerber a STL pre dosky plošných spojov a puzdro ABS, ktoré som navrhol špeciálne pre tento projekt.
Krok 1: Blokový diagram a diskusia o výbere komponentov

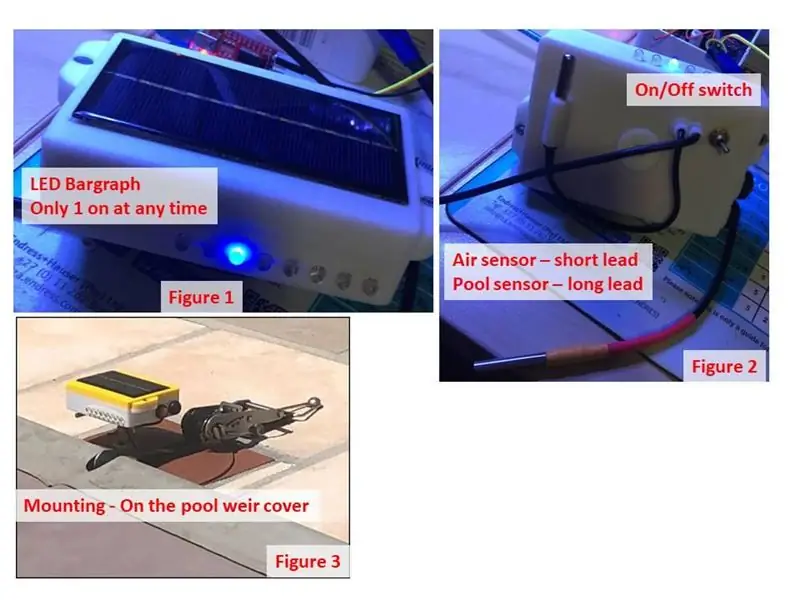
Blokový diagram vyššie zvýrazňuje hlavné hardvérové moduly programu Pool Monitor.
procesor
Použitým ESP8266 môže byť ktorýkoľvek zo základných modulov ESP03/07/12 až po moduly NodeMCU a WEMOS, ktoré sú priateľskejšie k perfboardu.
Použil som ESP-12, Ak je váš bazén v určitej vzdialenosti od vášho smerovača WiFi, môžete uprednostniť ESP-07 s externou anténou. Moduly NodeMCU/Wemos sú veľmi priateľské k doske, ale budú mať za následok mierne zvýšenú spotrebu energie vďaka ich dodatočnému integrovanému regulátoru napätia a diódam LED - to ovplyvní schopnosť solárneho panelu denne udržiavať batériu nabitú a môže byť potrebná pravidelná údržba. manuálne nabíjanie pomocou portu USB na nabíjacom module.
Teplotné snímače - obr
Použil som ľahko dostupné a lacné verzie snímačov teploty DS18B20 s kovovou rúrkou a káblom, ktoré sú dodávané s približne 1 metrom prepojovacieho kábla, pretože sú už robustné a odolné voči poveternostným vplyvom. Jeden používa celú dĺžku kábla na meranie vody v bazéne a druhý so skráteným káblom na teplotu okolitého vzduchu.
Senzor okolitého vzduchu
Vybral som vynikajúci modul BME280 na meranie vlhkosti okolitého vzduchu a barometrického tlaku. Možno sa čudujete, prečo som nepoužil funkciu merania teploty vzduchu tohto modulu.
Dôvod je jednoduchý - ak, ako som to urobil v pôvodnom prototype, použijete túto funkciu, skončíte meraním statickej teploty vzduchu VNÚTRI krytu, ktorý má tendenciu čítať vysoko v dôsledku vnútorného samovoľného zahrievania vzduchového priestoru krytu vonkajším slnkom (perfektne sa číta v noci!). Rýchlo sme zistili, že snímač teploty vzduchu je potrebné namontovať mimo krytu, ale v tieni mimo priameho slnečného svetla, a tak som prešiel na druhý DS18B20 a pod krytom som poskytol malý montážny bod. Teplotný snímač BME280 sa však stále používa ako diagnostické meranie teploty v kryte a je možné ho monitorovať na hlavnej stránke konfiguračného servera.
LED bargraf - obr. 1
Osem miestnych vysoko intenzívnych LED výstupov je poháňaných expandérovým čipom PCF8574 IO, ktorý zase poháňa každú LED tranzistorom PNP 2N3906. PCF8574 bude indikovať iba jednu diódu LED (na zníženie spotreby energie) v závislosti od nameranej teploty vody v bazéne a zostane aktívny, aj keď je ESP8266 v režime spánku. Ak je to teda povolené, LED bargraf bude aktívny po celú dobu.
- Ak je nameraná teplota nižšia ako minimálna teplota priradená stĺpcovému grafu, rozsvietia sa obidve LED 1 a 2.
- Ak je nameraná teplota väčšia ako minimálna teplota priradená k bargrafu+8, rozsvietia sa obidve LED 7 a 8.
- Ak je hladina svetla meraná z výkonu solárneho panelu nižšia ako prahová hodnota naprogramovaná v konfigurácii, konfigurácia LED výstupov sa deaktivuje, aby sa šetrila energia batérie, alebo môže byť stĺpcový graf alternatívne trvale deaktivovaný (prahová hodnota nastavená na 0) alebo povolená. (prahová hodnota nastavená na 100).
- Ak vaša zostava nevyžaduje bargraf, jednoducho vynechajte PCF8574, LED diódy, tranzistory a súvisiace odpory
Solárny panel, batéria a doska na nabíjanie batérií
Základným zdrojom napájania je jednoducho batéria LIPO 18650 2000 mAh (alebo viac) napájaná diódou 1N4001 na zníženie napätia batérie (maximálne nabitá batéria = 4,1 V a maximálne napätie ESP8266 = 3,6 V).
Batérie s nižšou kapacitou budú fungovať, ale nemám pocit, že by denné nabíjanie solárnym panelom bolo dostatočné.
Dávajte si pozor na značené batérie s vyššou kapacitou (napr. 6800 mAh) - mnohé na trhu sú falošné. Budú fungovať, ale s akou kapacitou a spoľahlivosťou sa dá hádať.
1W 5V solárny panel je pripojený k vstupom nabíjacej dosky TP4056 LIPO a jej výstup k batérii, takže batéria sa nabije, keď je úroveň svetla dostatočne vysoká na to, aby vytvorila použiteľné nabíjacie napätie, a tiež batériu je možné manuálne nabíjané prostredníctvom konektora USB na doske TP4056.
Ak máte v úmysle použiť 3D tlačený dizajn krytu, musíte použiť solárny panel s rozmermi 110 mm x 80 mm. K dispozícii sú aj iné veľkosti, takže pri kúpe buďte opatrní, pretože to môže byť rozhodujúce pri výbere typu/veľkosti bývania.
Tiež si dajte pozor na teploty. Stanovenie skutočného limitu maximálnej teploty týchto lacných panelov môže byť ťažké, pretože často nie je uvedené - na jednom zariadení som našiel špecifikovanú teplotu 65 ° C, ale u väčšiny dodávateľov na mieste nič. Teraz vezmite do úvahy, že panel je a) a) čierny ab) bude vonku na jasnom slnečnom svetle každý deň - možno bude lepšie nechať panel trochu zatieniť, ak bude príliš horúci. Moja jednotka neutrpela žiadnu poruchu (nainštalovaná začiatkom roku 2019), ale jej spoľahlivosť bude určite závisieť od vašej miestnej klímy a pravdepodobne od miesta montáže.
Tlačidlá - obr
Môžete si myslieť, že tlačidlo je dobre „iba tlačidlo“, ale keď je na kryte, ktoré je vonku na slnku a daždi 24/7, musíte sa postarať o jeho špecifikáciu. Elektricky je to jednoduchý komponent, ale tesnosť vášho puzdra závisí od jeho mechanickej kvality. Použil som veľmi obľúbené vodotesné jednopólové 12 mm tlačidlo dostupné od mnohých dodávateľov - osvedčilo sa to ako veľmi robustný spínač.
- Tlačidlo 1 sa používa ako tlačidlo reset - slúži na ručné vynútenie monitora vykonať meranie a odoslať výsledok
- Ak tlačidlo 2 stlačíte bezprostredne po stlačení a uvoľnení tlačidla 1, inštruujete monitor, aby spustil svoj prístupový bod (AP) pomocou SSID a hesla, pomocou ktorého ste ho predtým naprogramovali. Ak je k dispozícii, každá alternatívna dióda LED na bargrafe sa krátko rozsvieti, čo znamená, že AP sa zapína.
- Obe tlačidlá sa používajú aj v procese počiatočného zostavenia na odoslanie firmvéru do pamäte flash procesora.
Poznámka. 3 D potlačené puzdro je navrhnuté pre tieto 12 mm spínače uvedené v zozname materiálov a ako také sú namontované na boku krytu. Ak používate svoje vlastné bývanie, odporučil by som vám, aby ste ich namontovali pod kryt, aby boli chránené pred poveternostnými vplyvmi.
Prepínacie tlačidlo - obr. 2
Slúži na úplné vypnutie monitora, keď sa práve nepoužíva a je uskladnený. Všimnite si toho, že batéria a solárny panel zostanú navzájom prepojené (nie však s elektronikou), a preto bude batéria stále nabitá, ak je panel vystavený vonkajšiemu svetlu.
Príloha - obr
Zostáva to posledný, ale veľmi dôležitý komponent, pretože toto je hlavný komponent, ktorý poskytuje ochranu pre všetky ostatné diely. Solárny panel, tlačidlá, prepínač, diódy LED a snímače teploty vyžadujú vŕtanie alebo vyrezávanie otvorov v kryte, takže ak nie je zaistené tesnenie po montáži predmetov, je vodotesnosť vážne ohrozená. Prilepil som solárny panel na kryt a potom ho utesnil silikónovým tesnením. Doska LED bola osadená dovnútra, aby sa zabezpečilo, že všetky body LED budú zvnútra utesnené. Získate obraz - zabráňte potenciálnym bodom vniknutia. Keďže som použil 3D vytlačený model ABS, preventívne som nastriekal vnútro puzdra vrátane hlavného DPS tesniacim sprejom na DPS (môžete použiť aj farbu)! Obrázok 1 zobrazuje kryt namontovaný zo strany bazéna. Priložené súbory STL tiež obsahujú jednoduchú montážnu zostavu, ktorá umožňuje montáž krytu na horný kryt hrádze. Je možné ho namontovať kdekoľvek, kde vám to vyhovuje, v závislosti od dĺžky kábla snímača teploty vody, vystavenia slnečnému žiareniu a viditeľnosti LED bargrafu, ak je k dispozícii.
Krok 2: Kusovník
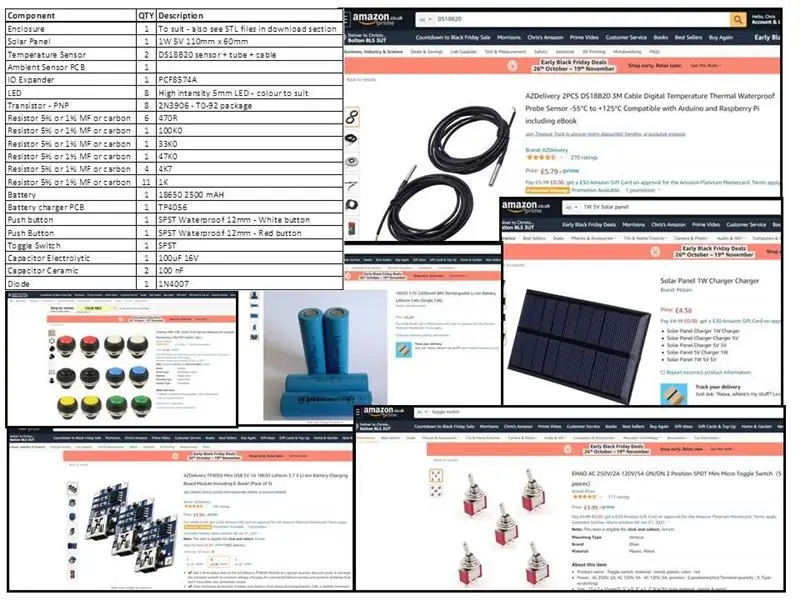
Zahrnul som „potenciálny“zoznam materiálov na základe vlastného výberu komponentov Ako som už uviedol, v skutočnosti máte veľkú flexibilitu, pokiaľ ide o takmer všetky položky zostavy. Niektoré položky som vystrihol a vložil z online nákupného servera Amazon iba ako ilustráciu - nie ako odporúčanie dodávky. Batéria 18650 môže mať priamo spájkovateľné úchytky na drôty alebo si môžete kúpiť „štandardný“typ a držiak batérie (ako som to urobil) pre jednoduchú montáž.
Budete tiež potrebovať lepidlo (odporúča sa 2 dielny epoxid), 4 x matice M4 a skrutku.
V závislosti od vašej polohy budete mať potenciálne pohodlnejších a/alebo lacnejších dodávateľov. V skutočnosti, ak neponáhľate s komponentmi, AliExpress sľubuje výrazné zníženie niektorých, ak nie všetkých hlavných položiek.
Krok 3: Elektronické nahranie a nahranie firmvéru
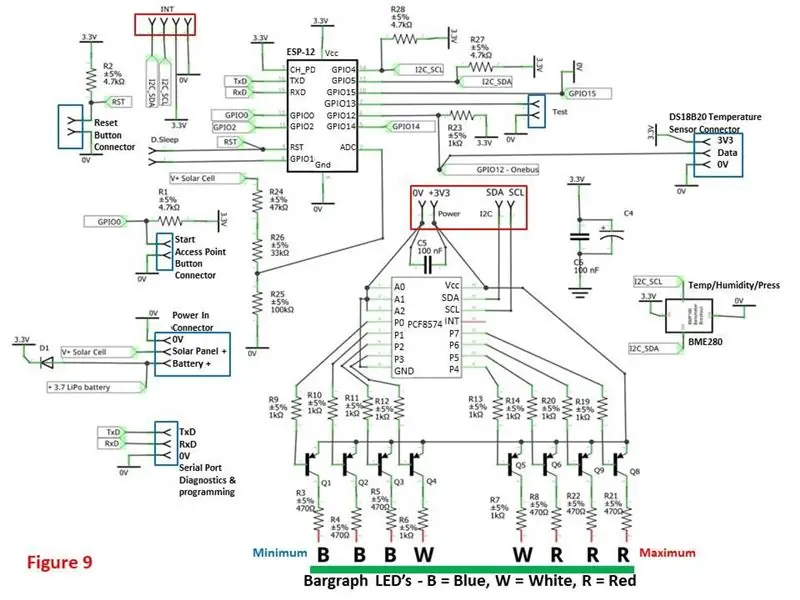
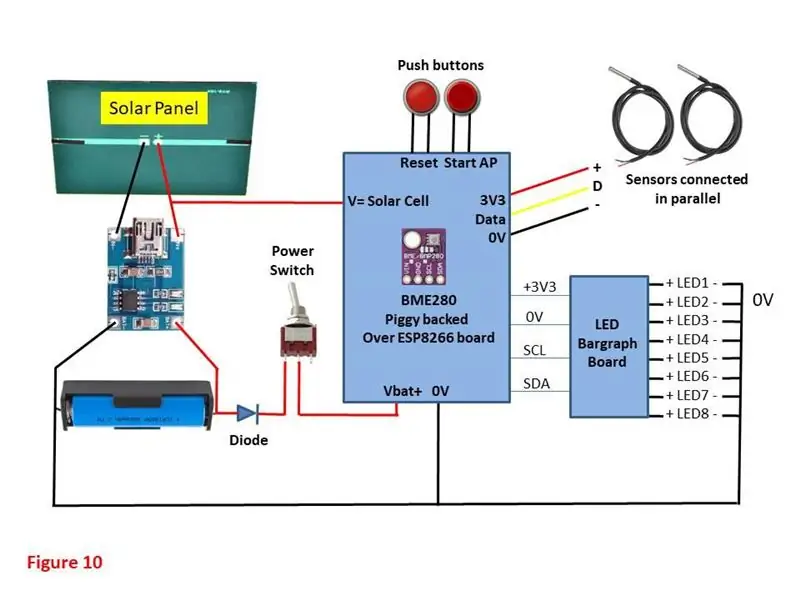
Schéma odhaľuje relatívne jednoduchý „štandardný ESP8266“bez „prekvapení“pozostávajúci iba z mikrokontroléra a súboru vstupných zariadení (2 x snímač teploty DS18B20, 1 x snímač prostredia BME280, 1 x expandér IO PCF8574, 2 x tlačidlá a kombinácia batéria/nabíjanie/solárny panel.
Priradenie pinov ESP8266
- GPIO0 - tlačidlo Štart AP
- GPIO2 - Nepoužitý
- GPIO4 - I2C - SCL
- GPIO5 - I2C - SDA
- Údaje GPIO12 - DS18B20
- GPIO13 - Test - Nepoužitý
- GPIO14 - Nepoužitý
- GPIO16 - Prebudenie hlbokým spánkom
- ADC - napätie solárneho panelu
Priradenia pinov PCF8574
- P0 - LED bargraf 1 - Minimálna teplota
- P1 - LED bargraf 2 - Minimálna teplota + 1 ° C
- P2 - LED bargraf 3 - Minimálna teplota + 2 ° C
- P3 - LED bargraf 4 - Minimálna teplota + 3 ° C
- P4 - LED bargraf 5 - Minimálna teplota + 4'C
- P5 - LED bargraf 6 - Minimálna teplota + 5 ° C
- P6 - LED bargraf 7 - Minimálna teplota + 6 ° C
- P7 - LED bargraf 8 - Minimálna teplota + 7 ° C
Nahrávanie firmvéru
Kópia zdrojového kódu firmvéru je súčasťou sekcie na stiahnutie. Kód bol napísaný pre Arduino IDE verzie 1.8.13 s nasledujúcimi dodatkami….
- ESP8266 Board Manager (verzia 2.4.2)
- Knižnica OneWire
- Teplotná knižnica v Dallase
- Knižnica EEPROM
- Knižnica Adafruit BMP085
- Knižnica PubSubClient
- Drôtená knižnica
Zaistite, aby ste na sériovom monitore (115200) vybrali správnu prenosovú rýchlosť a správnu dosku podľa toho, akú verziu čipu ESP8266 používate).
Ak potrebujete ďalšie pokyny na nastavenie Arduino IDE, pozrite sa na moje dva predchádzajúce návody, oba obsahujú rozsiahle pokyny na nastavenie a taktiež je k dispozícii množstvo online zdrojov r. Ak nič nepomôže, pošlite mi správu.
Do zostavy som zahrnul konektor pre linky sériového portu (TxD, RxD & 0V) na pripojenie k počítaču pomocou štandardného prevodníka FTDI USB na TTL a dve tlačidlá vám poskytnú možnosť napájať ESP8266 v programovaní flash. režim. (Pripojte napájanie stlačením OBOCH tlačidiel Reset a Spustiť AP, uvoľnite tlačidlo Reset a súčasne podržte tlačidlo Spustiť AP, potom uvoľnite tlačidlo Spustiť AP)
Doplňujúce Poznámky
- Pripojenie tlačidiel, napájanie, teplotné senzory DS18B20 je možné prepojiť so štandardnými kolíkovými konektormi 0,1 "pre jednoduché pripojenie IO
- 100 uF elektrolytický kondenzátor (C4) a 100 nF keramický kondenzátor (C6) by mali byť namontované čo najbližšie k kolíkom napájania ESP8266.
- Keramický kondenzátor 100nF (C5) by mal byť namontovaný čo najbližšie k napájacím kolíkom PCF8574.
- Obrázok 10 zobrazuje celkovú schému zapojenia - Všetky komponenty môžete postaviť na jednu dosku alebo ich rozdeliť na 2 dosky pomocou tranzistorov PCF8574, 8 x 2N3906 (Q1 až Q8), 16 x odporov (R3 až 14, R19 až 22), C5 na jednej „doske s LED diódami“a zvyšok na „doske ovládača“(To som urobil)
Krok 4: Použitie poskytnutej 3D tlačenej prílohy
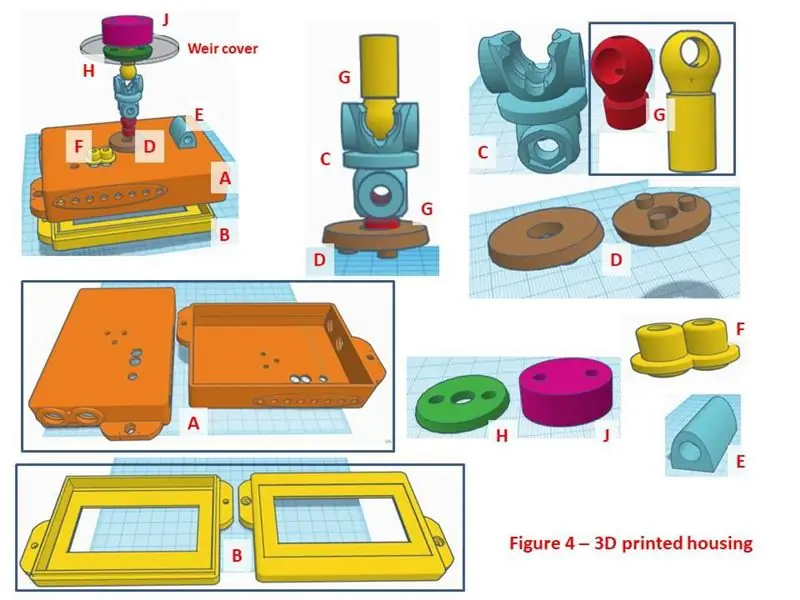

Výber bývania je flexibilný v závislosti od vašich preferencií a požiadaviek na inštaláciu. 3D plášť ABS som vytlačil tak, aby vyhovoval mojej vlastnej inštalácii, a zahrnul ho do reprodukcie alebo ako inšpiráciu pre vašu vlastnú stavbu. Súbory STL zo sekcie Na stiahnutie je možné vytlačiť v rozlíšení 0,2 mm. Ak nevlastníte 3D tlačiareň ani s ňou nemáte priateľa, existuje mnoho komerčných spoločností zaoberajúcich sa 3D tlačou, ktoré by vám mali byť schopné poskytnúť cenovo dostupné služby.
Jednotlivé tlačené položky sú:
- A. Základňa krytu
- B. Kryt krytu
- C. Kĺbový kĺb
- D. Adaptér na uchytenie kĺbu v puzdre
- E. Držiak vzduchového senzora
- F. Zatvorte vedenie kábla snímača
- G. 2 x tyč (krátka a predĺžená - umožňuje meniť dĺžku celkovej montáže)
- H. Horný adaptér krytu Weir
- J. Spodný adaptér krytu Weir
Potrebné sú tiež 4 skrutky a matice so závitom M4
Poznámky
- V prípade lepenia predmetov odporúčam dvojzložkovú epoxidovú živicu alebo akékoľvek vhodné lepidlo odolné voči poveternostným vplyvom.
- Prilepte solárny panel na veko B a vo vnútri krytu použite silikónový tmel, aby sa zabránilo vniknutiu vody na spojovacie plochy.
- Časť E je prilepená k časti E v ľubovoľnom mieste na montáž vzduchového senzora. VŠETKY vzduchové senzory musia byť pod základňou krytu mimo dosahu priameho slnečného svetla (pozri obr. 5A)
- Časť F a D by mali byť tiež prilepené k základni časti E krytu.
- Zostava montážneho kĺbu (G, C & G) do seba zapadá ako zasúvací spoj a keď sú ich priechodné otvory zarovnané, je možné ich zaistiť pomocou 2 skrutiek a podložiek so závitom M4 (neutiahnite, kým nebude namontovaná kompletná zostava a nebude identifikovaná požadovaná orientácia - príliš neuťahujte, aby nedošlo k prasknutiu plastových tvaroviek). V prípade potreby skrutky odrežte na vhodnú dĺžku.
- Namontujte diely H & J na upravený kryt hrádze v mieste, kde nehrozí riziko fyzického rušenia alebo namáhania akýmkoľvek popruhom zakrytia bazéna atď. (Pozri obr. 5 C, E a F). Ak má kryt prehrádzkovej dosky zakrivený povrch, navrhujem, aby ste na ďalšie prilepenie časti J k spodnej strane krytu priehrady použili silikónový tmel alebo epoxid.
- Teraz je možné zostavu krytu namontovať na kryciu dosku hrádze pomocou zostavy kĺbov (2xG & C). Táto zostava kĺbov kolena je tesne zasunutá do základne krytu a krytu priehradovej dosky, čo umožňuje ľahké odstránenie jednotky pri skladovaní a/alebo údržbe v zime. NElepte to na miesto. Pozri obr. 5D
- Obrázok 4 popisuje každú časť a ako do seba zapadajú. Na montážnu inštaláciu som vyvŕtal otvor v hornom kryte hrádze, aby som poskytol montážny bod pre montážny koleno (To poskytuje trojrozmernú možnosť nastavenia puzdra vzhľadom na montážny držiak)
Krok 5: Konfiguračný server (prístupový bod)
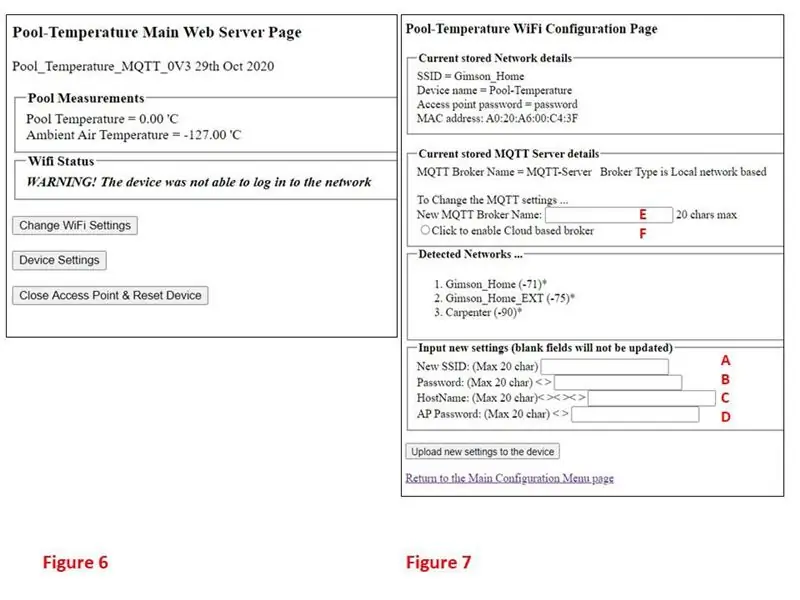
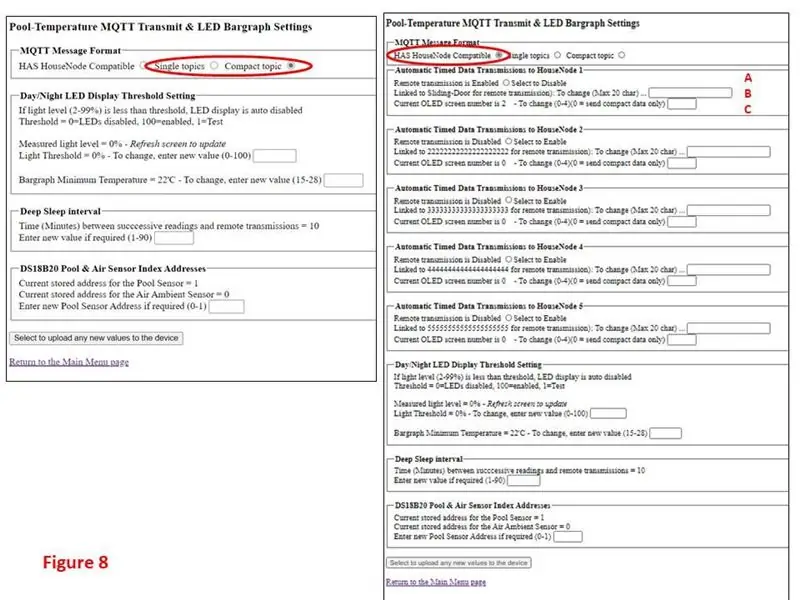
Všetky používateľské nastavenia monitora sú uložené v pamäti EEPROM a je ich možné monitorovať a meniť prostredníctvom vstavaného webového servera, ku ktorému je prístup, keď je monitor prepnutý do režimu prístupového bodu (AP).
Na to musí používateľ najskôr stlačiť a uvoľniť tlačidlo RESET a potom bezprostredne po uvoľnení stlačiť a podržať druhé tlačidlo KONFIGURÁCIE 1 až 3 sekundy. Po uvoľnení konfiguračného tlačidla, ak je k dispozícii, sa každá alternatívna dióda LED na bargrafe na niekoľko sekúnd rozsvieti, medzitým sa AP spustí.
Ak v počítači alebo mobilnom telefóne otvoríte nastavenia sietí WiFi, v zozname dostupných sietí sa zobrazí názov SS SS AP. Ak je to prvýkrát, kedy spustíte AP, bude sa zobrazovať ako HHHHHHHHHHHHHHHHHHHH - Nastavenie (predvolený názov), inak to bude názov, ktorý ste priradili prístupovému bodu v nastaveniach WiFi, za ktorým bude nasledovať „-Nastavenie“.
Vyberte SSID a zadajte heslo (predvolené je „heslo“bez úvodzoviek, pokiaľ ste ho nenastavili na niečo iné.
Váš počítač/mobilný telefón sa pripojí k prístupovému bodu. Teraz otvorte svoj obľúbený webový prehliadač a do poľa pre adresu URL zadajte 192.168.8.200.
Váš prehliadač sa otvorí na hlavnej stránke konfiguračného webového servera - pozrite si obrázok 6.
Tu budete môcť čítať aktuálne namerané hodnoty a tlačidlá na stránkach s nastavením WiFi a ďalších zariadení. Spodné tlačidlo je posledná vec, ktorú stlačíte, keď zmeníte všetky parametre, ktoré potrebujete (ak ho nestlačíte, monitor zostane napájaný a bude neustále vybíjať batériu …
Obrázok 7
Toto je stránka s nastaveniami WiFi a MQTT. Budete mať možnosť vidieť aktuálnu uloženú sieť a detaily MQTT plus všetky dostupné siete v dosahu monitora vrátane tej, ku ktorej sa chcete pripojiť.
Nastavenia wifi
Polia A a B vám umožňujú zadať požadované SSID siete a heslo, C je názov, ktorému chcete dať svoje zariadenie, a toto bude názov SSID AP pri ďalšom spustení. Nakoniec pole D je heslo, ktoré chcete udeliť AP.
Nastavenia MQTT
Tu nastavíte názov brokera MQTT (E), ktorý používate, a čo je najdôležitejšie, či je broker MQTT cloudový broker alebo miestny broker (napr. Raspberry Pi) pripojený k domácej sieti WiFi.
Ak ste si predtým vybrali cloudového sprostredkovateľa, zobrazia sa vám dve ďalšie polia na zadanie vášho používateľského mena a hesla pre sprostredkovateľa.
Ak necháte akékoľvek pole prázdne, toto pole sa neaktualizuje - to vám umožní vykonávať čiastočné aktualizácie nastavení bez toho, aby ste museli zadávať všetky polia.
Predvolená adresa pri prvom zostavení je Broker name je MQTT-Server a je lokálne pripojená.
Obrázok 8
Toto zobrazuje zvyšok stránky s nastaveniami zariadenia, na ktorú sa dostanete pomocou tlačidla „Nastavenia zariadenia“na hlavnej stránke.
Má 2 formáty v závislosti od toho, či je nastavenie MQTT nastavené na témy „HAS HouseNode Compatible“alebo na témy Single/Compact.
MÁ kompatibilitu s domom HouseNode
Toto dáva monitoru pokyn naformátovať údaje MQTT, aby bolo možné údaje o meraní zobraziť na jednom z posúvajúcich sa displejov OLED až na 5 housenodoch popísaných v mojom predchádzajúcom pokyne „Viacúčelové izbové osvetlenie a ovládač zariadenia“. (Obrázok zobrazených údajov z Housenode nájdete v úvodnej časti Úvod. Toto je podrobnejšie popísané v prepojenom pokyne (aktualizované v novembri 2020).
Budete musieť zadať názov hostiteľa HouseNode, do ktorého chcete odoslať namerané údaje (pole B)
Pole C je číslo obrazovky, na ktorej chcete zobraziť údaje (bude to mať zmysel, keď si prečítate pokyn pre ovládač!
Pole A je jednoduché povolenie/zakázanie tohto dátového rámca - ak je deaktivované, údaje sa neodošlú.
To sa opakuje až s 5 HouseNodes, ktoré vám umožňujú odoslať rovnaké údaje až do 5 distribuovaných displejov ovládača vo vašej domácnosti.
Jediná téma
Každé meranie monitora je odoslané ako samostatná správa MQTT s témami „Pool/WaterTemp“, „Pool/AirTemp“a „Pool/BaroPress“. To vám umožní ľahko vybrať, aký parameter chce vaše hlavné zariadenie na prihlásenie na odber MQTT čítať priamo, a nie preberať všetko s témou Compact a extrahovať to, čo chcete použiť.
Kompaktná téma
Všetky tri merania sú zlúčené do jednej témy kompatibilnej s Home Assistant, ak vaše predplatené zariadenie MQTT uprednostňuje formát: Pool/{„WaterTemp“: XX. X, „AirTemp“: YY. Y, „BaraPress“: ZZZZ. Z}, kde XX. X, YY. Y a ZZZZ. Z sú namerané teploty vody ('C), teplota vzduchu (' C) a barometrický tlak (mB)
Tiež na tejto stránke máte možnosť vybrať, či sú LED diódy bargrafu v noci vypnuté (odporúčané), aby sa ušetrila nepotrebná spotreba batérie. Toto je určené nameranou úrovňou svetla (LL) solárneho panelu a je reprezentované meraním od 0% (tmavá) do 100% (jasná). Môžete nastaviť prahovú hodnotu medzi 1 a 99%, ktorá definuje prah svetla, pod ktorým budú diódy LED deaktivované. 0% natrvalo deaktivuje stĺpcový graf a 100% zabezpečí, že bude stále zapnutý.
Môžete tiež nastaviť časový interval medzi dátovými prenosmi v rozsahu 1 až 60 minút. Je zrejmé, že čím je interval dlhší, tým je lepšie riadenie spotreby a mali by ste pamätať na to, že teplota v bazéne nie je rýchlo sa meniace meranie, čo znamená, že interval medzi 30 a 60 minútami by mal byť v poriadku.
Môžete si všimnúť, že prvýkrát po počiatočnej konštrukcii sa váš snímač vzduchu (krátky vodič) na displeji zobrazí ako teplota vody a naopak! (testované držaním senzora v ruke a/alebo jeho ponorením do šálky horúcej alebo studenej vody). Ak je to tak, potom vám dátová schránka „DS18B20 pool and air address index addresses“umožňuje zvrátiť indexové číslo (0 alebo 1) senzorov - pred adresovaním senzorov budete musieť nahrať nastavenie a reštartovať zariadenie. byť správny.
A čo je najdôležitejšie, nezabudnite, že na akejkoľvek stránke, na ktorej ste zmenili hodnoty, MUSÍTE stlačiť tlačidlo „Nahrať nové nastavenia do zariadenia“, inak monitor neaktualizuje svoju pamäť EEPROM!
Ak ste so všetkými zmenami svojich nastavení spokojní, ukončite AP a vráťte sa do normálneho režimu monitora - stlačte spodné tlačidlo na hlavnej stránke AP. Ak ho nestlačíte, monitor zostane napájaný a bude neustále vybíjať batériu….
Krok 6: Trochu viac informácií o používaní monitora bazéna s ovládačom osvetlenia a zariadenia HAS
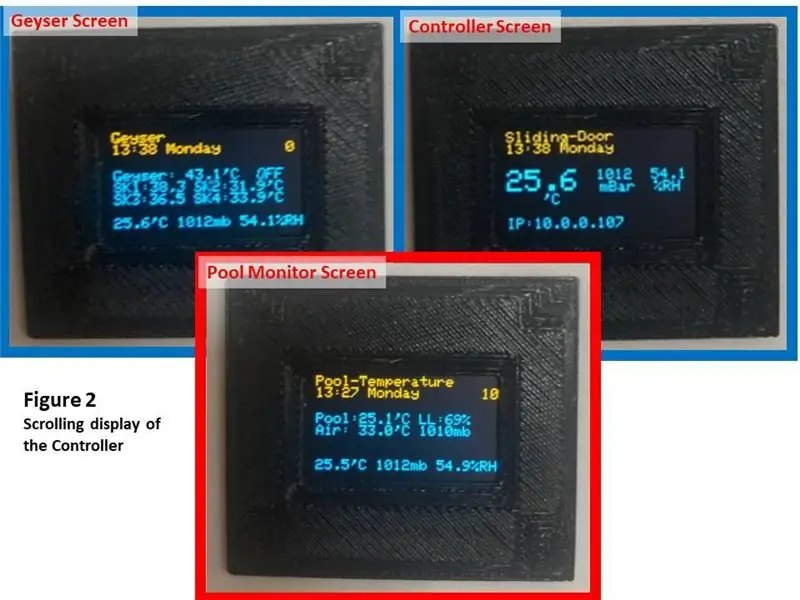
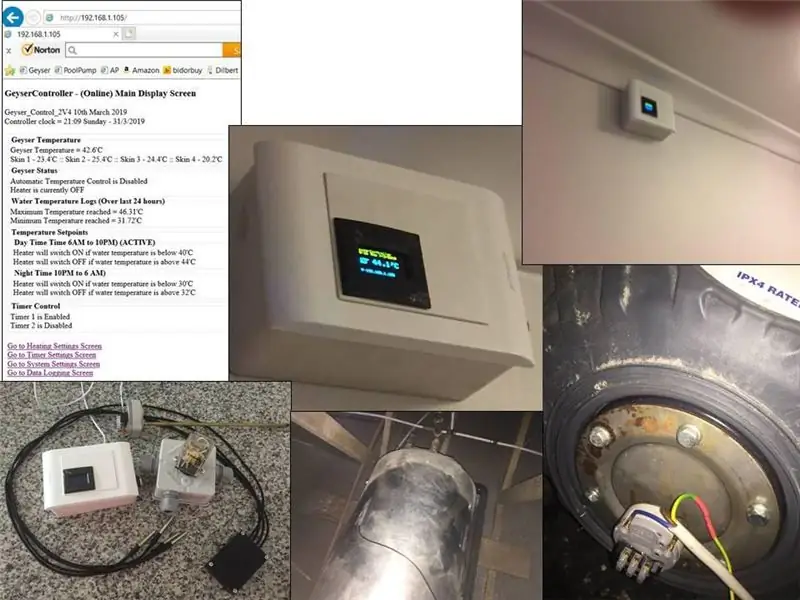
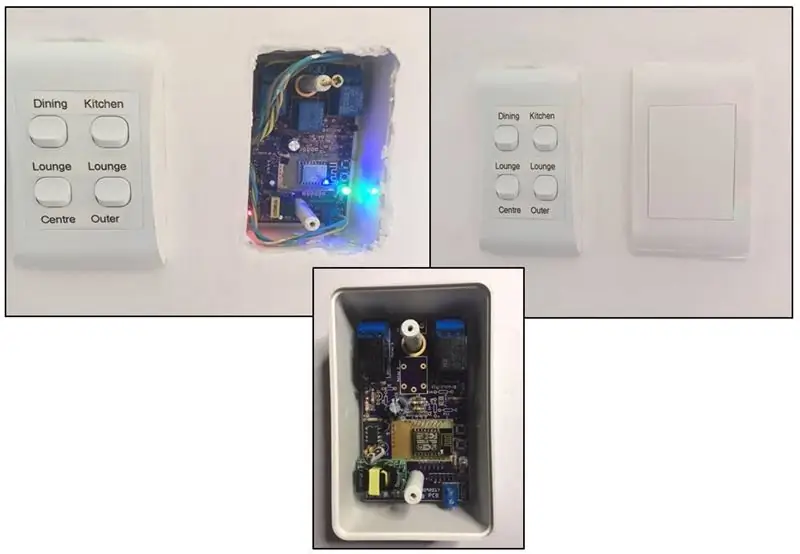
Pool Monitor je navrhnutý ako jeden komponent vo vašom vlastnom domácom automatizačnom systéme (HAS) založenom na MQTT. Niekoľkokrát som spomenul, že bol pôvodne navrhnutý ako člen mojej vlastnej HAS pomocou mojich predchádzajúcich 2 publikovaných inštrukcií (viacúčelový radič osvetlenia miestností a spotrebičov a ovládač gejzíru Smart Data Logging). Oba návrhy zdieľajú spoločný prístup ku konfigurácii pomocou veľmi podobných integrovaných webových serverov, ktoré zaisťujú konzistentné a pohodlné používateľské rozhranie naprieč platformou.
Oba tieto pokyny boli pôvodne vyvinuté ako samostatné moduly, ale pri nedávnej aktualizácii som do každého zaviedol komunikáciu MQTT, aby bolo možné satelitné senzory (známe ako SensorNodes) prepojiť s jedným alebo viacerými ovládačmi (známymi ako HouseNodes). Hlavným účelom tohto dátumu je pridať pekný OLED displej do viacúčelového radiča osvetlenia a spotrebičov a umožniť ľubovoľnému zapnutému ovládaču rutinne zobrazovať všetky údaje SensorNode na svojom miestnom OLED displeji -prvý obrázok vyššie je z tri obrazovky HouseNode, ktoré listujú a zobrazujú údaje samy o sebe, ovládač Geyser a Pool Monitor, čo umožňuje lokalizované zobrazenie všetkých zachytených údajov na akomkoľvek vhodnom mieste v dome.
Pretože akýkoľvek SensorNode alebo HouseNode môže znova prenášať svoje údaje prostredníctvom MQTT, umožňuje to až 8 nezávislých zobrazovacích bodov pre vaše meracie body HAS. Alternatívne je možné ktorýkoľvek z Uzlov ľahko integrovať do vášho vlastného systému MQTT a už jeden priateľ integroval ovládač gejzíru do svojho domáceho asistenta HAS.
Ďalšie vyvíjané SensorNodes sú:
- Pohybový senzor PIR
- Alarmový senzor s infračerveným lúčom
- Alarmová siréna a uzol ovládania žiarovky
- Ovládací panel alarmu
- Ručný diaľkový ovládač
- Jednotka iba na zobrazenie
Tieto jednotky budú vydané ako inštrukcie niekoľko mesiacov po tom, ako úspešne bežia v mojom vlastnom dome.
Krok 7: Sťahovanie
Nasledujúce súbory sú k dispozícii na stiahnutie….
- Súbor zdrojového kódu kompatibilný s Arduino IDE (Pool_Temperature_MQTT_1V2.ino). Stiahnite si tento súbor a umiestnite ho do podadresára adresára Arduino Sketches s názvom „Pool_Temperature_MQTT_1V2.
- Jednotlivé súbory STL pre všetky 3D tlačené položky (*. STL) sú skomprimované do jedného súboru Pool_Monitor_Enclosure.txt. Stiahnite súbor, potom PREMENUJTE príponu súboru z formátu txt na zip a potom rozbaľte požadované súbory. STL. Vytlačil som ich v rozlíšení 0,2 mm na 20% súboru pomocou vlákna ABS pomocou 3D tlačiarne Tiertime Upbox+.
- Zahrnul som tiež sadu súborov jpeg (FiguresJPEG.txt) pokrývajúcich všetky obrázky použité v tomto návode, aby ste ich v prípade potreby mohli vytlačiť samostatne vo veľkosti, ktorá vám bude užitočnejšia. Stiahnite súbor, potom PREMENUJTE príponu súboru z txt na zip a potom rozbaľte požadované súbory jpeg.
Odporúča:
SKARA- Robotický robot na čistenie bazéna Plus: 17 krokov (s obrázkami)

SKARA- Robotický čistiaci robot Autonomous Plus: Čas sú peniaze a manuálna práca je drahá. S príchodom a pokrokom v automatizačných technológiách je potrebné vyvinúť bezproblémové riešenie pre majiteľov domov, spoločností a kluby, ktoré by vyčistilo bazény od trosiek a špiny každodenného života až po
Pool Pi Guy - poplašný systém riadený AI a monitorovanie bazéna pomocou Raspberry Pi: 12 krokov (s obrázkami)

Pool Pi Guy - poplašný systém riadený AI a monitorovanie bazéna pomocou Raspberry Pi: Mať bazén doma je zábava, ale prináša veľkú zodpovednosť. Mojou najväčšou starosťou je sledovanie, či je niekto v blízkosti bazéna bez dozoru (najmä mladšie deti). Mojou najväčšou nepríjemnosťou je zabezpečiť, aby potrubie vody v bazéne nikdy nekleslo pod vchod čerpadla
Cloudové monitorovanie bazéna Arduino: 7 krokov (s obrázkami)

Cloudové monitorovanie bazéna Arduino: Primárnym cieľom tohto projektu je použiť Samsung ARTIK Cloud na monitorovanie hladín pH a teploty v bazénoch. Komponenty hardvéru: prepojovacie káble Arduino MKR1000 alebo Genuino MKR1000 (všeobecné) Sada senzorov pH 1 x SparkFun 1 x odpor 4,7
Monitor teploty a vlhkosti: 6 krokov (s obrázkami)

Monitor teploty a vlhkosti: V tomto návode vám ukážem, ako si vytvoriť vlastný monitor teploty a vlhkosti pre obývaciu izbu. Zariadenie tiež ponúka možnosti WiFi na zaznamenávanie údajov na vzdialenom serveri (napr. Raspberry Pi) a
Sonda na varenie - monitor teploty WiFi: 14 krokov (s obrázkami)

Brew Probe - monitor teploty WiFi: V tomto návode postavíme teplotnú sondu, ktorá využíva MQTT a Home Assistant na prenos informácií o teplote na webovú stránku, kde môžete sledovať teplotu klíčenia kdekoľvek vo vašom fermentore. Kompletný zoznam vecí
