
Obsah:
- Autor John Day [email protected].
- Public 2024-01-30 11:59.
- Naposledy zmenené 2025-01-23 15:06.


Prehľad
Tento projekt používa Arduino MKR1000 na pripojenie k internetu a získanie času a počasia. Budete potrebovať WiFi. Na LED displeji 8x8 zobrazuje čas a počasie. Ikony používame na zobrazenie všeobecného počasia, ako je slnečné, zamračené, daždivé, nočné, a špeciálne ikony používame na špeciálne udalosti. Medzi špeciálne udalosti patria veci ako Valentín, narodeniny, výročia atď. Tieto udalosti sa zobrazujú iba v aktuálny deň.
Projekt sme uzavreli do 3D tlačenej škatule s odnímateľným vekom. Na začiatku zbierajte svoje súčiastky.
Časti1. Arduino MKR1000
2. Batoh Adafruit Mini 8x8 LED Matrix w/I2C
3. Perfboard
4. Krimpovaný drôt z muža na ženu 6"
5. Puzdro krimpovacieho konektora 1x4
6. 5V 2A zástrčka Micro USB na stenu
7. Box pre projekt (3D box sme vytlačili pomocou www.makexyz.com Tu sú 2 súbory STL, ktoré budete potrebovať - 1. veko 2. box)
Rôzne položky
1. kľúč openweathermap.org
2. WiFi užívateľské meno a heslo
Krok 1: Pridajte hlavičky do MKR1000


Prvá vec je teda spájkovanie hlavičiek na MKR1000.
Jediné piny, ktoré skutočne potrebujete, sú 5V, GND, SCL, SDAT zobrazené na fotografii v spodnej časti.
Použili sme celkom 12 hlavičiek v skupinách po 4, pretože sme už mali 4 kusové hlavičky.
Extra záhlavia slúžia len na stabilitu pri montáži na perfboard.
Na piny 5v, vin, vcc, gnd sme dali štyri hlavičky. Druhé 4 sme dali na scl, sda, miso, sck. Posledné 4 sú na druhej strane na A5, A4, A3, A2.
Posledné 4 sú na druhej strane na A5, A4, A3, A2 a slúžia len na stabilitu.
Spájkujte kolíky záhlavia a umiestnite MKR1000 na nepájivú dosku.
Krok 2: Zostavte batoh LED 8x8



Teraz pridajte k batohu LED displej 8x8. Dávajte pozor, aby ste kolíky neohli. Zasunutie kolíkov môže trvať niekoľko minút. Ak sú kolíky trochu mimo zarovnania, skúste ich zapichnúť do dosky na pečenie a narovnať ich.
Uistite sa tiež, že ich vkladáte cez zadnú stranu, aby konce špendlíkov trčali z boku s čipom. Teraz spájkujte kolíky LED a potom po spájkovaní odrežte dlhé konce.
Keď je to hotové, vezmite kliešte a odlomte 2 slučky, aby ste mali 4 kusy. Pokračujte a spájkujte 4 kolíky záhlavia tak, aby dlhý koniec smeroval preč od LED displeja. Najľahšie sa to robí nákupom umiestnenia hlavičiek na doštičku. Pomocou 2 ďalších kolíkov záhlavia upevnite stranu, ktorú nespájkujete. Keď je spájkovanie hotové, odložte to na neskôr.
Krok 3: Zostavte konektor



Teraz získajte svoje 4 vodiče a puzdro krimpovacieho konektora. Použili sme čiernu, červenú, zelenú a bielu. Použili sme 6 "drôt a trochu sme ho skrátili. Možno budete môcť použiť aj 3" drôt.
Začnite najskôr červeným vodičom, potom čiernym. Umiestnite konektor tak, aby otvory smerovali hore, ako na fotografii vyššie. Vezmite ženský koniec červeného drôtu a položte plochú stranu hore a vložte ho do ľavého ľavého otvoru na krimpovacom konektore. Mal by zaklapnúť na miesto a mierne ho potiahnuť, nemal by sa vytiahnuť.
Skvelé, teraz dajte čierny drôt vedľa červeného, potom biely a zelený.
Mali by ste skončiť s konektorom, ako je fotografia vľavo dole.
Teraz odrežte asi 2 palce drôtu a odstráňte asi 1/4 palca plastového krytu.
Skvelé, konektor je v tejto chvíli hotový. Odložte.
Krok 4: Spájkujte s perfboardom



Položte dosku MKR1000 hore nohami a položte na ňu Perfboard. Dbajte na to, aby ste nezakryli 4 montážne otvory na MKR1000 v prípade, že ho chcete namontovať do krabice. Teraz spájkujte 1 kolík na každej strane a potom ho vložte do držiaka alebo pomocných rúk, pretože spájkovanie bude jednoduchšie.
Teraz dokončite spájkovanie na kolíkoch záhlavia a malo by to vyzerať ako druhá, tretia a štvrtá fotka zhora.
Teraz musíme spájkovať spojovací kábel, ktorý sme vyrobili predtým.
Najprv spájkujte červený drôt k perfboardu v súlade s +5 a čierny vodič k GND. Dali sme perfboard do nášho držiaka plošných spojov a použili sme niekoľko maliarskych pások, aby držali drôt na mieste pri spájkovaní.
Potom spájkujte potom zelený vodič na scl (kolík 12) a biely vodič na sda (kolík 11).
Tu je všetko hotové. Super, spájkovanie ste dokončili. Vypnite spájkovačku.
Krok 5: Konečná montáž



Z vnútra škatule vložte displej LED 8x8 tak, aby 4 kolíky záhlavia boli hore a ledky smerovali von z krabice. LED displej 8x8 by mal zostať na svojom mieste kvôli treniu. Akonáhle ste všetci hotoví a všetko funguje, môžete pridať niekoľko kvapiek lepidla, aby držalo na svojom mieste.
Teraz pripojte konektor a uistite sa, že červený vodič je zarovnaný s + na pravej strane a vložte MKR1000 do krabice.
Teraz prevlečte mikro USB kábel cez otvor v zadnej časti a vložte ho do MKR100. Druhý koniec zapojte do počítača.
Krok 6: Softvér
Otvorte Arduino IDE a uistite sa, že máte nainštalované nasledujúce knižnice.
Ak ich nemáte, kliknite na odkazy. Knižnice môžete aktualizovať aj z prostredia Arduino IDE.
Už sme mali Wire a SPI, takže sme ich nemuseli inštalovať.
- SPI.h
- Wire.h
- WiFi101.h
- Adafruit_GFX.h
- Adafruit_LEDBackpack.h
- RTCZero.h
Teraz stiahnite 2 súbory tu. 1. WeatherBot 3000 2. Anim.h
Prvý súbor je program a druhý sú ikony. Otvorte nový náčrt a vystrihnite a prilepte do programu. Teraz kliknite na trojuholník nadol v pravom hornom rohu a pridajte novú kartu a nazvite ju anim.h. Otvorte súbor s ikonami, vystrihnite ho a vložte ho na kartu anim.h.
Na zisťovanie počasia a analýzu údajov používame openweathermap.org/. Na používanie openweathermap.org budete potrebovať kľúč. Nemalo by to trvať dlhšie ako pár minút.
Akonáhle budete mať svoj kľúč, pridajte ho do tohto riadku kódu po APPID = namiesto všetkých x. client.println („ZÍSKAŤ /data/2.5/weather?id=4487042, us & units = imperial & APPID = xxxxxxxxxxxxxxxxx
Budete tiež musieť nastaviť svoju polohu. Tu používam svoje ID mesta, pretože to je to, čo odporúčajú.
PSČ môžete použiť aj takto: client.println („GET /data/2.5/weather?zip=94040, us & units = imperial & APPID = xxxxxxxxxxxxxxxxxx
Ďalšie informácie nájdete na tejto stránke na openweathermap.org.
Dve posledné veci, ktoré budete musieť pridať, sú vaše nastavenia WiFi. Tieto 2 riadky kódu nájdete v hornej časti kódu pred neplatným nastavením ().
Nahraďte názov siete názvom siete WiFi a heslo nahraďte heslom.
char ssid = "Názov siete"; // SSID vašej siete (názov)
char pass = "Heslo"; // heslo do siete
To je všetko! Teraz nahrajte kód do MKR1000 a uistite sa, že máte programátor nastavený na ATMEL EDGB. Môže trvať niekoľko minút, kým sa zobrazia všetky správne údaje o počasí. Kód je tu uvedený tak, ako je, a určite by mohol využiť určité vylepšenie. Hrubo sme nastavili nočný čas medzi 21:00 a 5:00, aby sa zobrazila ikona mesiaca. To by sa dalo výrazne zlepšiť.
Vďaka za prečítanie. Navštívte nás na spájkovacej stanici.
Odporúča:
Ako: Inštalácia Raspberry PI 4 bezhlavého (VNC) s obrazovým procesorom Rpi a obrázkami: 7 krokov (s obrázkami)

Ako na to: Inštalácia Raspberry PI 4 bez hlavy (VNC) s obrázkom Rpi a obrázkami: Plánujem použiť tento nástroj Rapsberry PI v mnohých zábavných projektoch späť na mojom blogu. Neváhajte sa na to pozrieť. Chcel som sa vrátiť k používaniu svojho Raspberry PI, ale na novom mieste som nemal klávesnicu ani myš. Chvíľu to bolo, odkedy som nastavil Raspberry
Ako získať prístup k pevnému disku Dell Inspiron 15 radu 3000: 10 krokov

Ako získať prístup k pevnému disku Dell Inspiron 15 3000 radu: Dobrý deň, čitatelia inštrukcií, dnes vám ukážem, ako sa dostať k pevnému disku v prenosnom počítači Dell Inspiron 15 3000 radu. S najväčšou pravdepodobnosťou budete mať pri čítaní tohto problému problémy so spustením počítača a opätovným vložením pevného disku alebo
Smash Dash 3000: 7 krokov
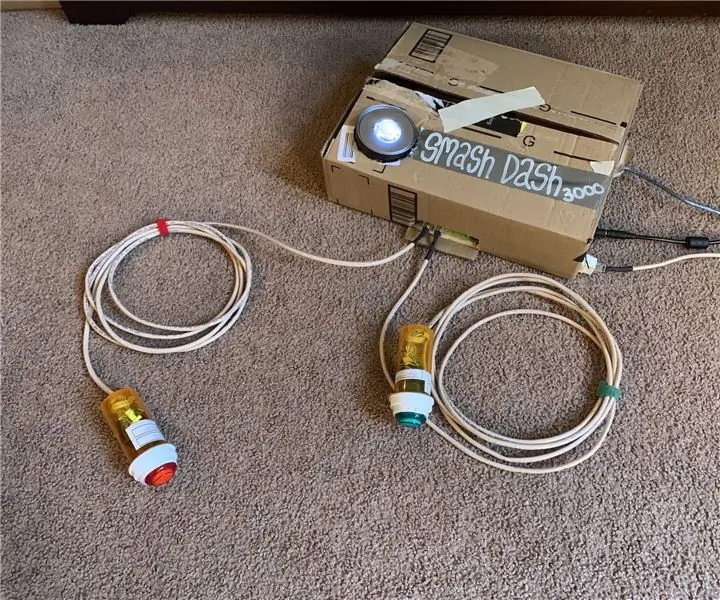
Smash Dash 3000: Toto je kópia pasty k 13. 4. 2019 od GitHubu za účelom účasti v súťaži LED Instructables! Ak má niekto problémy, neváhajte problém odstrániť na GitHub! Kompletné súbory projektu na https://github.com/naclyellipsis/Smash-Dash-30
EF 230: Home System 3000, návod: 4 kroky

EF 230: Home System 3000 Návod: Home System 3000 je zariadenie, ktoré používa Arduino, snímač teploty, piezoelektrický bzučiak, optický detektor/fototranzistor a servo na zobrazenie spôsobov, ako zlepšiť energetickú účinnosť domácnosti
Šetrič energie 3000: 7 krokov
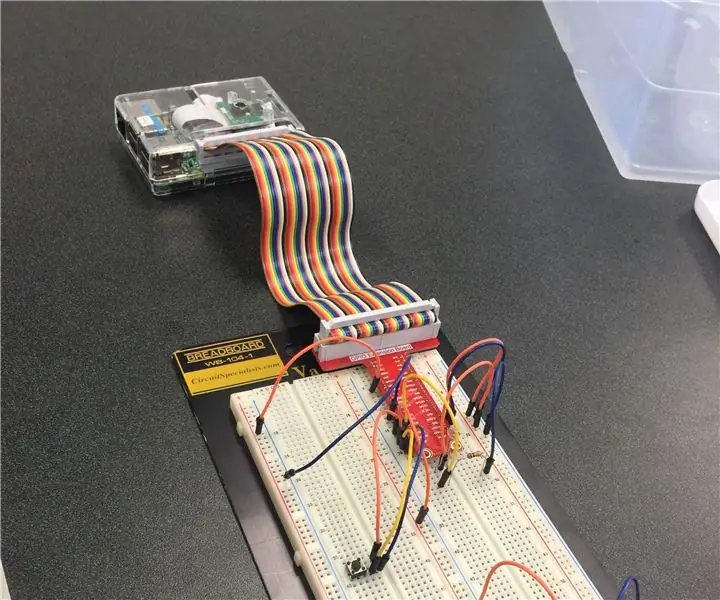
Energy Saver 3000: Adrien Green, Huy Tran, Jody Walker Používanie počítača Raspberry Pi a Matlab je jednoduchý a efektívny spôsob, ako pomôcť majiteľom domov znížiť spotrebu energie. Najlepšie na Energy Saver 3000 je, že je veľmi jednoduché nastaviť a používať.
