
Obsah:
2025 Autor: John Day | [email protected]. Naposledy zmenené: 2025-01-23 15:06



Maya je skvelý program Autodesk, ktorý môže byť pre nového používateľa dosť zastrašujúci. Ak začnete s jednou sekciou Maya, ako je modeling, je to skvelý spôsob, ako sa s programom zoznámiť. Začnime vytvorením vlastnej police, pomocou ktorej sa rýchlo dostanete k niekoľkým nástrojom na vytváranie vlastnej geometrie. v ponuke súborov kliknite na malú ikonu ozubeného kolieska a vytvorte novú poličku. Poličku pomenujte, ako by ste chceli, v tomto prípade ju pomenujem niečo ako Nástroje na modelovanie. Teraz vyberieme nástroje z horného menu a podržíme ctrl + shift, aby sme ich nahrali na poličku. Tieto tlačidlá budú teraz aktívne a bude ľahké ich nájsť vo vašej novej vlastnej poličke. Existuje mnoho spôsobov, ako získať prístup k nástrojom. Myslím, že polica je skvelý spôsob, ako začať pracovať okamžite, aby ste nestrácali čas hľadaním nástrojov.
Krok 1: Vlastné nástroje na modelovanie

Ak si nájdete čas na prehliadanie jednotlivých nástrojov na obrazovke Upraviť sieť, Nástroje siete a Sieť, získate základné informácie o tom, čo by nástroj mohol podľa svojho názvu vykonávať. Napríklad vytláčanie je celkom priamy nástroj vpred. Vložte na poličku čo najviac nástrojov, ale nezabudnite zahrnúť položky Skombinovať, Oddeliť, Zlúčiť a Vysunúť. Ak nenačítate nástroj na poličku, môžete sa vrátiť späť do ponuky, páči sa mi jednoduché kliknutie na nástroj z poličky.
Krok 2: Vytvorte geometriu


Vytvorte kocku, ak používate Mayu prvýkrát, možno budete chcieť vypnúť interaktívne vytváranie, aby namiesto vyťahovania kocky umiestnilo na pôvod. Dajte kocke niekoľko hrán a pred úderom vytvorte mierku rozmerov, ako na obrázku nižšie.
Krok 3: Vytlačte


Vyberte štyri tváre v hornej časti modelu a kliknite na tlačidlo vysunutia v ponuke. Všimnite si, že máte k dispozícii plávajúcu ponuku s určitými nastaveniami pre funkciu vysunutia. Stredným kliknutím myši na slová „držať tváre pohromade“by ste si mali všimnúť, že sa zmení z áno na nie. Nechajte to zatiaľ zapnuté, umožní to odpojenie extrudátu od suseda, aby ste na extrudovali jednotlivé prsty.
Krok 4: Úprava dĺžok prstov



Upravte mierku (E pre mierku) vysunutia kliknutím na jeden zo štvorcov v lokátore a potom vyberte stredový štvorec a ťahaním zmenšite. Potom, čo sa prst mierne zmenší, aby sa prst zúžil, kliknite na výber, vyberte hornú stranu každého prsta a posuňte ho nadol (W pre pohyb) na požadovanú dĺžku prsta.
Krok 5: Vloženie Edgeloops

Teraz potrebujeme nejaké okrajové slučky na vytvorenie tváre na vytláčanie palca. Uchopte nástroj na vloženie okrajovej slučky z police alebo ponuky pod položkou Nástroje na pletivo. Kliknite na oblasť palca a pusťte okrajovú slučku. Pridajte ešte jeden v strede dlane. Na vytlačenie palca použijeme spodnú tvár.
Krok 6: Vytlačte palec



Vyberte tvár pre palec a vysunutie, pred uvoľnením funkcie vytláčania vyberte jeden z krúžkov, aby ste získali prístup k otáčaniu na vysunutí a otočení. kliknite na model a znova vyberte vysunutie, aby sa palec predĺžil o viac polygónov. Teraz sa môžete vrátiť a pridať ďalšie okrajové slučky k prstom na kĺboch. pridajte jeden do stredu každého kĺbu, potom sa vráťte späť pomocou nástroja na odsadenie okrajovej slučky a vyberte okrajovú slučku, ktorú ste vložili do kĺbu. Teraz uvidíte, že na oboch stranách získate 2 okrajové slučky, upravte ich do požadovanej polohy a potom uvoľnite.
Krok 7: Vytlačte zápästie



Teraz, keď máte všetky prsty na mieste a ďalšie okrajové slučky, musíme pridať zápästie. Vyberte 2 tváre v spodnej časti ruky a mierne ich zmenšite. Vysuňte a potom do plávajúceho okna pre nástroj vysunutie pridajte 2 delenia. Chceme mať vždy dostatok geometrie, aby boli tváre viac štvorcové ako obdĺžnikové, čoskoro pochopíte, prečo je to dôležité.
Krok 8: Hladký náhľad



Teraz, keď sme vytvorili našu základnú geometriu pre ruku, môžete získať predstavu o tom, ako bude táto ruka vyzerať pri rozdelení na Maya. kliknutím na číslo 3 sa aktivuje plynulý náhľad, hladký náhľad je tiež skvelým spôsobom, ako skontrolovať geometriu, či neobsahuje otvory alebo trojuholníky, ktoré môžu byť skryté.
Blahoželáme, práve ste vytvorili základnú sieť, ktorá je peknou štvorkolkou a pripravená na to, aby sa z vás v Mudboxe stala úžasná detailná ruka. Každý model, ktorý vyrobím, prechádza týmto jednoduchým procesom modelovania boxov. Štvorlôžková sieťovina uľahčuje rozdelenie na detaily a pózovanie. Ak si na to urobíte čas, namiesto toho, aby ste sa ponáhľali do modelovania so zlou sieťovinou, budete mať neskôr oveľa jednoduchší čas na pridanie ultrafialových lúčov alebo úpravu geometrie. Je tiež cenné ako sochárska technika pozrieť sa na modely veľmi zjednodušene. Najpôsobivejšie modely majú krásnu formu a nepotrebujú ani detaily.
Krok 9: Odoslať do Mudbox (časť 2)


Odošlite geometriu do Mudboxu v ponuke súborov, odošlite do Mudboxu ako novú scénu. Tým sa spustí Mudbox a umiestnite svoju geometriu do scény. Všimnite si, že vaša geometria vyzerá presne ako v Maye, dvakrát stlačte shift + D, aby ste pridali dve úrovne delenia. Page down a Page up vám umožní kedykoľvek ísť hore a dole po týchto úrovniach.
Odporúča:
(Veľmi jednoduché) Modelovanie chorôb (pomocou Scratch): 5 krokov

(Veľmi jednoduché) Modelovanie chorôb (pomocou Scratch): Dnes budeme simulovať vypuknutie choroby, pričom ide o akúkoľvek chorobu, nie nevyhnutne o COVID-19. Táto simulácia bola inšpirovaná videom od 3blue1brown, na ktoré odkazujem. Pretože je to drag and drop, nemôžeme s JS alebo Pyt urobiť toľko, koľko dokážeme
Modelovanie signálu EKG v LTspice: 7 krokov

Modelovanie signálu EKG v LTspice: EKG je veľmi bežnou metódou na meranie elektrických signálov, ktoré sa vyskytujú v srdci. Všeobecnou myšlienkou tohto postupu je nájsť srdcové problémy, ako sú arytmie, ochorenie koronárnych artérií alebo srdcové infarkty. Môže byť potrebné, ak je pacient
Modelovanie a vykresľovanie konceptu Skateboardy vo Fusion 360: 7 krokov

Modelovanie a vykresľovanie konceptu Skateboardy vo Fusion 360: Zistil som, že aj keď je stavba fyzického stroja, akým je napríklad skateboard, zábavná a obohacujúca, niekedy chceme len sedieť na jednom mieste a modelovať úžasné výsledky … bez akýchkoľvek nástroje, materiály alebo čokoľvek iné! To je presne to, čo
3D modelovanie robota s pokynmi: 6 krokov

3D modelovanie robota s pokynmi: Model je vyrobený na použitie ako hračka alebo dekorácia pri 3D tlači. Jeho veľkosť je približne 8 x 8 x 6 cm. Obrázky sú celkom samozrejmé s funkciami solidworks uvedenými v ľavej ponuke krok za krokom, ako postupuje proces. Súbory STL pre
Modelovanie Fidget Spinneru v CAD: 6 krokov
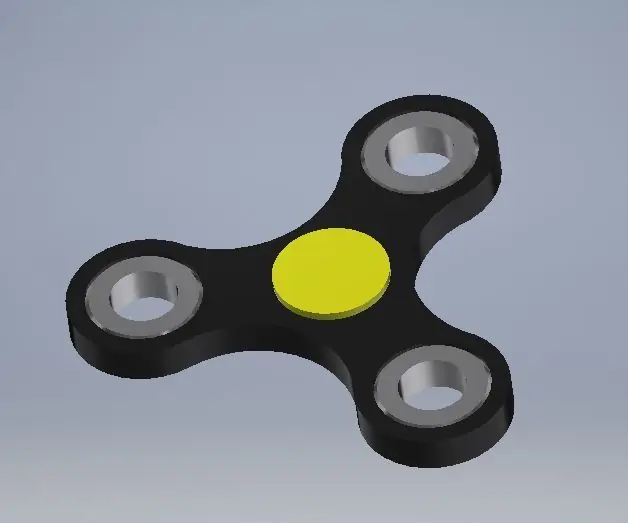
Modelovanie Fidget Spinneru v CAD: V skutočnosti som veľmi neuvažoval nad tým, že by som mal fidget spinner, kým mi ho môj malý brat nekúpil ako darček. A milujem to! Teraz mám niekoľko rôznych a takmer vždy mám jeden pri sebe. Osobne sa domnievam, že hračky na mieru môžu byť prospešné
