
Obsah:
- Autor John Day [email protected].
- Public 2024-01-30 11:59.
- Naposledy zmenené 2025-01-23 15:06.

Mám to šťastie, že mám nádherný výhľad z okna svojej domácej kancelárie. Keď som preč, chcem vidieť, čo mi chýba, a často som preč. Kedysi som mal vlastnú webovú stránku a domácu meteorologickú stanicu, ktorá by prostredníctvom ftp odosielala všetky údaje o počasí a fotografiu vybratú z okna, poskytovateľ hostiteľa webovej stránky však údržbu webovej stránky považoval za náročnú, a tak som po mnohých rokoch upustil. to. Mal som v úmysle nájsť náhradný spôsob pohľadu von oknom napr. bezplatné webové stránky, blogy, e -maily … ale vo väčšine prípadov boli automatické prenosy ftp na tieto potenciálne riešenia zablokované. Ďalšou komplikáciou je, že som často preč niekoľko mesiacov, takže akékoľvek riešenie, na ktorom sa rozhodne, musí byť spoľahlivé.
Inšpiroval ma autor Instructables Olivi3r a jeho Instructable na vytvorenie bezpečnostnej kamery. Asi po dni žmýkania rúk som to nechal fungovať. Tento návod pridáva niekoľko kľúčových podrobností.
V zásade je cieľom každé ráno odfotiť fotografiu pomocou webovej kamery a potom si fotografiu poslať prostredníctvom Gmailu ako prílohu. Stane sa to nasledovne:
- Napájanie striedavým prúdom sa zapne na 15 minút pomocou časovača 110 VAC
- Počítač sa zapne
- Softvér webovej kamery nasníma fotografiu
- Spustí sa dávkový súbor systému Windows, ktorý:
- Spustite súbor skriptu PowerShell, ktorý odošle e -mail a prílohu
- Príkaz dávkového súboru vypne počítač
- Napájanie striedavým prúdom sa vypne
Upozornenie: Nie som programátor systému Windows - nepýtajte sa ma, či to nefunguje. K tomuto prístupu som sa dostal tak, že som šnorchloval cez internet, kým som nenašiel potrebný prehľad o ladení mojich súborov. Za druhé, chcel som, aby to bežalo na počítači so systémom Windows XP, som si istý, že na počítači so systémom Windows 10 existujú lepšie riešenia. V skutočnosti na stroji XP pravdepodobne existujú lepšie riešenia. Ak nejaké nájdete, napíšte ich do komentárov. Spustenie tohto postupu na prenosnom počítači môže byť náročné, pretože počítač sa musí zapnúť, keď je zapnuté napájanie striedavým prúdom. Editor kódu Instructables má škaredý zvyk vkladať do kódu (a vrátane kódu Olivi3r) ďalšie značky HTML. Myslím, že som všetky tieto položky upravil, ale pozor.. Nakoniec, tlačidlo „Úplný náhľad“s pokynmi by mi poskytlo iba prázdnu bielu stránku - takže WYSIWYG!
Urobíme to v 4 krokoch:
- Pripravte počítač
- Napíšte a ladite skript PowerShell
- Napíšte a ladite dávkový súbor
- Zabalte to všetko a Bob je váš strýko!
Krok 1: Príprava počítača
Najprv zo skrine vykopte starú pracovnú plochu. Ak je spustený v systéme Windows XP (SP3) - bude fungovať. Tento návod je určený pre systém XP, ale prístup by mal byť rovnaký aj v systéme Windows 10. Spustite ho a vyvolajte systém BIOS (zvyčajne F1, del alebo F2 počas procesu zavádzania). Nájdite niečo ako „Správa napájania“a zmeňte to na „Obnovenie napájania striedavým prúdom - ZAPNUTÉ“. Tým sa počítač zapne, keď je zapnuté napájanie striedavým prúdom. Otestujte to.
Budete musieť zakázať všetky heslá a prihlásiť sa ako správca. Je to spôsobené tým, že počítač musí dokončiť proces zavádzania bez dozoru. Prejdite na Ovládací panel, Používateľské účty a v prípade potreby vykonajte potrebné zmeny.
Ďalej budete potrebovať webovú kameru a webovú kameru, ktorá nasníma obrázok a uloží ho. Používam Dorgem - jednoduchý a bezplatný. Nastavte Dorgem, aby odfotil a uložil ho na plochu. Pri vytváraní nového obrázku nemeňte názov, ale prepíšte posledný obrázok. V tomto prípade je obrázok Pic.jpg. Tiež si všimnite, že obrázok ukladám na pracovnú plochu. Je to dôležité, pretože cesta k adresáru je jednoduchá. Presuňte ikonu Dorgem do priečinka Windows STARTUP.
Teraz - pár záludných kúskov:
Ak chcete povoliť menej bezpečné aplikácie, musíte zmeniť svoj účet Chrome. Goggle „Chrom menej bezpečné aplikácie“a vyberte prvú možnosť - pravdepodobne túto. Zapnite túto funkciu. E -mailom dostanete upozornenie, ktoré vás bude informovať o nebezpečenstvách tohto nastavenia. Možno to nebudete musieť urobiť, ak používate iný e -mailový server, napr. Yahoo, AOL…
Ďalej musíte povoliť spustenie skriptov PowerShell. Ak používate Windows 10, je to jednoduchšie - kliknite na ikonu Windows (v dolnom ľavom rohu obrazovky), posuňte sa nadol v zozname programov na Windows PowerShell, rozbaľte ho, kliknite pravým tlačidlom myši na PowerShell a zvoľte „Spustiť ako správca“. Tým sa otvorí okno PowerShell. V systéme XP je postup o niečo komplikovanejší - použite Prieskumník súborov, nájdite adresár PowerShell (niečo ako C: / Windows / system32 / WindowsPowerShell / v1.0), kliknite pravým tlačidlom myši na ikonu PowerShell a zvoľte „Pripnúť do ponuky Štart“. Teraz máte prístup k PowerShell kliknutím na ikonu Štart (vľavo dole) a kliknutím na ikonu PowerShell. Kliknite na ikonu PowerShell, v okne, ktoré sa otvorí, zadajte nasledujúci príkaz:
remotesovaný súbor politiky vykonávania
Budete požiadaní o potvrdenie zadaním „y“.
potvrďte, že ste úspešne zmenili politiku vykonávania, zadaním:
politika vykonávania
Dobre! Váš počítač je pripravený.
Krok 2: Napíšte a ladite súbor PowerShell
Skopírujte a prilepte tento text do programu Poznámkový blok:
$ EmailTo = "[email protected]"
$ EmailFrom = "[email protected]" $ Subject = "Zobraziť" $ Body = "x" $ SMTPServer = "smtp.gmail.com" $ SMTPMessage = New-Object System. Net. Mail. MailMessage ($ EmailFrom, $ EmailTo, $ Subject, $ Body) $ attachment = New-Object System. Net. Mail. Attachment ("C: / Documents and Settings / Administrator / Desktop / pic.jpg") $ SMTPMessage. Attachments. Add ($ attachment) $ SMTPClient = New-Object Net. Mail. SmtpClient ($ SmtpServer, 587) $ SMTPClient. EnableSsl = $ True $ SMTPClient. Credentials = New-Object System. Net. NetworkCredential („ID užívateľa“, „heslo“); $ SMTPClient. Send ($ SMTPMessage)
Uložte tento súbor na pracovnú plochu ako „SendPic.ps1“.
Vykonajte príslušné zmeny; vy, ID užívateľa a heslo. Obvykle je vaše ID používateľa rovnaké ako úplná adresa v Gmaile.
Ak nepoužívate Gmail, potom musíte rootovať internet, aby ste našli port priradený k vášmu serveru Smtp a zmenili „587“na príslušný port, napr. smtp.mail.yahoo.com a port je 465.
Namiesto použitia programu Poznámkový blok je k dispozícii editor PowerShell.
Teraz k veľkému - kliknite pravým tlačidlom myši na súbor PowerShell SendPic a zvoľte „Spustiť pomocou PowerShell“. Ak to funguje, dostanete správu a pošleme vám e -mail v priebehu niekoľkých sekúnd. Ak tomu tak nie je, musíte začať s ladením.
Ladenie
Vytvorte na svojom počítači nový súbor PowerShell s názvom test1, ktorý odošle e -mail bez prílohy:
$ EmailTo = "[email protected]"
$ EmailFrom = "[email protected]" $ Subject = "test" $ Body = "x" $ SMTPServer = "smtp.gmail.com" $ SMTPMessage = New-Object System. Net. Mail. MailMessage ($ EmailFrom, $ EmailTo, $ Subject, $ Body) $ SMTPClient = New-Object Net. Mail. SmtpClient ($ SmtpServer, 587) $ SMTPClient. EnableSsl = $ True $ SMTPClient. Credentials = New-Object System. Net. NetworkCredential ("userID", „heslo“); $ SMTPClient. Send ($ SMTPMessage)
Otvorte súbor v editore PowerShell kliknutím pravým tlačidlom myši na súbor a výberom položky „Upraviť“. Spustením z editora si môžeme prečítať chybové správy, ktoré sa zobrazia po dvojitom kliknutí na súbor.
cd. / desktop
. / test1.ps1
Ak sa to nepodarí, je to pravdepodobne kvôli problému s adresárom. Zaistite, aby bol PowerShell nasmerovaný na adresár pracovnej plochy. Príkazový riadok bude vyzerať takto:
PS C: / Users / you / Desktop>
Ak tomu tak nie je, budete si musieť pamätať všetky svoje staré príkazy DOS; cd, dir,. \, atď., aby PowerShell ukázal na pracovnú plochu. Skúste to znova. Ak to nefunguje, prečítajte si chybové hlásenie, ktoré vám pomôže pri riešení problému
. / test1
Krok 3: Napíšte a ladte dávkový súbor
Otvorte Poznámkový blok a skopírujte nasledujúci text:
PING localhost -n 180> NUL
powershell.exe. / SendPic.ps1 vypnutie -s -t 100
Príkaz PING je skutočný hack, ktorý odosiela požiadavku na komunikáciu každú sekundu 180 -krát. Oneskorenie by malo byť dostatočne dlhé na to, aby sa počítač mohol spustiť, nadviazať internetové pripojenie a vytvoriť fotografiu webovej kamery. Novšie verzie systému Windows podporujú TIMEOUT - oveľa čistejšie.
Nasledujúce vyhlásenie spustí súbor PowerShell, ktorý odošle e -mail s priloženou fotografiou.
Posledné vyhlásenie spôsobí, že sa počítač vypne po 100 sekundovom oneskorení. Tento čas je zvolený ako dostačujúci na odoslanie e -mailu.
Uložte súbor na pracovnú plochu ako SendPic.bat (nie. TXT, ako sa stane, ak do názvu súboru nepridáte príponu. Pretiahnite súbor do priečinka Windows STARTUP.
Dvakrát kliknite na ikonu dávkového súboru. Mali by ste dostať e -mail. Hej! Príliš ľahké. Áno, veľa sa môže pokaziť.
Ladenie
Problém pri ladení tohto súboru.bat aj predchádzajúceho súboru.ps1 je ten, že chyby blikajú príliš rýchlo na čítanie. Môžete to spomaliť pomocou:
PAUZA
PING localhost -n 180> NUL PAUSE powershell.exe. / SendPic.ps1 PAUSE vypnutie -s -t 100 PAUSE
PAUSE bude čakať, kým stlačíte kláves ENTER. Prečítajte si chybové hlásenie. Opäť je to pravdepodobne problém s adresárom. Po vyriešení problému odstráňte príkazy PAUSE, inak program zablokuje.
Ak chcete dávkový súbor ukončiť počas jeho vykonávania, kliknite na tlačidlo v otvorenom okne cmd a zadajte ^C (Ctrl C).
Krok 4: Zabaliť to

Staré počítače so systémom Windows nie sú známe svojou spoľahlivosťou. Akú prvú vec urobíte, keď sa váš počítač zabalí? Vypnite napájanie! To je to, čo budeme robiť. Nájdite prepínač časovača striedavého prúdu na Walmart alebo Amazon. Lacné sú mechanické (menej ako 10 dolárov), drahšie sú elektronické (viac ako 20 dolárov). Naprogramujte spínač tak, aby sa zapínal napríklad o 8:00 a vypol sa o 15 minút neskôr. Pripojte počítač k zásuvke časovača.
Keď spínač časovača pošle napájanie do vášho počítača, spustí sa nasledujúci sled udalostí:
- BIOS zistí napájanie striedavým prúdom, počítač sa spustí
- Spustí sa Windows (bez prihlásenia heslom)
- Spustí sa program webovej kamery a nasníma obrázok
-
Spustí sa dávkové spustenie súboru
- Oneskorenie dokončenia procesu zavádzania, zachytávania obrázkov a internetového prihlásenia
- Na odoslanie e -mailu s prílohou spustite súbor PowerShell
- Oneskorenie dokončenia e -mailu
- Vypnite počítač
Prepínač časovača potom odpojí napájanie počítača. To je kľúčové pre spoľahlivú bezobslužnú prevádzku. Prežil som občasné zlyhania pevného disku, zablokovanie programu a iné zátky počítača, ale keď systém zlyhá, vráti sa späť po cykle napájania.
Tento prístup sa dá ľahko prispôsobiť monitorovaniu zabezpečenia, napríklad pomocou iSpy zachytíte krátky videoklip pri detekcii pohybu a odošlete e -mail s prílohou videa. V skutočnosti by sa tento koncept mohol rozšíriť o odosielanie e -mailových upozornení na detekciu akejkoľvek udalosti a pridanie na Arduino a fyzických senzorov dostupných v tomto vesmíre - obloha je limit!
Odporúča:
Ako rozbiť akýkoľvek počítač pomocou dávkového súboru!: 10 krokov
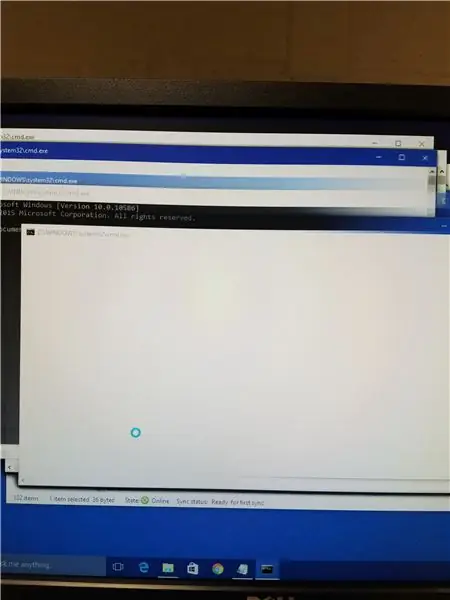
Ako rozbiť ľubovoľný počítač dávkovým súborom! Ľahko rozbite ľubovoľný počítač alebo prenosný počítač
Jednoduchý prihlasovací systém dávkového súboru s nakladacou lištou: 5 krokov
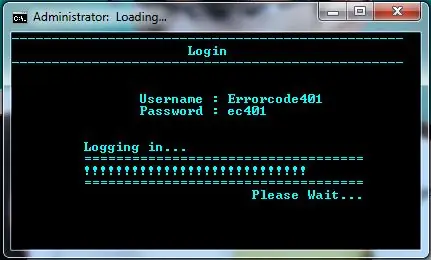
Jednoduchý prihlasovací systém Batchfile s lištou načítania: Tu zdieľame dávkový súbor pre prihlasovací systém s lištou načítania. Ukážeme vám kód a tiež vám ukážeme, ako ho používať. Môžete tiež navštíviť náš blog, kde nájdete ďalšie kódy dávkových súborov. FFLocker 1.0: http://errorcode401.blogspot.in/2013/06/FFlocker-1.0.html Rar
Zdieľanie pracovnej plochy: 4 kroky

Zdieľanie pracovnej plochy: Zdieľanie pracovnej plochy je v zásade vtedy, keď si môžete pozrieť pracovnú plochu iného počítača a ovládať ho cez internet. Ak ste ako ja, kde každý potrebuje vašu pomoc, tento program bude skutočne veľmi užitočný. Či babička potrebuje pomoc, alebo či ste v
Jednoduchý nožný spínač / pedál Stealth na minimalizáciu systému Windows a zobrazenie pracovnej plochy: 10 krokov

Jednoduchý nožný spínač / pedál Easy Stealth na minimalizáciu systému Windows a zobrazenie pracovnej plochy: Väčšinu času trávim pri počítačovom programovaní a za chvíľu mám koniec skutočného stavu obrazovky plného okien. Tiež som väčšinu času veľmi lenivý, a tak som vzal myšlienku, že som niekde videl, urobiť veľmi jednoduchú a lacnú nohu
Zadajte heslo na USB disk bez šifrovania pomocou dávkového súboru: 8 krokov

Heslo USB disk bez šifrovania bez dávkového súboru: program, ktorý nenechá používateľa na disku bez hesla a zobrazí súbor vlastníka, ktorý môžete ľubovoľne zmeniť. Toto vám ukáže, ako ľahko používať program, ktorý som vytvoril
