
Obsah:
- Autor John Day [email protected].
- Public 2024-01-30 11:59.
- Naposledy zmenené 2025-01-23 15:06.



Máte starý thinkpad a je pomalý a alebo beží ako ja?
Tu je malá oprava, ktorú je možné vykonať jediným skrutkovačom a malým množstvom peňazí za menej ako pol hodinu.
Táto príručka ukazuje, ako rozobrať IBM (Lenovo) Thinkpad T60 (P)/61 a vymeniť tepelné podložky a zmes.
Vždy by ste mali začať vypnutím a vybratím batérie!
Krok 1: Spustite demontáž
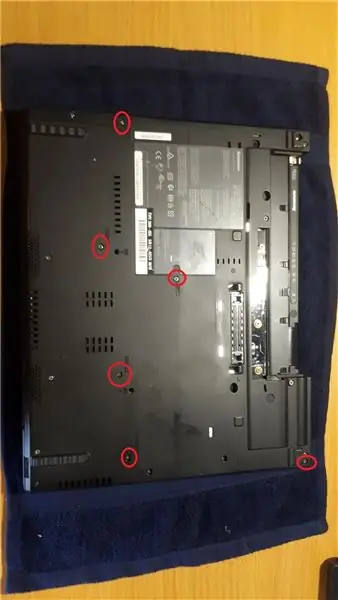
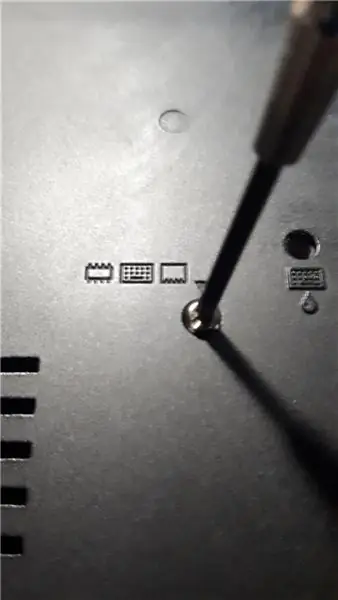
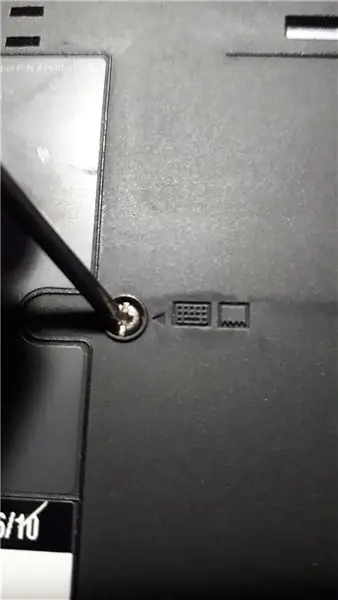

Odložte uterák alebo podložku, aby ste chránili veko pred poškriabaním, a potom odstráňte označené skrutky.
Všetky majú na bočnej strane malý obrázok okrem pravého horného rohu závesu obrazovky.
Krok 2: Opierka dlaní




Nadvihnite opierku dlaní, mala by sa voľne pohybovať a opatrne odpojte plochý kábel zdvihnutím úchytky.
Odložte opierku dlaní, teraz je vhodný čas na očistenie opierky dlaní od akýchkoľvek starých nálepiek, ak chcete.
Svoju som vyčistil izopropylalkoholom (IPA) a vyzerá ako nový.
Krok 3: (voliteľné) Upgrade RAM


Ak chcete, teraz je ľahký prístup k štrbinám pre barana.
Vysúvajú sa zatlačením kovových úchytiek smerom von, potom sa modul barana jednoducho vyklopí. Ak ho chcete zasunúť, zasuňte ho šikmo do zásuvky a potom zatlačte nadol, kým ich kovové úchytky nezablokujú na svojom mieste.
Môj Thinkpad má nainštalovaný maximálny počet 2 × 2 GB, model T60 má maximum, ak to systém BIOS povoľuje 3 GB. Model T61 dokáže s upraveným systémom BIOS zaberať viac pamäte RAM.
Krok 4: Demontáž klávesnice

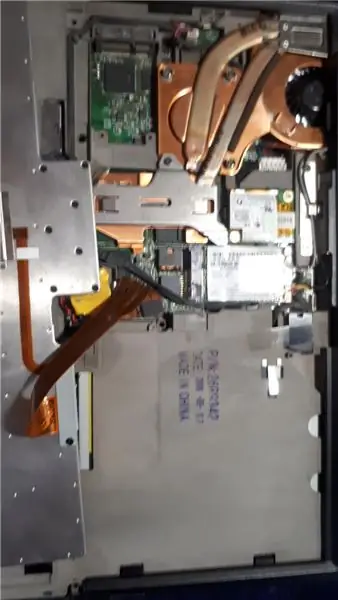


Klávesnica by sa mala voľne zdvihnúť nahor z tlačidiel myši a potom sa vysunúť smerom k vám.
Dávajte pozor na krehký plochý kábel a opatrne ho zdvihnite nahor. Ťahám priamo za kábel.
Teraz je vhodný čas na dôkladné vyčistenie klávesnice od prachu, ktorý sa pod ňou dostal, a potom som banku vyčistil stlačeným vzduchom a zubnou kefkou, potom odmastil IPA a nechal som sa uschnúť.
Krok 5: Demontáž chladiča
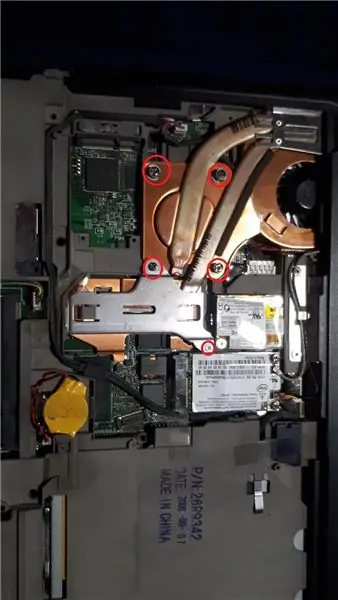


Odstráňte zakrúžkované skrutky a zapamätajte si, odkiaľ prišli.
Nadvihnite kovový držiak a odložte ho nabok.
Zdvihnite bok puzdra ako na obrázku, potom zdvihnite chladič a posuňte sa k sebe, celá zostava by mala vyjsť ako jeden kus.
Vyčistite všetok prach vo vnútri ventilátora a krytu prenosného počítača, použil som stlačený vzduch.
Ak máte náhradný ventilátor, odporúča sa to tiež, nezabudnite na kábel ventilátora!
Krok 6: Čas čistenia


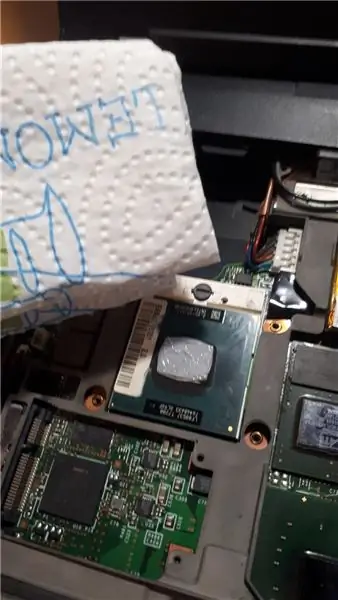

Papierové uteráky a IPA zbavia starého tepelného odpadu z procesora.
Krok 7: (Voliteľné) Výmena tepelnej podložky a medená podložka



Na medenom chladiči sú 2 tepelné podložky, jedna je pre grafickú kartu a druhá pre čipovú sadu základnej dosky.
Obe podložky môžete nahradiť novými, čipovú sadu základnej dosky som nahradil novým kusom arktických chladiacich doštičiek s hrúbkou 1 mm, narezanými na mieru.
Pred opätovnou aplikáciou opäť vyčistite IPA.
Ďalším krokom, ktorý som vyskúšal, je výmena tepelnej podložky grafickej karty za medenú podložku (12 x 12 x 0,8 mm). Meď je lepší tepelný vodič ako tepelné podložky.
Na cpu a gpu (veľkosť zrna ryže) som naniesol novú tepelnú pastu (Arctic MX4), potom som na tepelnú pastu gpu naniesol medenú vložku a na medenú podložku som aplikoval inú veľkosť zrna tepelnej pasty.
Krok 8: Opätovná montáž



Zasuňte zostavu chladiča späť do rohu závesu obrazovky a otočte ju nadol, zatlačte a pevne zaskrutkujte na miesto.
Ak ho chcete správne zaskrutkovať, utiahnite skrutky krížovým vzorom.
Klávesnicu umiestnite späť tak, že ju posuniete smerom k obrazovke, mala by byť úplne v jednej rovine a nikde by nemala mať medzeru medzi panelmi, to isté platí pre opierku dlaní. Nezabudnite na káble, pevne ich zatlačte! Mohlo by to trvať niekoľko pokusov. Všetko by malo zapadnúť na svoje miesto, potom zatvorte veko obrazovky a znova skontrolujte, či nie sú medzery v paneloch okolo prenosného počítača.
Všetko znova zaskrutkujte na miesto a malo by to byť.
Odporúča:
Tepelná ponuka na 3310 grafickom displeji: 5 krokov

Temp Disply on 3310 Display Graphic Way: Ahoj, ja som starkshipI have a youtube channel SO TENTO PROJECT O POUŽITÍ NOKIA 3310 DISPLAYSUPPLY: -1 X NOKIA 3310 DISPLAY (OLD /NEW ANY ONE) 1 X ARDUINO UNO /NANO (ALL TYPE SÚ PRÁCA) 1X LM35 TEMP SENSOR1 X 10uf (ELECTROLYTIC CAPACITOR) some wire
Tepelná nabíjačka na vizitky: 3 kroky
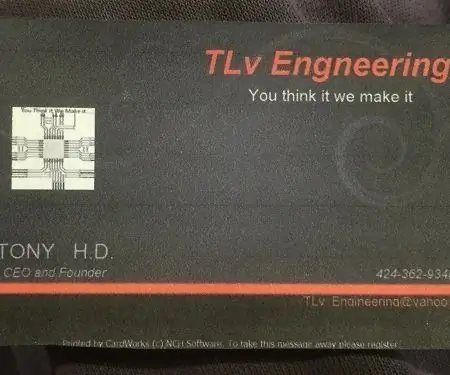
Tepelná nabíjačka na vizitky: Jednoduchá a jednoduchá vrecková alebo peňaženková tepelná nabíjačka
Tepelná skriňa 3D tlačiarne: Opravte deformácie na 3D výtlačkoch: 4 kroky

Tepelná skriňa 3D tlačiarne: Opravte pokrivenie 3D výtlačkov: Každý, kto niekedy mal 3D tlačiareň, má v jednom alebo inom bode problém s deformáciou. Výtlačky, ktoré trvajú hodiny, sú nakoniec zničené, pretože sa základňa odlepila z postele. Tento problém môže byť frustrujúci a časovo náročný. Tak čo
Oprava a generálna oprava uzávierky Olympus Pen-EE: 16 krokov

Oprava a generovanie opravy uzávierky Olympus Pen-EE: Olympus Pen-EE, približne od roku 1961, je možné opatrne rozobrať, vyčistiť a prepracovať a znova zložiť bez veľkého rizika straty akýchkoľvek častí alebo poškodenia čohokoľvek vo vnútri-ak ste šikovní Stabilný a trpezlivý a máte ten správny nástroj
Demontáž a oprava monitora Dell E173FPf: 4 kroky

Demontáž a oprava monitora Dell E173FPf: Existuje veľa monitorov Dell E173FPf, ktoré sa používajú, a mnoho z nich bude mať problémy s napájaním. Ak sa v tomto návode na obsluhu dozviete, ako rozobrať monitor a vymeniť diely potrebné na opravu najbežnejšieho problému - blikajúca kontrolka napájania
