
Obsah:
- Autor John Day [email protected].
- Public 2024-01-30 11:59.
- Naposledy zmenené 2025-01-23 15:06.



Toto leto som s pomocou rodičov dokázal dostať Wacom Intous Pro malý. Naučil som sa upravovať fotografie, kresliť a skicovať karikatúry, atď. Potom som sa rozhodol vytvoriť Návod. Nakoniec som sa rozhodol vytvoriť krátku a zábavnú animáciu, a to vás chcem v tomto návode naučiť. Tento návod je ľahké ho dodržať a je krok za krokom, ak chcete vidieť konečný produkt prečítaný až do konca! Teraz začnime.
Čo potrebujete: Digitálny tablet (o tom neskôr) Photoshop cc 2017 (ďalšie bude nasledovať) Počítač s požiadavkami, ktoré sú potrebné na spustenie Photoshopu a digitálneho tabletu.
Krok 1: Nastavenie

Uvažujete teda o kúpe digitálneho tabletu. Navrhujem, aby ste si kúpili Wacom Intous Pro Small. Ak sa rozhodnete kúpiť tento tablet, znamená to, že máte 1 rok bezplatného Photoshopu. Na to môžete myslieť dvoma spôsobmi. Kúpili ste si rok Photoshopu (240 dolárov) a kúpili ste si tablet za 10 dolárov alebo ste si kúpili tablet a zadarmo dostali Photoshop (kde som kúpil tablet, bolo to 250 dolárov.) rovnaká cena na webových stránkach spoločnosti Wacom, Amazon a Bestbuy.) Tu je odkaz na kódovú stránku uplatnenia: https://creative.adobe.com/redeem Potom, keď ste tu, zadajte kód a kliknite na položku aktivovať členstvo. Potom by sa mal objaviť kód. Tento kód si poznamenajte, pretože ho budete neskôr potrebovať. Pri inštalácii budete vyzvaní na zadanie kódu, pokračujte a urobte to.
Krok 2: Vyberanie

Použil som dobre zaostrený obrázok svojho psa, vybral som svätožiaru, čertovské rohy a chvost k tomu. Ale ako som povedal vyššie, môže to byť čokoľvek. Môžete prinútiť priateľa nechať si narásť fúzy, rohy alebo zvieracie uši atď.
Krok 3: Nástroje



Ako vidíte, existuje veľa rôznych štetcov. Dva, ktoré som použil, boli tvrdé okrúhle a ľahké olejové ploché špičky. Na spájanie rohov som použil tvrdé zaoblenie, keď som používal nástroj gradient (viac o tom nižšie.)
Nástroj Gradient: Pri vytváraní animácie a prechode do fázy tieňovania používate tento nástroj. Ak kresba nie je prepojená, stlačte „b“a urobte čiaru z jednej strany rohu na druhú stranu. Potom, čo to máte, stlačte „w“a vyberte klaksón. Malo by dôjsť k výberu okolo rohu (bude to vyzerať ako prerušovaná biela a sivá čiara), ale chceme, aby bol vybratý iba vonkajší povrch. Takže zatiaľ čo stále stlačíte „w“, stlačte kláves shift a kliknite na stred klaksónu. To by malo robiť to tak, aby to bolo vonku.
Pripojte rohy, stlačte „w“a vyberte obrys rohu
Potom podržte stlačené tlačidlo Shift a kliknite na stred.
Takto by to malo vyzerať. Akonáhle to budete mať, stlačte „g“. Uistite sa, že máte vybratý nástroj na prechod, NIE vedro s farbou! Uistite sa tiež, že máte červenú farbu alebo farbu, ktorou ste nakreslili obrys. Farbu môžete zmeniť výberom palety farieb v pravom hornom rohu. To znamená, že keď urobíte prechod, ak kliknete na ľavú stranu, pravá strana prejde z červenej na čiernu. Vo vybratej oblasti (prechod sa zobrazí iba vtedy, ak je vo vybranej oblasti) kliknite nadol na jeden roh a potiahnite ho do opačného rohu. Potom ešte raz kliknite na tlačidlo, aby sa prechod zastavil. Vyberte červenú a potom čiernu.
Krok 4: Animácia

Začnem tým, že urobím všetky svoje vrstvy. Pre tento projekt som mal 37 vrstiev. Keď vytvoríte vrstvy ako prvé, prenesiete ich do rámcov a animácia je oveľa jednoduchšia.
Veci, ktorým sa treba vyhnúť/vedieť:
Práca v rámoch. Vďaka tomu je, ak vytvoríte nový rámec, prepojenou kópiou starého, takže zmeny v jednom spôsobia, že rovnaké zmeny sa vykonajú aj v druhom. Otočenie vrstiev do rámcov je oveľa lepší spôsob, ako to urobiť. Rozdiel medzi časovou osou a snímkami je v tom, že snímky sú určené na animáciu, zatiaľ čo časová os na druhej strane slúži na úpravu videa. Pri vytváraní animácií by ste mali používať rámčeky a časovú os na úpravu videa.
Použitie časovej osi. Pri použití časovej osi nemôžete spomaliť svoje snímky. Načasovanie snímok je veľmi dôležitým aspektom animácie.
Ak nakreslíte všetko vo vrstvách, môžete si všetko zobraziť v poradí, než to zmeníte na rámčeky. Svoju vrstvu zmeníte na rám kliknutím na tlačidlo v pravom dolnom rohu, ktoré vyzerá ako tri vodorovné čiary naskladané na seba (pozri šípku nahor). Keď naň kliknete, mali by ste vidieť niečo, čo hovorí;
„Vytvárajte rámy z vrstiev“(pozri Šípka smerujúca doprava). Kliknite na túto položku ponuky a zo všetkých vašich vrstiev sa stanú rámy!
Krok 5: Export do súboru videa
Export do súboru videa; Keď ste s animáciou hotoví, kliknite na „Súbor“, potom na „Exportovať“a potom na „Vykresliť video …“. Na výslednej stránke budete môcť vybrať rôzne nastavenia a určiť, kam chcete súbor uložiť. Keď budete pripravení, kliknite na „Vykresliť“, potom prejdite na umiestnenie svojho súboru a prehrajte ho, aby ste si užili svoju animáciu!
Krok 6: Záver

Gratulujem Ak ste postupovali podľa týchto krokov a dotiahli ste to tak ďaleko, ste na dobrej ceste stať sa veľmi zručným animátorom! Na vytvorenie tejto animácie som mal 6 dní, a tak som prešiel od toho, že som o animácii nič nevedel, k vytvoreniu tejto. Takže ak to dokážem ja, dokážete to aj vy!
Tu bol môj konečný produkt! Tento návod vyrobil 11 -ročný chlapec! Tu je môj konečný produkt po nájdení správneho spôsobu, ako to urobiť.
Odporúča:
Ako vytvoriť jednoduchú kalkulačku v Jave: 10 krokov

Ako vytvoriť jednoduchú kalkulačku v Jave: Toto je jednoduchý úvod do programovacieho jazyka Java, ktorý je určený pre ľudí s malými až žiadnymi znalosťami programovania. Materiály: počítač alebo prenosný počítač (s nainštalovaným Eclipse) Eclipse je možné nainštalovať na https: // www. eclipse.org/downloads
Ako vytvoriť jednoduchú webovú stránku pomocou zátvoriek pre začiatočníkov: 14 krokov

Ako vytvoriť jednoduchú webovú stránku pomocou zátvoriek pre začiatočníkov: Úvod Nasledujúce pokyny poskytujú podrobné pokyny na vytvorenie webovej stránky pomocou zátvoriek. Bracket je editor zdrojového kódu, ktorý sa primárne zameriava na vývoj webových aplikácií. Vytvorený spoločnosťou Adobe Systems, je bezplatný a licencovaný softvér s otvoreným zdrojovým kódom
Domáce zabezpečenie - Ako vytvoriť jednoduchú detekciu pohybu - Nová verzia: 6 krokov

Domáce zabezpečenie - Ako vytvoriť jednoduchú detekciu pohybu | Nová verzia: V tomto projekte vám ukážem, ako urobiť nízkonákladový alarm domáceho pohybu s upozornením na domácu bezpečnosť! Pozrite si starú verziu: Ako si doma vytvoriť bezpečnostný systém WiFi za 10 dolárov
Ako vytvoriť jednoduchú meteorologickú stanicu pomocou Arduina: 6 krokov (s obrázkami)

Ako vytvoriť jednoduchú meteorologickú stanicu pomocou Arduina: Dobrý deň, chlapci, v tomto návode vám vysvetlím, ako vytvoriť jednoduchú meteorologickú stanicu na snímanie teploty a vlhkosti pomocou senzora DHT11 a Arduino, nasnímané údaje sa zobrazia na LCD displeji. Predtým, ako začnete s týmto návodom, musíte vedieť, že
Ako vytvoriť jednoduchú dávkovú vedomostnú hru: 7 krokov
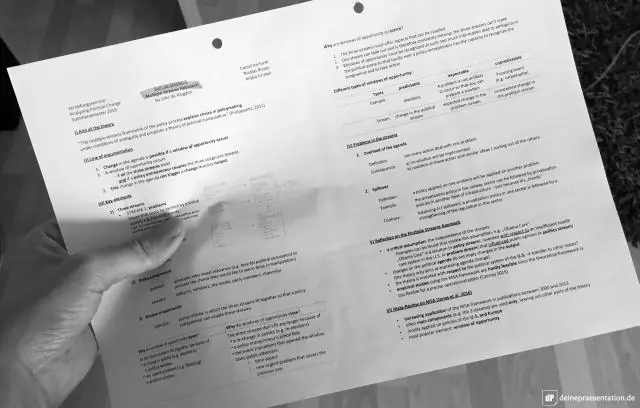
Ako vytvoriť jednoduchú dávkovú vedomostnú hru: Toto je veľmi jednoduchý spôsob, ako vytvoriť vedomostnú hru. Dúfam, že sa ti to páči. Mimochodom, už som zverejnil aj vedomostnú hru, takže ak si nechcete vytvoriť vlastnú, choďte na tento web https://www.instructables.com/id/Trivia_Game/ web zverejnený nad nami
